12 reasons to love KDE
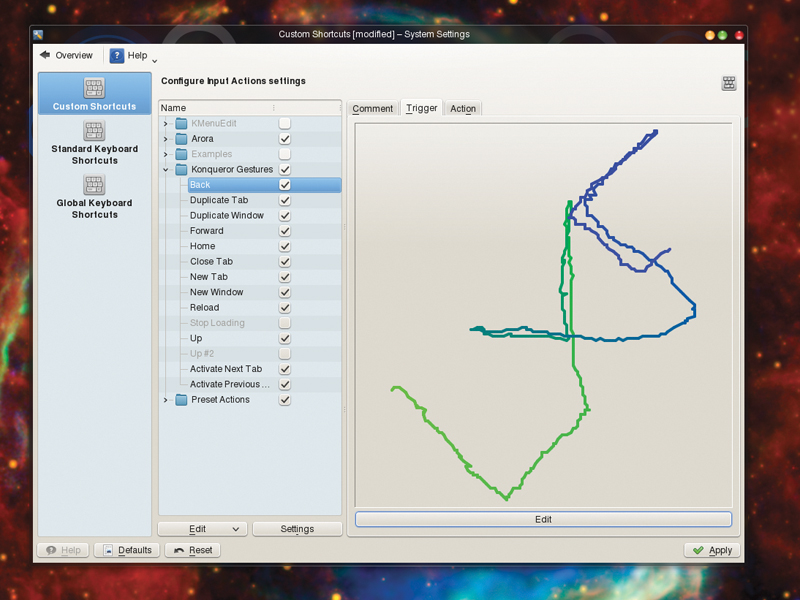
We rain positivity onto the world's most configurable desktop and pick out some of its best functions and applications...
01. Keep it configurable
The best thing about KDE is that you can change it. This has been its most consistent feature since version 2, and the latest releases are just as strong as their predecessors.
Need that toolbar moving? Right-click on it then uncheck Lock Toolbar Positions, and drag them around until you're happy. Want to add a function or remove an icon? Use the Configure Toolbars menu option. This works for every KDE application.
02. Global keyboard shortcuts
KDE has a global keyboard shortcuts editor, which can be found within the main System Settings panel. It lets you define keys for each application separately, or across the entire desktop environment.
If you've got a keyboard with lots of extra keys, it's the best way of putting them to some use; and because it's centrally managed, keys are easy to change and re-assign.
03. Mouse gestures
Also hidden within the Keyboard Shortcuts panel is the ability to define mouse gestures – a much under-used feature. A gesture is an action you can draw with a mouse, that will trigger a reaction within your application of choice.
Open the Konqueror Gestures folder, for example, click on Back and Edit, then draw something – preferably something you can easily remember, such as a stroke from right to left. Doing the same action within Konqueror will now move you back, but you can also create global gestures using the Edit menu under the list of pre-defined actions.
Sign up for breaking news, reviews, opinion, top tech deals, and more.
04. Dolphin's split panes
Dolphin is a file manager, and the best way of managing files is to have both a source and a destination open at the same time. You can do this with two windows, but it's much easier if you split one, and because Dolphin can access anything, from your local optical drive to files through SSH, the split view is an essential part of its functionality.
If you need any more than two views, Konqueror still allows you to split the view as many times as you want, both horizontally and vertically.
05. KRunner
Press Alt and F2 together and you'll see a small box descend from the top border of your screen. This is KDE's Run dialogue. Start to type the name of an application and it will appear in a list below the text entry field. Either select it or press Return to run the application.
You can also do much more, from simple mathematics (type =13*6.49, for instance) to Google searches (precede words with 'gg:' and 'ggi:'). These magical powers are enabled through a series of plugins, and you can find more about KRunner's potential by opening the plugin manager by clicking on the spanner icon.
06, Activities
They might not be much use for everyone, but KDE's ability to shapeshift the desktop according to your requirements is a major feature.
Want to remove all distractions so you can type away with a word processor? You can create an activity for that. Prefer something with large icons for easy launch from a touchscreen? Create a new activity and change the mode for the desktop view.
07. Konqueror
This used to be both the file manager and the web browser of choice for KDE users, but since its browsing functions fell behind Webkit-enabled browsers, and its file skills were superseded by Dolphin, it has received little development.
However, Konqueror does now support webkit; and there's nothing quite like it for the ultimate integrated desktop application experience. Quickly browse your files, view them embedded within the same window or switch to the Internet.
All these functions can be tabbed and controlled with gestures, and because it's an integral part of KDE, it's quick and available from everywhere. You can even embed editing applications, such as Kate, to modify a file in-place.
08. Gwenview
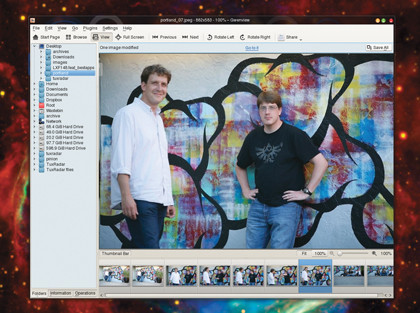
We've all got lots of images, and yet most Linux desktops force you to use a full-blown application, such as Digikam, to quickly view them; and that adds unnecessary complexity. This is especially true when you just want to quickly browse a folder of images.
Gwenview comes to the rescue, and it's the best tool in its class because it will let you skip through folders of images without a) forcing you to select them all first; b) by just clicking on the large Next and Previous icons, or c) even using the cursor keys.
Add to this the ability to quickly rotate an image, use plugins and save any changes with CTRL + S, and KDE users have the perfect quick-fix photo management tool without delving into anything more complex.
09. PIM integration
Kontact is brilliant. You can use it to access your email and sync to your calendars, make notes, keep a journal and even subscribe to RSS feeds, all through a single application.
When email links are opened from elsewhere in the KDE desktop, KMail's little Send window appears, letting you quickly construct an email and launch it across the internet; and it's this level of integration that keeps KDE ahead of the crowd.
Kontact is the project's most successful attempt to take a collection of applications, split them into components, and then let them co-exist within both a single application and as standalone tools. It means you can have your notes applet in the toolbar, and within Kontact, and they both use the same data.
10. Scripted wallpaper
Yes, you can write scripts to download or create new images – and use these images as your desktop background.
We've created a script to download the NASA image of the day, for example, and switch the background every 24 hours, but you could also write a fractal generator, or something to pull images from webcams. It's such a simple idea, but we haven't seen any other desktop provide this kind of function.
11. Desktop effects
Eye candy comes with KDE by default. Without installing any further packages, you can enable drop-shadows, wobbly windows and even the infamous desktop cube.
Recreating this technology when Compiz already did the same thing seemed like a crazy duplication of effort at the time, but the effort has paid off. It's now a stable part of the desktop, and whether it's enabled or disabled, KDE's effects don't interfere with it's functionality.
Some effects even enhance it, such as the Spaces-like virtual desktop switcher, or the Slide Back focus effect. This slides windows aside when they cover one you've just activated; and while the effect might not make sense on a normal desktop, when you see it on a touchscreen or in a screencast, it makes complete sense.
12. Plasma widgets
Desktop widgets may now feel like yesterday's fad, but KDE is only just getting to grips with them as a way of augmenting your desktop. And unlike with other desktops, they can be per-activity, per-desktop or even on their own layer (like the Dashboard in OS X).
That last option is particularly useful if you don't like widgets cluttering your desktop but still need the information they provide. The dashboard is activated by pressing CTRL+F12 (this can be changed from System Settings > Shortcuts & Gestures > Global Keyboard Shortcuts > Plasma Desktop Workspace), but unless you want this mode to simply display the widgets you've already added to the desktop, you'll need to detach them from your desktop.
You can do this by opening the System Settings page, clicking on the Workspace Behaviour icon and selecting the Workspace page. Select Show An Independent Widget Set from the Dashboard drop-down menu. Now, when you enter the Dashboard and you right-click on the background, you can add widgets that won't appear on your other desktops.