Use Raspberry Pi to stream to any device with SqueezePlug
Your audio streaming server is all set up. You can now close the SSH session or disconnect the monitor from the RPi and tuck it behind the Hi-Fi speakers, along with the USB drive. Whenever you wish to play music, just grab your phone, fire up the remote control app, browse your music collection and hit Play.
Stream more widely

As you might have noticed when installing LMS, SqueezePlug has a bunch of other streaming servers as well, such as MiniDLNA and Media Tomb. Media Tomb is a UPnP (Universal Plug and Play) media server, that can stream content to UPnP-compatible devices, including desktop players like VLC, Android handsets, and even the PlayStation 3.
MiniDLNA is a lightweight alternative to MediaTomb, but doesn't have a web interface and must be configured by editing a text file, which is why we'll stick with Media Tomb.
To install Media Tomb, log in to SqueezePlug and head to its setup screen. Then navigate to Server_and_Player > Server > Media_Tomb. You'll get the familiar options to install and uninstall the server. Selecting the Install option will fetch the server from the internet; and just like LMS, you'll get a confirmation address that'll display the IP address of its administration screen (which runs at port 49152), along with the default username and password to log in.
Before you can serve files via Media Tomb, you need to point it to your media library. Head to its web interface and log in with the default login credentials. In the left column, select Filesystem and navigate to the directory containing the media you want to share (/mnt/hd1 in our case). Your media files will be shown on the right.
Click the + sign to the right of the media file or directory. This will share the directory using the default settings. The sign next to it will also share the file/ directory, but will give you additional options such as to automatically scan the library after a fixed interval. You can view your shared media by selecting Database in the left column.
Launch MediaTomb and VLC
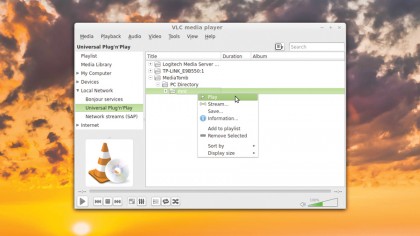
After installing Media Tomb and adding media to it, you are essentially done. Any UPnP-compatible media player on any device on the same network as the Media Tomb server will now automatically discover the server.
Sign up for breaking news, reviews, opinion, top tech deals, and more.
Unfortunately, the state of UPnP media players on Linux is pretty disappointing. The default media players on Gnome and KDE can't stream from UPnP media servers. KDE's Amarok music player does have a plugin that allows it to see UPnP media servers, but it sometimes can't tune in to our UPnP server.
The one desktop media player that has no trouble streaming from Media Tomb is VLC. Best of all, it's cross-platform so you can use it to access your media library from Windows, Mac OS X, Linux and other operating systems.
To play a Media Tomb stream, launch VLC and bring up the Playlist view, either with the Ctrl+L key combination or by going to View > Playlist. In the left pane, expand Local Network and click on Universal Plug 'n' Play. This will bring up a list of media servers VLC has discovered in your network.
The server titled MediaTomb is the one that you've just set up on the RPi. You can expand it and browse your media library. When you find the file you want to play, double-click on it. After a few seconds, VLC will start streaming it to your local computer.
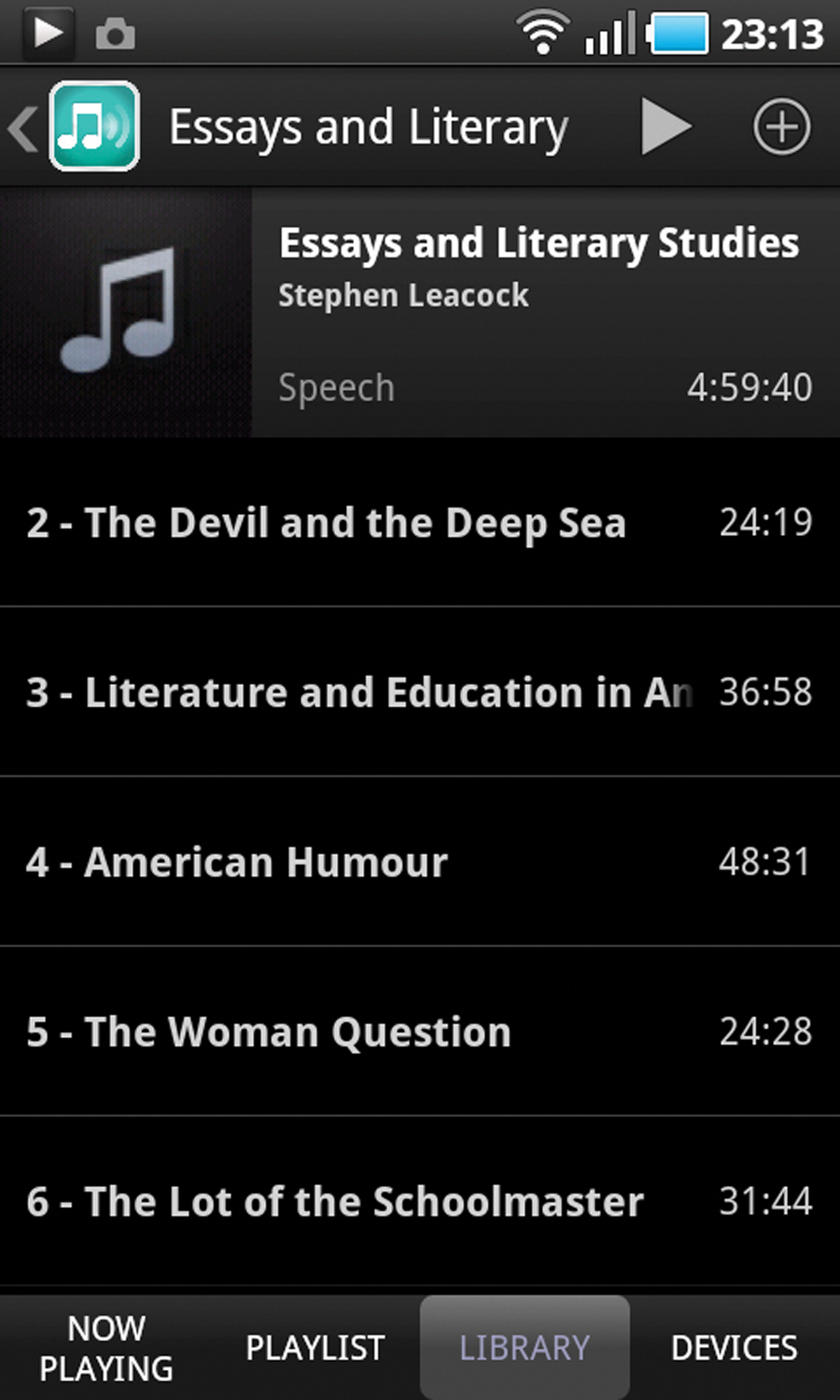
Similarly, if you want to play UPnP streams on an Android phone or tablet, you'll find several apps in the Google Play store that'll do the trick for you. We recommend the BubbleUPnP app. The full version cost £3.04 at the time of writing, and has an ad-supported free version with usable restrictions.

With almost two decades of writing and reporting on Linux, Mayank Sharma would like everyone to think he’s TechRadar Pro’s expert on the topic. Of course, he’s just as interested in other computing topics, particularly cybersecurity, cloud, containers, and coding.