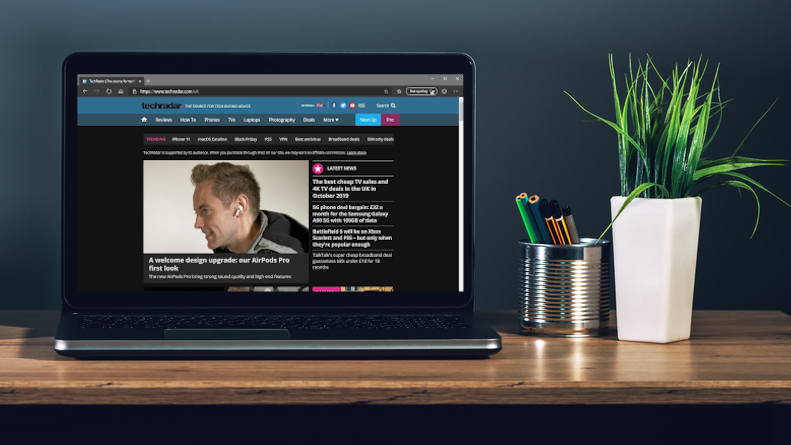
Dark mode is becoming ubiquitous across mobile and desktop apps, and now the trend is spreading to the web. Growing numbers of websites include the option to either switch to a theme that uses darker tones, or explicitly support dark modes triggered by OS settings – but this is certainly not true of all sites.
To help overcome this, Google very recently introduced an option that allows you to force the use of dark mode all on sites. If you're a user of Microsoft Edge – at least the newer, Chromium-based version of the browser – the same option is available to you.
- Here's how to enable dark mode for Google Chrome
- You can also to enable dark mode for Instagram
- Facebook has a dark mode option too
For the time being, forced dark mode is only available to people running the Canary build – the test version of the browser which is updated on a daily basis. If you don't yet have this version of the web browser, you can download it from the Microsoft Edge Insider website, but it's worth noting that you may find stability problems due to the fact that development is still underway.
You can install the Canary build alongside other web browsers, so there's no need to switch to it on a permanent basis if you don't want to.
Forcing dark mode
With the Canary build of the Chromium-based version of Microsoft Edge installed, it takes just a few steps to force sites to use dark mode. In the address bar, type edge://flags and press 'Enter' to be taken to the experiment settings page. In the search box at the top, type dark mode and you should see an option labelled 'Force dark mode for web contents'.
Click the drop-down menu to the right of this setting and select one of the Enabled options. There are several different implementations of forced dark mode, and you may need to experiment with them to find out which produces the best results for you and the sites you visit.
When you've selected the setting you would like to use, click the 'Restart' button that appears to the lower right hand corner of the Edge window.
Sign up for breaking news, reviews, opinion, top tech deals, and more.

Sofia is a tech journalist who's been writing about software, hardware and the web for nearly 25 years – but still looks as youthful as ever! After years writing for magazines, her life moved online and remains fueled by technology, music and nature.
Having written for websites and magazines since 2000, producing a wide range of reviews, guides, tutorials, brochures, newsletters and more, she continues to write for diverse audiences, from computing newbies to advanced users and business clients. Always willing to try something new, she loves sharing new discoveries with others.
Sofia lives and breathes Windows, Android, iOS, macOS and just about anything with a power button, but her particular areas of interest include security, tweaking and privacy. Her other loves include walking, music, her two Malamutes and, of course, her wife and daughter.