How to remotely access your Mac or PC from an iPhone or iPad
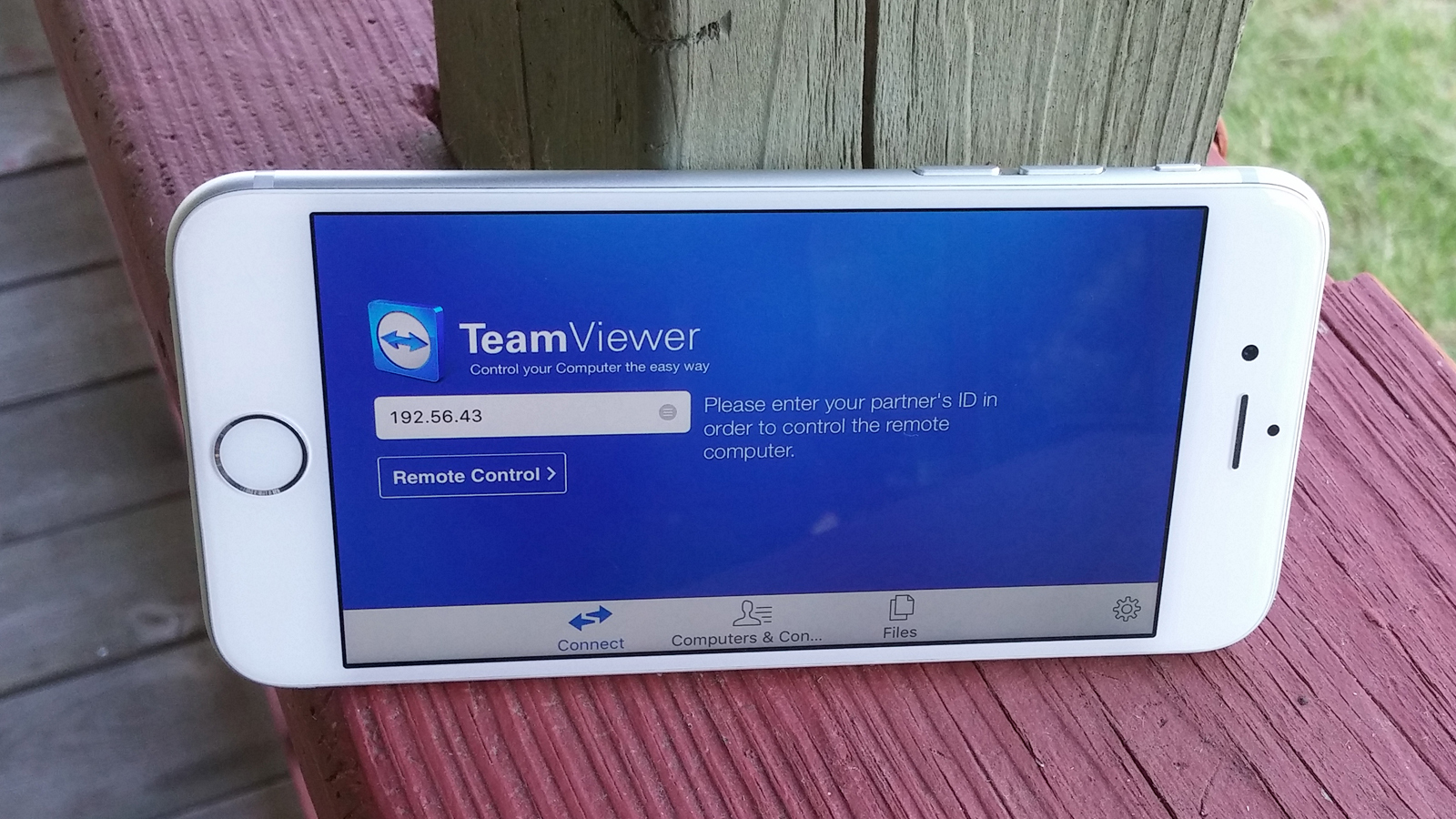
We live in such a fast-paced world that it's sometimes difficult to take our computers with us. That's part of the reason why mobile devices are so popular: We can do all of the necessary computer functions just as easy and more efficiently on a 4- to 10-inch device.
However, there are moments when you need to remotely access your Mac or PC (or that of a client), whether it be to grab a file you forgot to upload to the cloud or something as simple as changing configurations around during your lunch break. It can be quite difficult to grab those resources while you're on the go, but fortunately there are ways to access a computer remotely without needing to go back home or to the office.
Remote desktop applications save you that trouble, allowing you to access important files and data on your computer from your iPhone or iPad. There's little setup involved, and it takes the pressure off if you happen to forget that important proposal on your computer before a lunch meeting or need to remotely access a client's computer to fix a bug in their system.
In some cases, these problems can be handled by uploading files to the cloud in advance, but that isn't much help if you really do need to remote into a Mac or PC. That said, here are a few ways to access your computer remotely with your iPhone or iPad, whether it be for professional or personal use.
GoToAssist
Developed by Citrix, GoToAssist is a great remote desktop application for IT professionals who need to access client or co-worker computers. If you're on the go or even at home, the software works wonderfully on the iPhone and iPad. It does cost a subscription fee on a monthly or yearly basis, but you can sign-up for a 30-day trial to take it for a spin before subscribing.
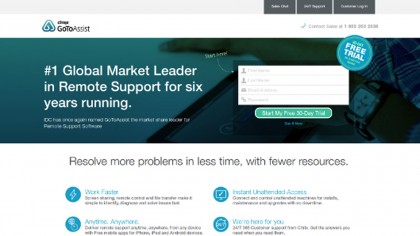
To begin setting it up, head over to GoToAssist.com, fill out the form for the 30-day trial, and select "Start My Free 30-day Trial." After that, get on your iPhone or iPad, head into the App Store, search for "GoToAssist," and begin downloading the "GoToAssist (Remote Support)" app. It should only take a couple of seconds to download, based on your connection speed.
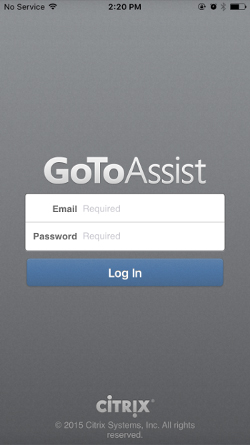
Open the app, and fill out your GoToAssist log-in details that you entered when you signed up for the 30-day trial. Select "Log In." Next, tap the "Settings" icon in the navigation panel on the far right corner of the screen. Go through and enable and disable features to fit your needs. In my case, I added a longer Inactivity Timeout and turned off "Uninstall Customer," as many of my clients are recurring customers. Once you're finished, tap "Attended Support" on the far left bottom corner of the screen.
Sign up for breaking news, reviews, opinion, top tech deals, and more.
Tap the "Start a Support Session" button in the middle of the screen. It will then take a couple of seconds to begin creating the support session. Next, tell your customer to go to FastSupport.com and give them the key GoToAssist generated for you. After they enter the key, it will take them through the installation wizard to get GoToAssist set up on their computer. This could take a few minutes depending on your client's internet connection.
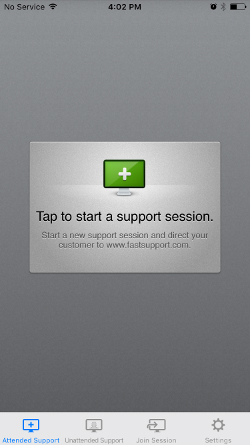
Once everything is set up, GoToAssist will ask for your client's permission for screen sharing, and if they agree, you now have access to their computer. You can begin fixing any problems your customer needs resolved.
Keep in mind that GoToAssist will only work on Windows and Mac. Linux, Chrome OS, and other systems aren't supported. Also, you and your client will need to run Internet Explorer, Firefox or Safari. Unfortunately, Google Chrome isn't listed as a supported browser on Citrix's website.
GoToAssist isn't just for customers, though. I've personally found that it works well for fixing problems on a friend or family member's computer. Only, it's a rather expensive to keep that up for charity work. This is where some great free solutions come in for personal use.
GoToMyPC
As a quick note, GoToMyPC works similarly to GoToAssist, however, it's for your own personal use, whether you need remote access to your work computer at the office or access to your personal computer at home. You can't use it to access a friend's or family's machine, as it's for your personal files exclusively. Unfortunately, it's not a free service, but the price per month is significantly lower than GoToAssist.
GoToMyPC only supports Windows and Mac machines. Similar to GoToAssist, you can try it out free for 30 days by signing up on GoToMyPC.com. You can grab the mobile app by heading into the App Store, searching "GoToMyPC" and downloading "GoToMyPC (Remote Desktop)" by Citrix. Again, it works virtually the same as GoToAssist, just without the need for a client to download the software and give you permission for screen sharing.
TeamViewer
As far as free services go, TeamViewer is an excellent solution to your personal remote desktop needs. While there is a charge for businesses, it's free for personal use, no strings attached.
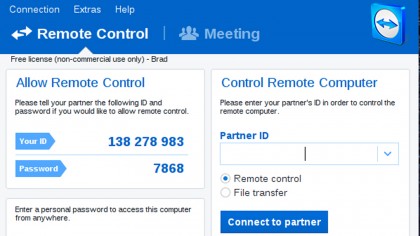
TeamViewer is a lot quicker to set up than GoToAssist. Simply head over to TeamViewer.com, select "Download" in the navigation panel, and start downloading the software for your chosen operating system. TeamViewer not only works with Windows and Mac, but with various Linux distributions, such as Ubuntu, Debian, RedHat, etc.
Once it's downloaded, go through the setup wizard. After the installation process is complete, it's time to start the setup process on your iPhone or iPad. Open the App Store, search for "TeamViewer," and download "TeamViewer: Remote Control."
Once that's finished, open the application on your desktop so that you can get the ID and password to enter in your iPhone or iPad. Once you have it, enter the TeamViewer ID when the app prompts you to on your iPhone or iPad. After that, it will begin connecting. Once it requests it, enter the password that TeamViewer generated for you on your computer. Press "Accept."
You should now be connected to your computer via your iPhone or iPad. Congratulations!
Honorable Mentions
There are a lot of other options out there for remote desktop applications. Microsoft offers Microsoft Remote Desktop while Google has Chrome Remote Desktop. Both allow you to securely access your computers from any of your iOS devices.
LogMeIn, Parallels 2X, and SplashTop 2 are all good solutions, too. I would encourage you to search for a remote desktop application that works for you. GoToAssist and TeamViewer are my favorites, as they fit well within my needs.
However, your needs may be different, so it's best to do some shopping around when it comes to remote desktop software.
Conclusion
Remote desktop software comes in handy, especially if you on the go a lot. You can easily lighten your load by setting up remote desktop software in advance and leaving your Mac or PC at home. You'll virtually have the same access to your computer on your iPhone or iPad as long as you have internet access.
Of course, there are times where remote desktop software just won't fit the bill. If you're a designer or software engineer, for example, having your laptop or computer with you is just a fact of life. Fortunately, most of us don't need that immediate access to our systems, making remote desktop applications a great solution.
What remote desktop software do you use on your iPhone or iPad to connect your computer at home or the office?