How to get Amazon Echo to work with BT Home Hub

Updated: BT has contacted us to explain that it is working with Amazon to fix this problem, and updates to both the Echo units and the setup apps will soon be released. The problem is associated with using DNS 8.8.8.8 as well as BT parental controls.
Did you recently buy an Amazon Echo in the Black Friday or Cyber Monday sales? Many BT customers are complaining that the setup procedure for the smart wireless speaker, which should be relatively straightforward, is running into issues when trying to connect to a wireless network created by the BT Home Hub router.
If you're having trouble connecting the Amazon Echo or Echo Dot to your BT Home Hub's Wi-Fi, then read on to find out what you can do to fix those problems and get it up and running.
Separate the 2.4GHz and 5GHz bands
The BT Home Hub is a dual band router, which means it creates two Wi-Fi networks – one on the 2.4GHz band, and one on the 5GHz band. Although separate, these networks have the same name and this could be confusing the Amazon Echo.
Some BT customers have found that separating the bands, and keeping Amazon Echo on the 2.4GHz band, fixes the problem.
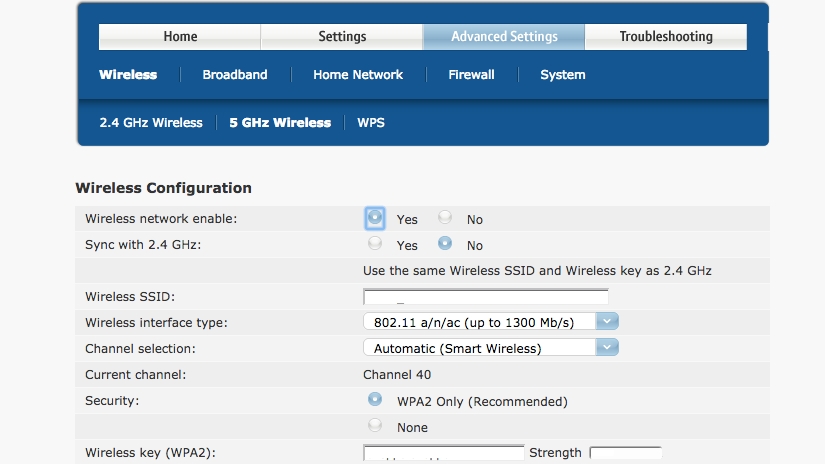
To do this you need to give each wireless network a different name (also known as an SSID). Open an internet browser on a PC, laptop or tablet connected to your home network and type in 192.168.1.254 into the address bar. This lets you gain access to a menu where you can tweak your router settings.
Click 'Advanced Settings' from the menu that appears, then select 'Wireless'. You'll need to enter in your admin password – this can be found on the settings card that's stuck to the back of the Hub.
Sign up for breaking news, reviews, opinion, top tech deals, and more.
On the new page that appears click on the 'Separate bands' switch to set it to 'On'. If you have a BT Home Hub 4 or BT Home Hub 5, then you need to click on '5GHz Wireless' first, then set 'Sync with 2.4GHz' to 'No' and rename the Wireless SSID.
Click 'Apply' or 'Save' to save the changes.
Manually enter your network details into Amazon Echo
If that doesn't work, then some people have found that entering the details of their wireless network manually helped fix the issue.
In the Echo's Wireless Network setup screen in the app, type in the name of your BT Home Hub network and the password you use to allow devices to connect to the network.
Next, click on 'Advanced settings' and select the security setting to use. If you have the BT Home Hub 5 it is WPA2 for both 2.4GHz and 5GHz networks. The BT Home Hub 4 uses WPA (Auto) for 2.4GHz and WPA2 for 5GHz and the BT Home Hub 3 uses WAP Auto for 2.4GHz (it doesn't have a 5GHz band).
Now enter in the following details in the correct text boxes:
IP address: 192.168.1.2
Router: 192.168.1.254
Subnet Mask: 255.255.255.0
DNS 1: 81.139.57.100
DNS 2: 81.139.56.100
Your Echo should now connect to your network. We previously suggested using the following DNS addresses:
DNS 1: 62.6.40.178
DNS 2: 62.6.40.162
However, BT has contacted to let us know that these are legacy addresses that will be decommissioned in the next few weeks, so we recommend using the new DNS addresses.

Matt is TechRadar's Managing Editor for Core Tech, looking after computing and mobile technology. Having written for a number of publications such as PC Plus, PC Format, T3 and Linux Format, there's no aspect of technology that Matt isn't passionate about, especially computing and PC gaming. He’s personally reviewed and used most of the laptops in our best laptops guide - and since joining TechRadar in 2014, he's reviewed over 250 laptops and computing accessories personally.