How to use the Windows 10 Media Creation Tool

Microsoft has an extremely useful Windows 10 tool you may never have heard of. However, if you want to upgrade a PC or do a completely clean install, it’s the best thing you can use.
It’s called the Windows 10 Media Creation Tool and its sole purpose is to prepare installations of the latest version either to upgrade your current PC or build a USB flash drive to perform a clean install of Windows 10.
The Media Creation Tool is free and extremely easy to use. Here’s all you need to know.
How to use the Windows 10 Media Creation Tool
The Windows 10 Media Creation Tool is a perfect way to make sure you have the latest version installed on your PC.
It’s really easy to use and all you need is to set aside some time to allow it to download the necessary files from Microsoft.
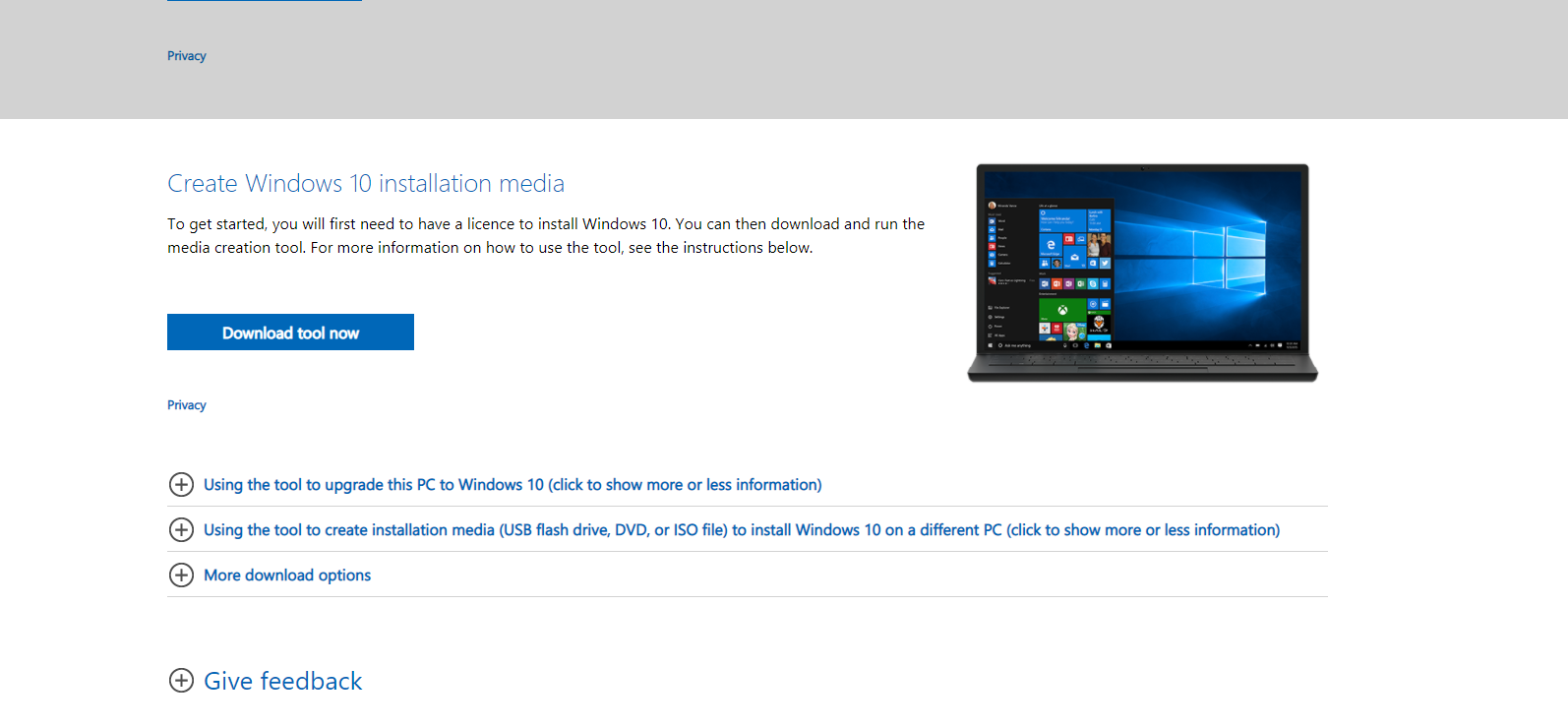
1. Download the Windows 10 Media Creation Tool from Microsoft
On your Windows 10 PC, first download the Media Creation tool. The beauty of using it is that you only need this single download, nothing else is required as it will download the correct image for you.
You can get the Media Creation Tool directly from Microsoft, and it’s not a large download so won’t take long to be finished. You don’t have to install it, either, as it’ll run as a standalone application, which means you can transfer it between machines easily.
Sign up for breaking news, reviews, opinion, top tech deals, and more.
Once downloaded you can use the Media Creation Tool to create a bootable flash drive to use on another PC or for a completely clean install. Alternatively, you can use it to upgrade your current PC to the latest version of Windows 10.
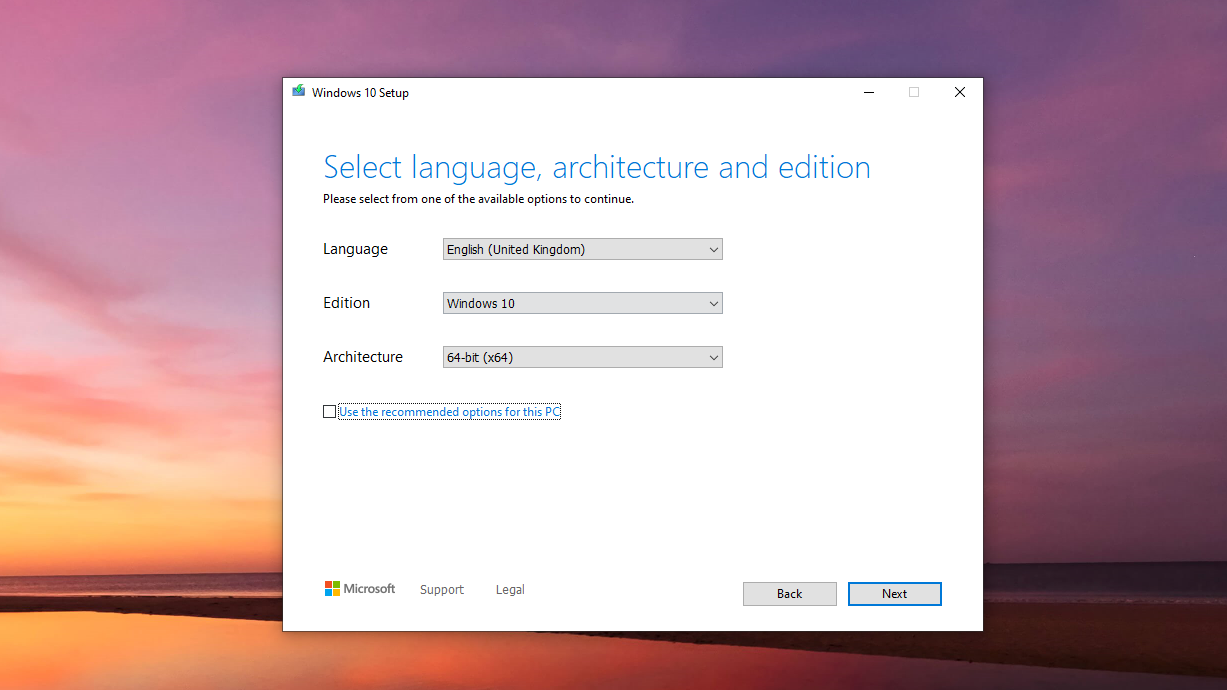
2. Use the Media Creation Tool to create a bootable flash drive
Open up the Media Creation Tool on your PC. Select the option to ‘Create installation media for another PC’ and accept the license terms. The next stage involves choosing a language, edition, and architecture for Windows 10.
The edition will need to match whatever you have a license for, and in most cases, the architecture will be fine as x64. You only need to choose both or x86 if you know you’re going to use it on a 32-bit machine.
Hit the ‘Next’ button, choose the ‘USB Flash Drive’ option, then select your flash drive from the list. Hit ‘Next’ one more time, then ‘Finish’ and the tool will begin the process of downloading Windows 10 and creating the USB installation drive.
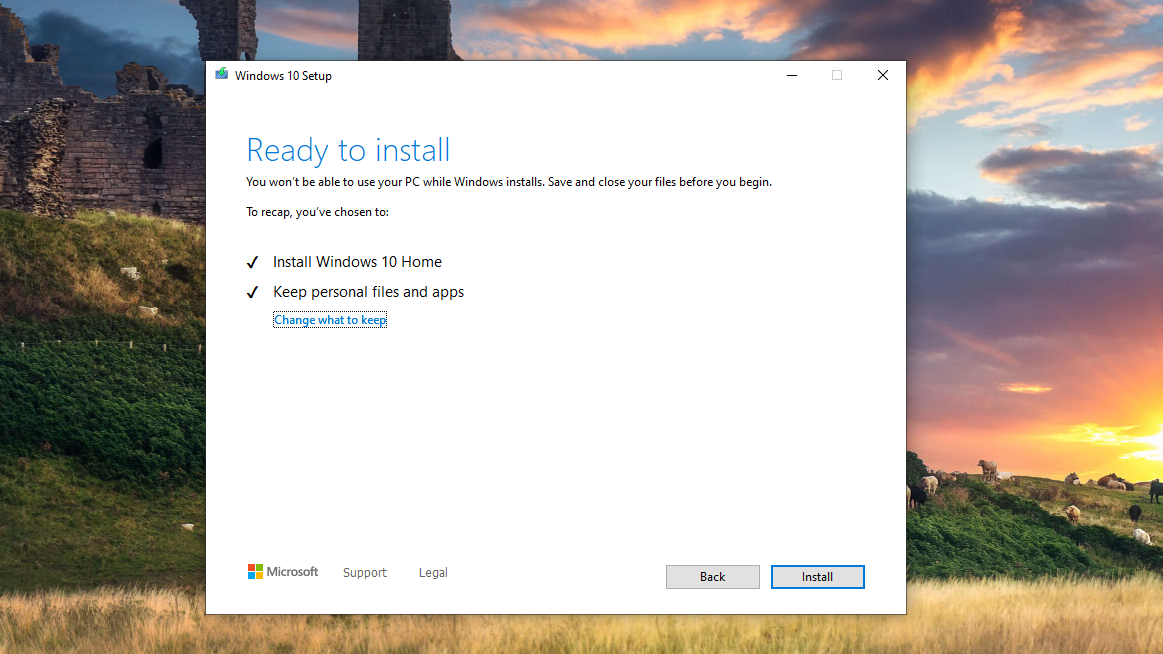
3. Use the Media Creation Tool to upgrade your current PC
Windows Update should deliver the latest versions of Windows 10 to your PC, but it’s not always the quickest at doing so. If you want to have the latest and greatest, the Media Creation Tool is one of the best ways to get it.
Open up the Media Creation Tool on your PC. Select the option to ‘Upgrade this PC now’ and click ‘Next’. The Media Creation Tool will now begin downloading Windows 10 to your PC.
When the download is complete and the tool is ready to install Windows 10, you’ll have the chance to decide what you want to keep. Click ‘Change what you want to keep’ and you’ll be given options to keep everything, keep only your files, or to keep nothing at all and do a fresh install.
When you’re happy with your choice, click ‘Install’ and the Windows 10 installation process will begin.
Summary
Whatever the reason you need to do a complete installation of Windows 10, the Media Creation Tool is one of the easiest ways to do it. Windows Update can sometimes lag behind in rolling out newer versions, but the Media Creation Tool is a quick way around that.
It’s also perfect for building a USB flash drive to install Windows 10 on another machine, and as it works in the background you can go about your normal day while it does its thing.