How to view split screen on iPad
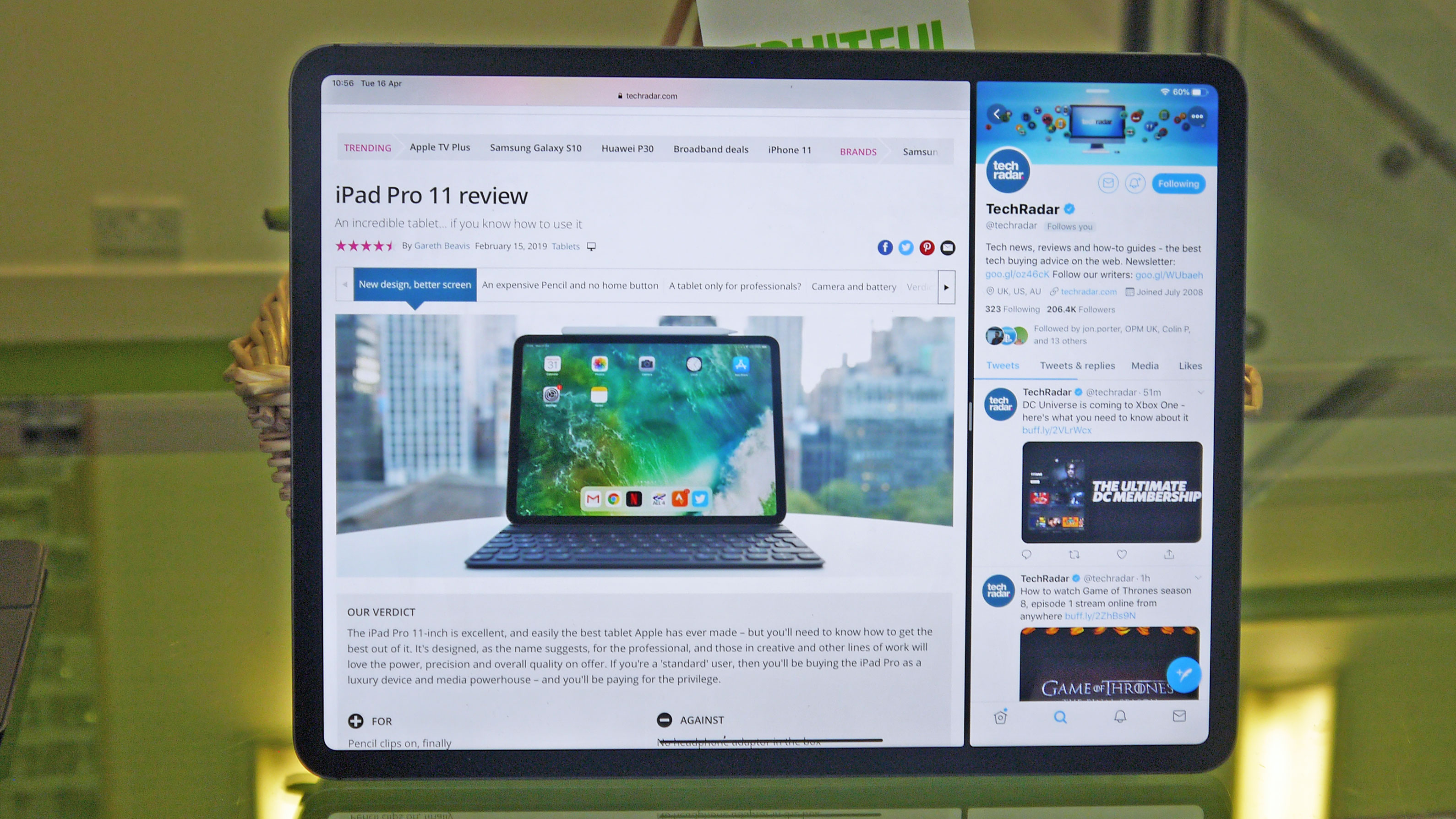
The iPad split screen mode is a really useful way of maximizing screen space, so you can see multiple tabs or apps at once - that can be checking out your emails while you've got a document open, or playing a game while you've got that game guide open in a floating window.
Thanks to iPadOS, you can even split-screen in the same app, so you can look at two pages on the internet at the same time, for example.
However, if you don't know how to start split-screen mode, you're out of luck, as iPadOS doesn't give you many pointers, and you could miss the fact this useful function exists altogether.
So to save you some hassle, follow this simple guide on how to start split-screen mode on an iPad. We've updated the article to reflect changes made by iPadOS, the new iPad-specific operating system, but in practise there's very little different in how you enable split-screen mode.
It's also worth pointing out not all apps support split screen mode on iPad - in particular games, movie and TV streaming apps and video call platforms often don't let you split the screen.
We've used an iPad Pro 12.9 (2018) for the screenshots in this guide, but the steps work for all different iPads running iPadOS – you just need to enable the mode under 'Settings', 'Display and Brightness', 'Display Zoom', 'Zoom', 'Set', then 'Use Zoom'.
How to set up split-screen mode on iPad
1. Find your second app
Sign up for breaking news, reviews, opinion, top tech deals, and more.
To split your screen on iOS, you actually have to start by finding your second app, and opening it. Now close it again – all you needed to do was open it briefly, so it appears in your toolbar at the bottom of the screen.
2. Open your main app
Now open the main app you want to split screens with – if you don't want the apps you're splitting the screen between to have equal sizes, choose the one that will take up the majority of screen space as this.
Next, swipe up from the bottom to bring up the toolbar, with your pinned apps and also your most recent ones – this is why you opened the other app, as it should be on this bar.
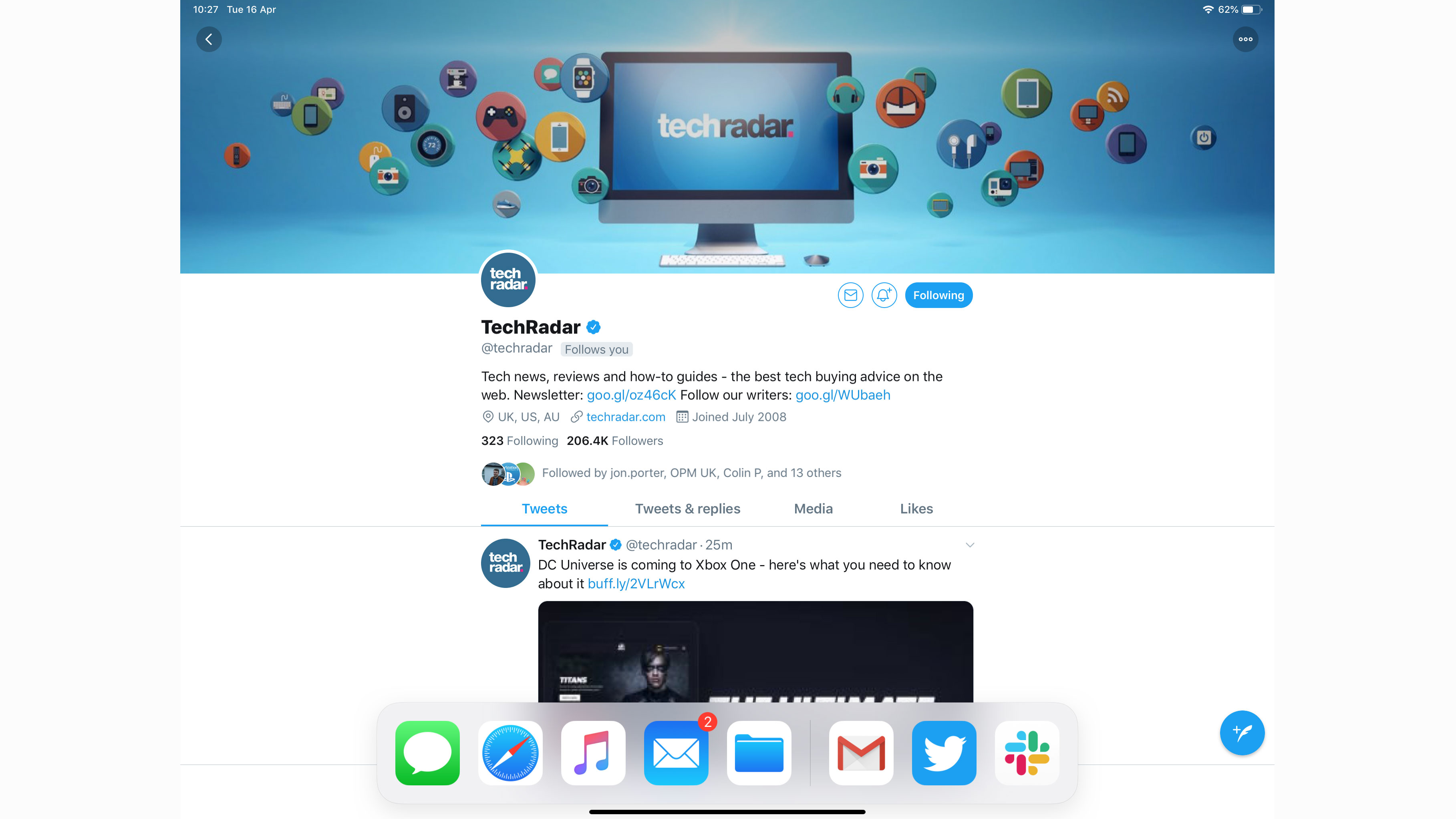
3. Drag and drop the second app
Press and hold down on this second app, and then drag it up off the toolbar. When you hover it over the first app, it should become a long thin rectangular box as shown below – drag this to the left or right side of the screen, whichever side you want the second app on, and release to open it there.
If, when you pick up and drag the second app, it's in a square box, this unfortunately means the app doesn't support split-screen mode, so you're out of luck.
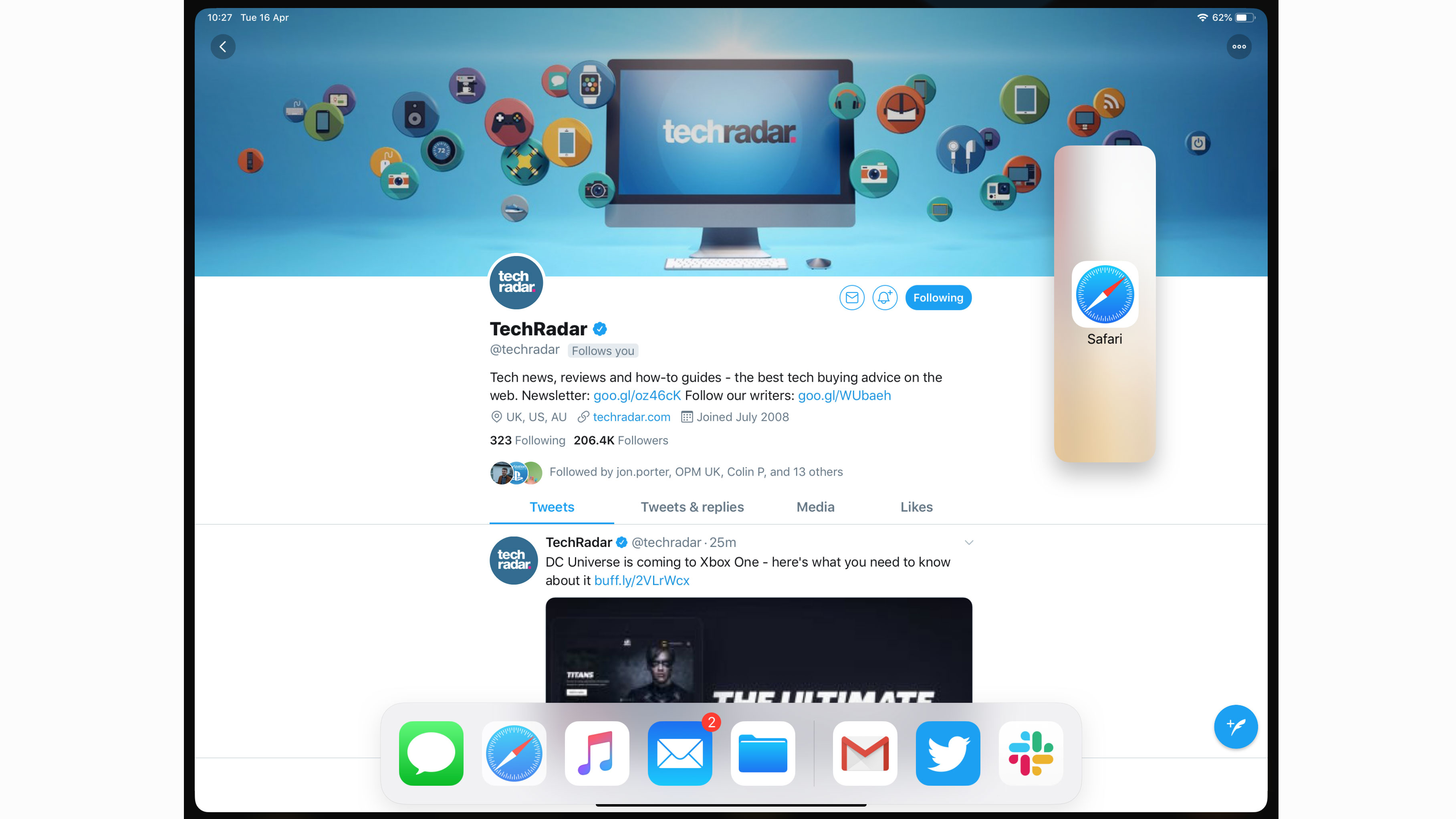
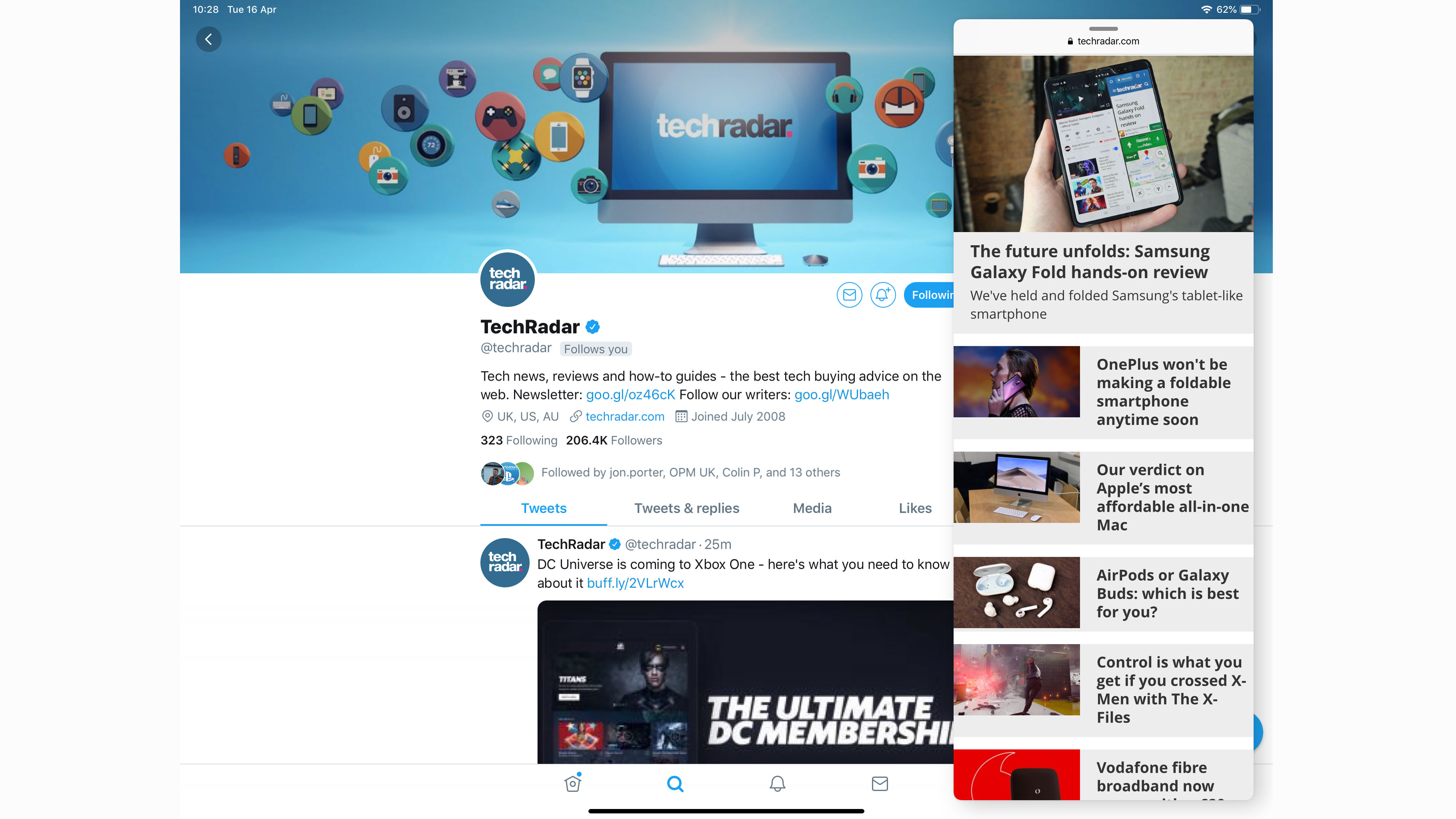

How to re-arrange split-screen mode on iPad
On iPad you've now got one big app taking up most of the screen, and another sitting in a slice on the side – this might not be what you're looking for, but you can rearrange things in a few ways.
1. Hide and bring back the pop-up tab
If you want to hide this second app, you can simply touch the grey bar at the top of it and drag it to the side of the screen, which will cause the app to disappear off to the side.
Then, if you want to bring it back, you can easily swipe in from this side and it will pop back up.
2. Open 'true' split-screen mode
The second tab now sits in front the first, but you can truly split the screen between the two tabs if you want.
Press and hold the grey bar at the top of the second tab, and drag it down (or up). Both tabs will blur over, but when you release they'll be sitting side-by side, so no text is obscured in either.
To reverse this, just do the same procedure again, and the second app will hover above the main one again, so you can easily swipe it away.
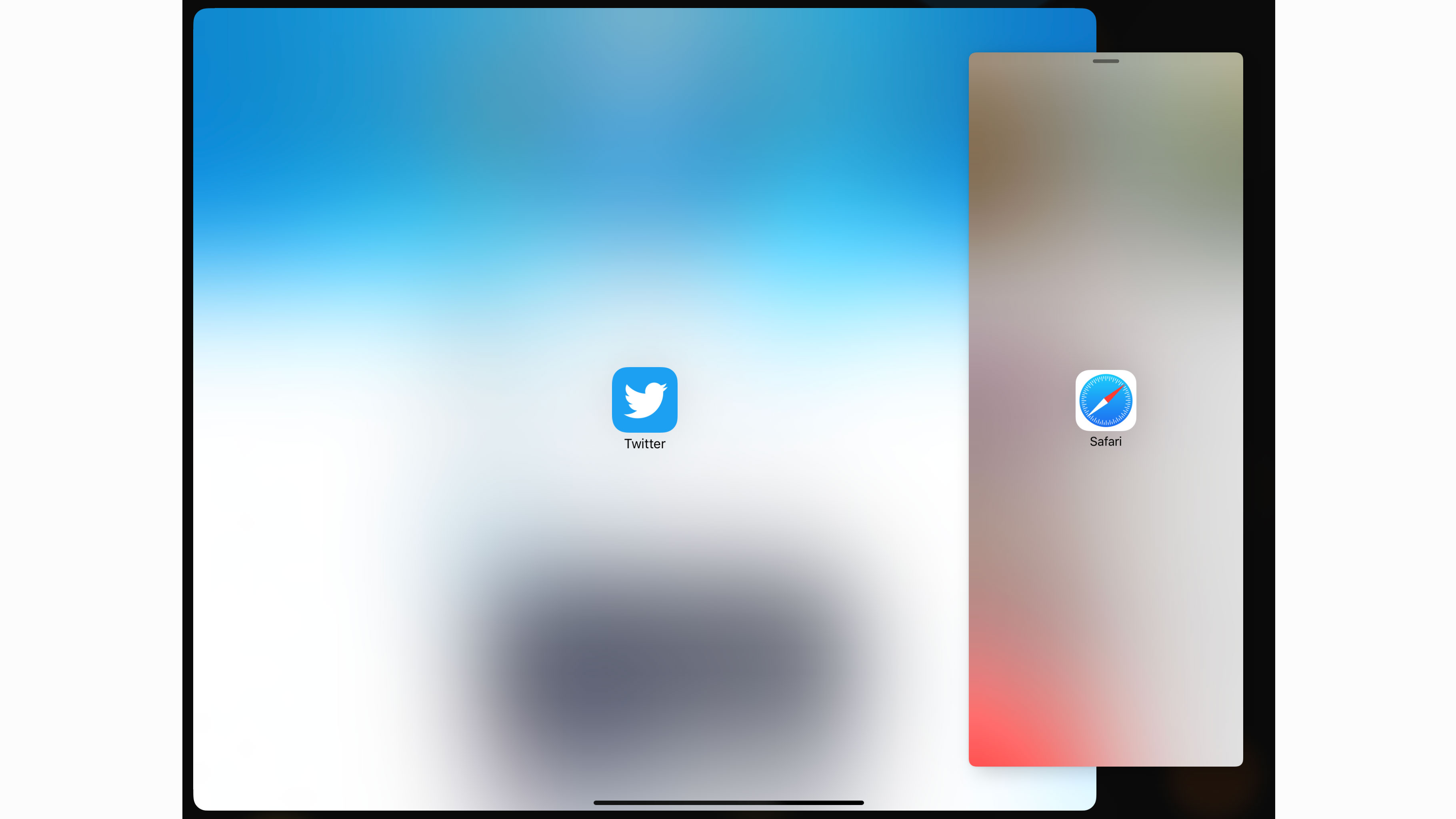
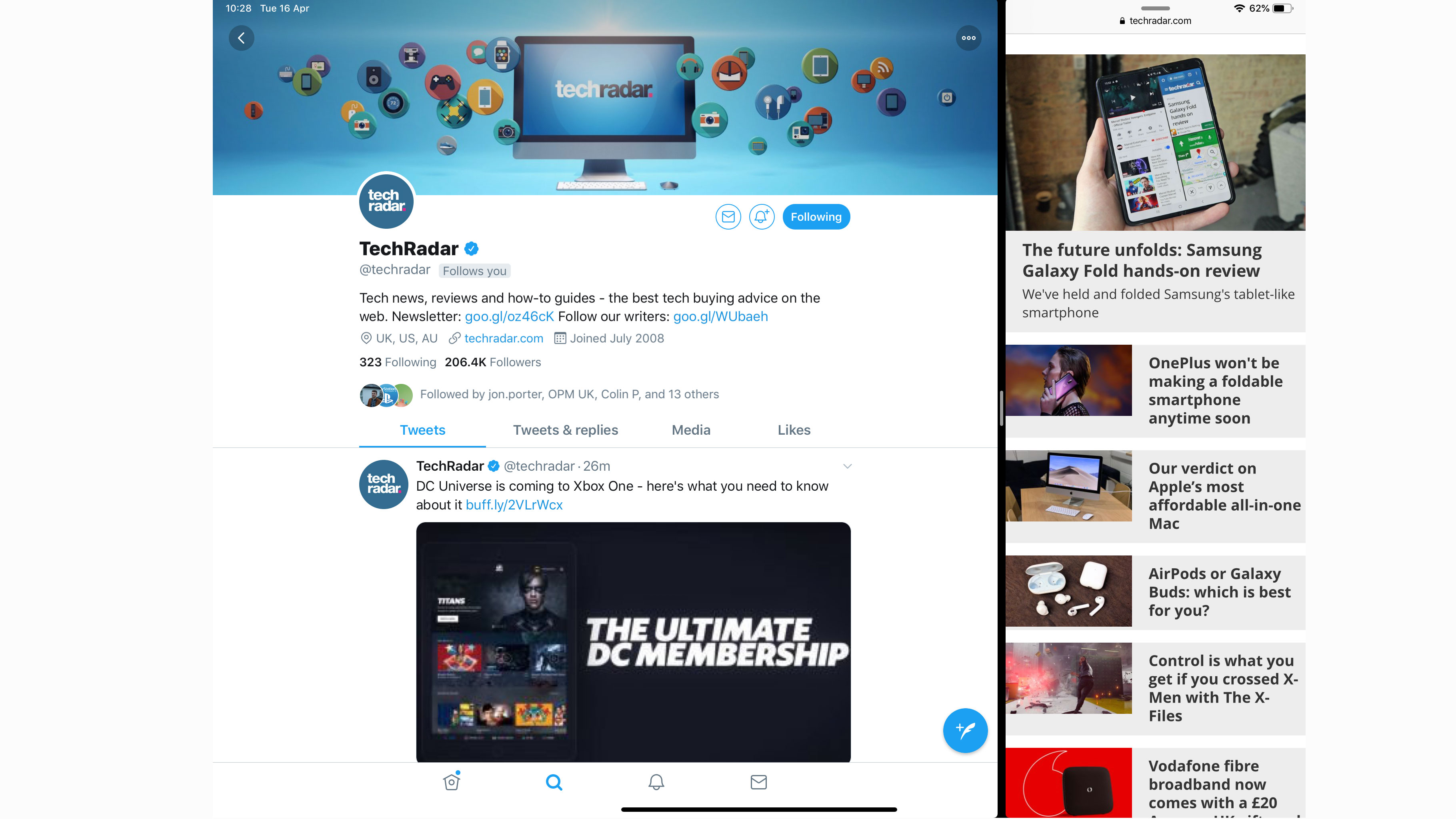
3. Equalize the apps
If you want the second app to be bigger, you can easily drag the bar between them to the half-way line in the screen, or even further. The apps can only ever be a 50:50 or 25:75 split so you can't go crazy, but it's still useful if you're dashing between them.
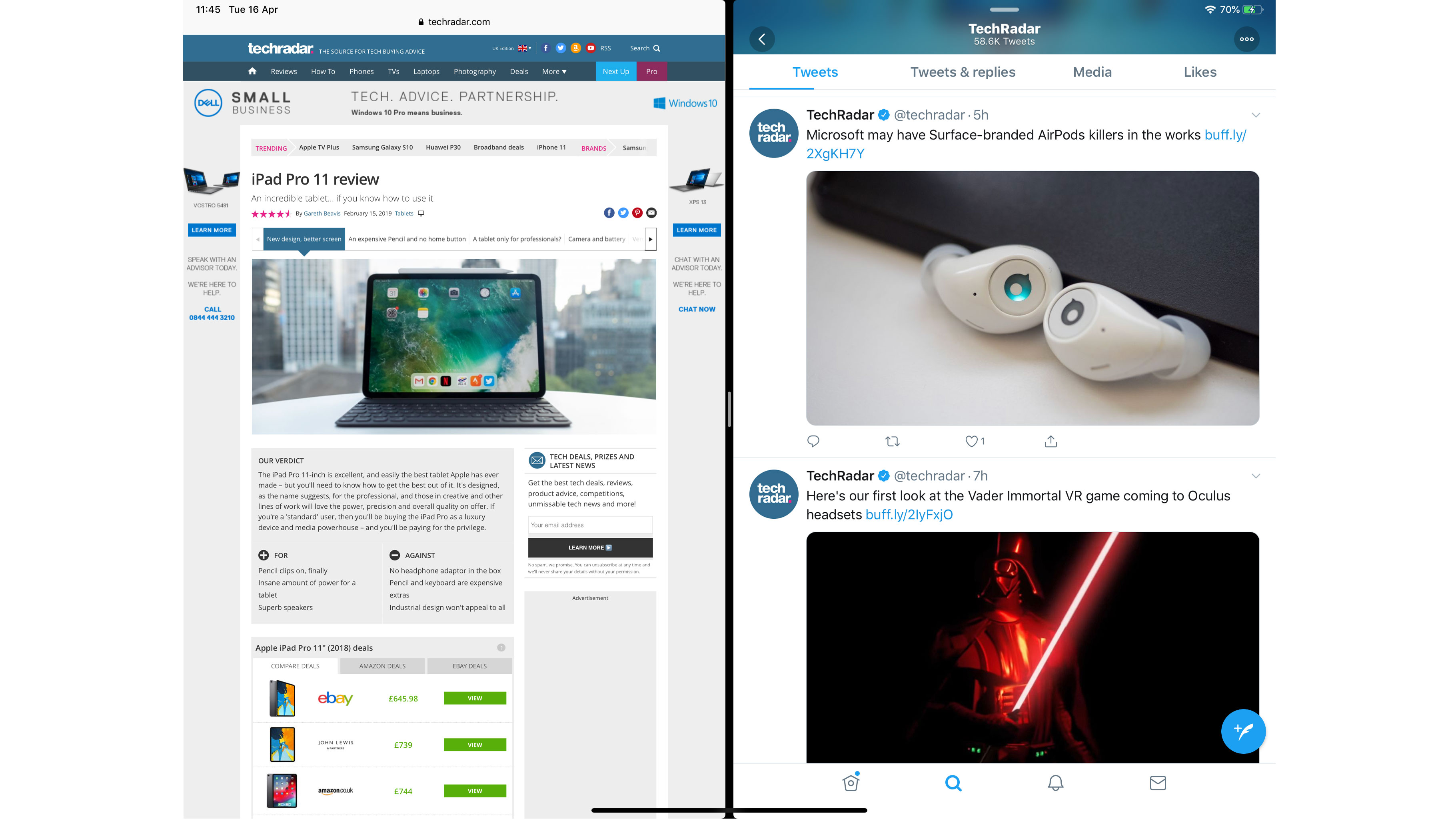
Opening two of the same app on iPad
It's very easy to open two of the same app if you've got iPadOS installed. Simply follow the instructions above, but when you're dragging and dropping a new app icon, just do it for the app you've already got open.
Not all apps work like this but Safari does as well as Files and Mail so most of the apps that come on your iPad seem to work.
- Want more apps to use split-screen with? These are the best iPad apps
- Looking for an upgrade? Shop the best iPad Pro deals going now

Tom Bedford joined TechRadar in early 2019 as a staff writer, and left the team as deputy phones editor in late 2022 to work for entertainment site (and TR sister-site) What To Watch. He continues to contribute on a freelance basis for several sections including phones, audio and fitness.