How to use Cisco Webex
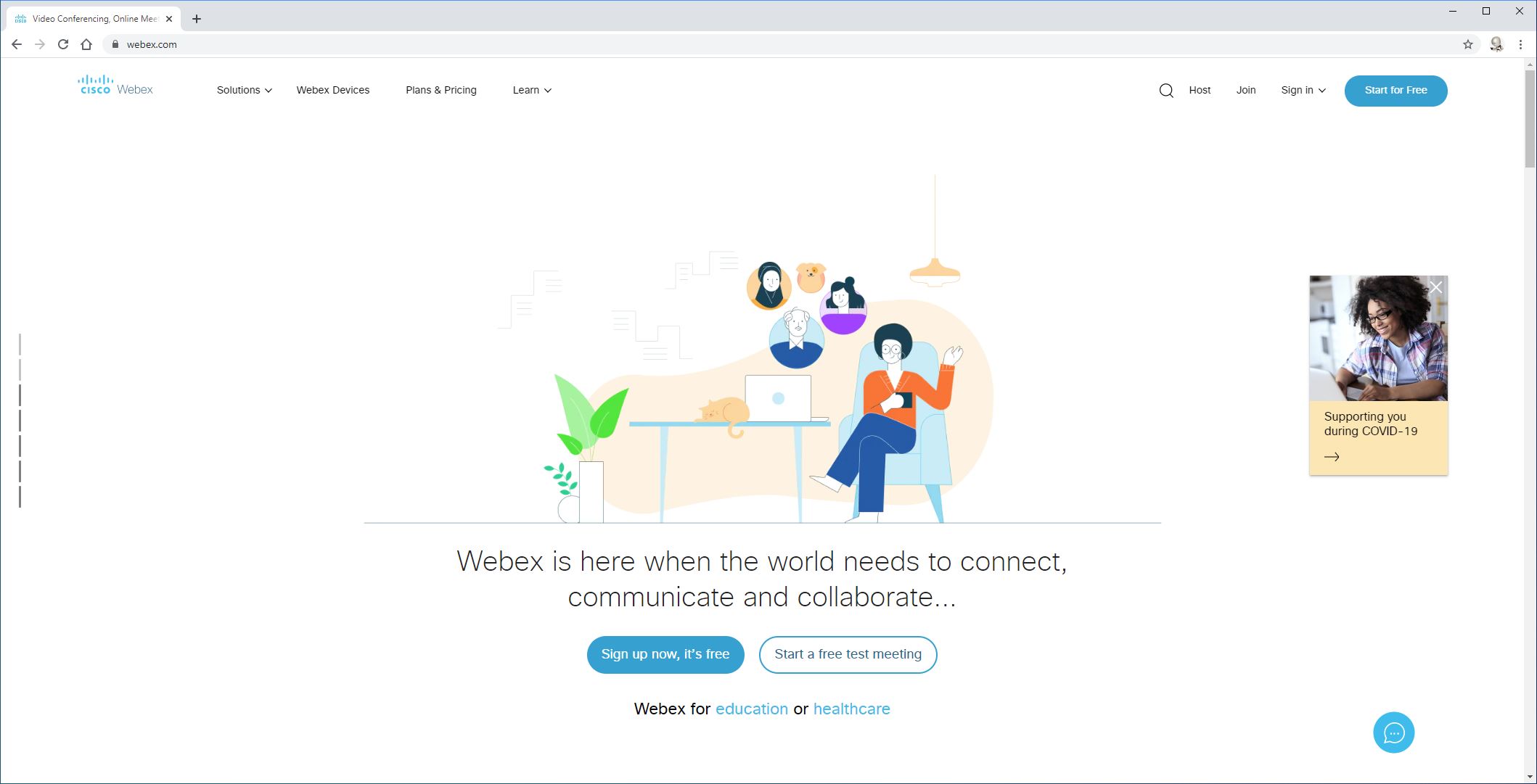
Founded initially as WebEx in 1995, that company became part of Cisco Systems in 2007 and has gained new corporate branding and lost its capital ‘E’.
They make a range of video conferencing tools that include Webex Meetings, Webex Teams, Webex Training, Webex Support Center, Webex Event Center, Webex Sales Center, Webex Enterprise Edition and Webex Connect.
Today we’ll be looking at the core Cisco Webex product that provides video conferencing either though an installable application or via a browser.
Let us take you through using Cisco Webex for the first time, and outline the critical features you need to understand to get the most out of it.
- You might be chatting on one of our best laptops of 2020
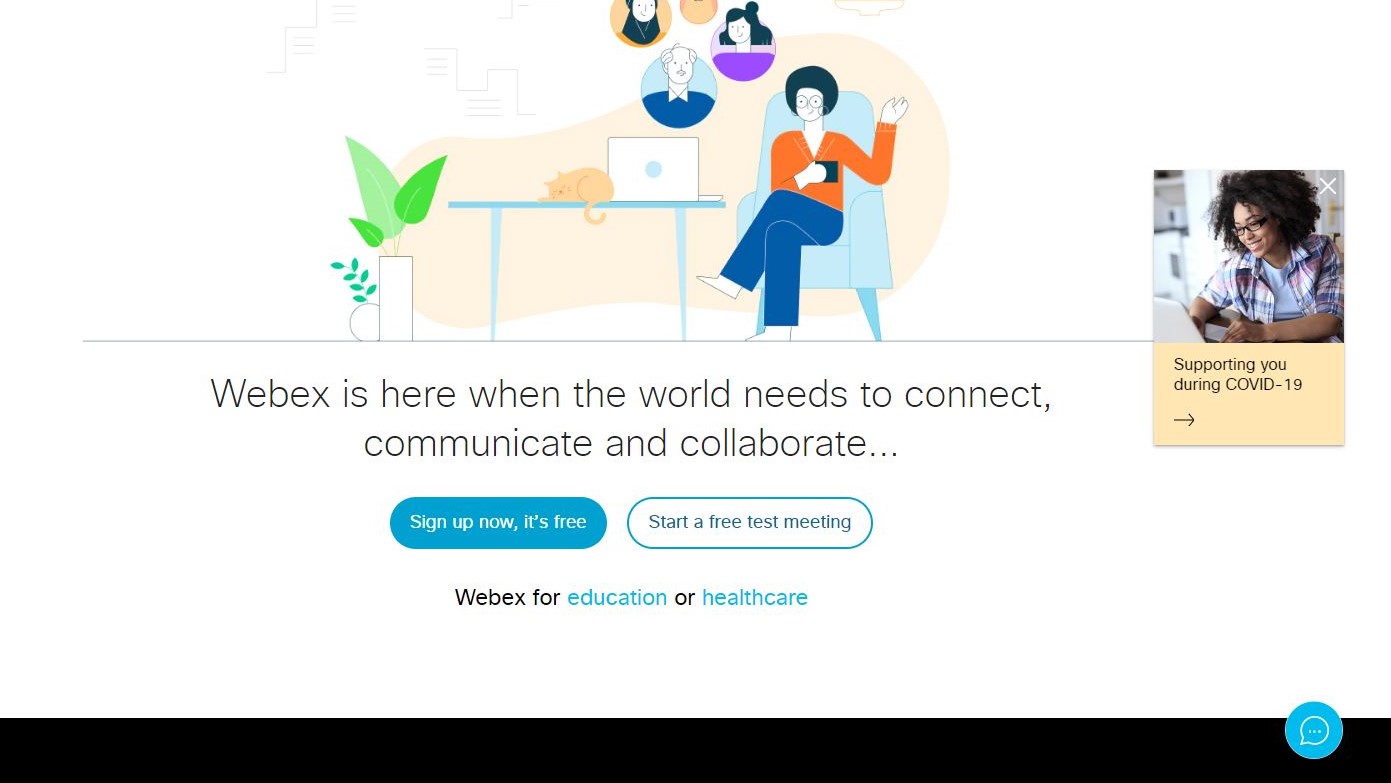
1. Get Cisco Webex
One thing that makes Webex almost unique is that you aren’t forced to install a client application to use it, even to host a video conference.
There are special Webex applications available for iOS (Apple) and Android devices, but in this tutorial, we will be talking about using Cisco Webex from a computer.
To get started head here: https://www.webex.com/
Sign up for breaking news, reviews, opinion, top tech deals, and more.
On the web page there allows you to join an existing meeting hosted by another, or sign up so that you can host one yourself. Doing either of these things has no cost implications, so feel free to explore.
Those interested in the costs of using Cisco Webex for business should click on the ‘Plans & Pricing’ option on the top menu, where it details the various options and their associated costs.
The free version can handle meetings of up to 100 participants but limits the meeting to 40 minutes.
Those wanting longer meetings and more participants need a monthly subscription, but they also get to record the interactions and better support.
But for this example, we are going to use the free version, and click to sign up.

2. Enrol
The first piece of information Cisco asks is for your email address, and as I mentioned earlier, you do not need to do any of this if someone else is hosting the meeting.
After an email address, you need to say where in the world you are and provide a name, since this impacts on those that might join the meeting via phone.
And, with that data provided, Cisco will send you an email to confirm that account is yours.
In that email are the Cisco Webex address for your meetings and a link that enables you to set a password. We recommend that you configure a password immediately, to avoid others controlling your meeting space.
With all that done, you can enter your Personal Room, and customise it.
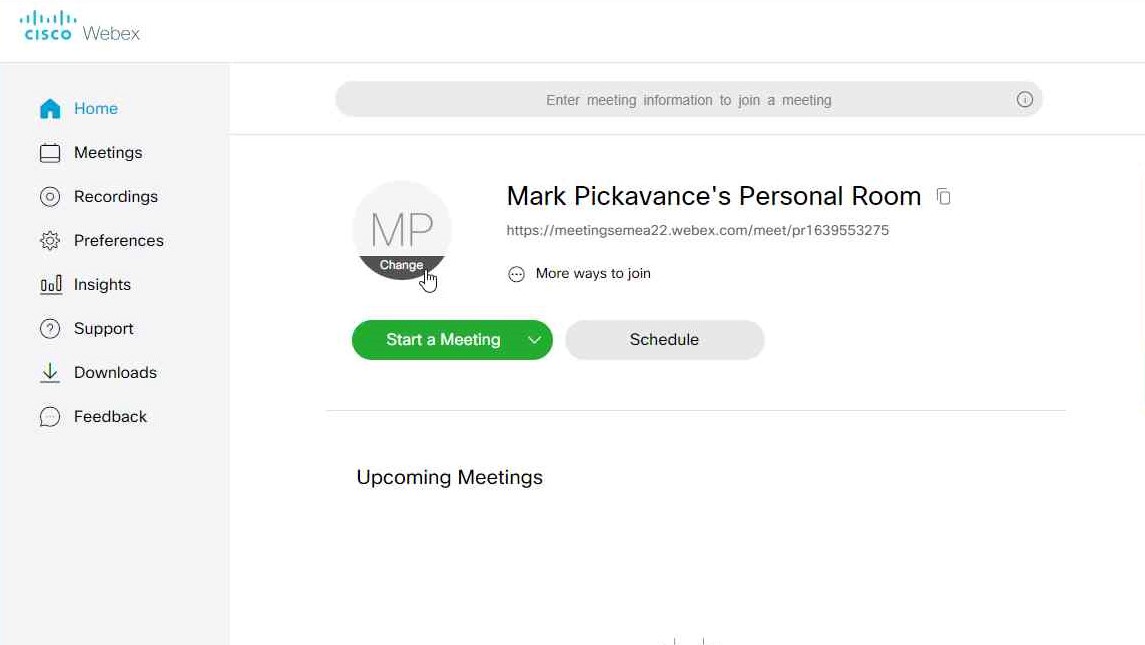
3. Personal Room
The Personal Room is where you can start or schedule meetings, and it also displays the link that you need to send others if you want them to come along.
Our first job is to customise how you will appear to others, by clicking on the circle that has your initials in it. Clicking reveals the word ‘Change’. And, clicking on that will enable you to upload a picture that will be used to represent you.
The image can be up to 720 x 720 pixels in size. That scale is much smaller than a typical picture from a phone, so you might want to prepare one using a tool with a resize feature, like Microsoft Paint.
Once we have a suitable picture configured, we’re ready to start a meeting.
All we need to decide is if hosting the meeting will use the web interface or desktop application.
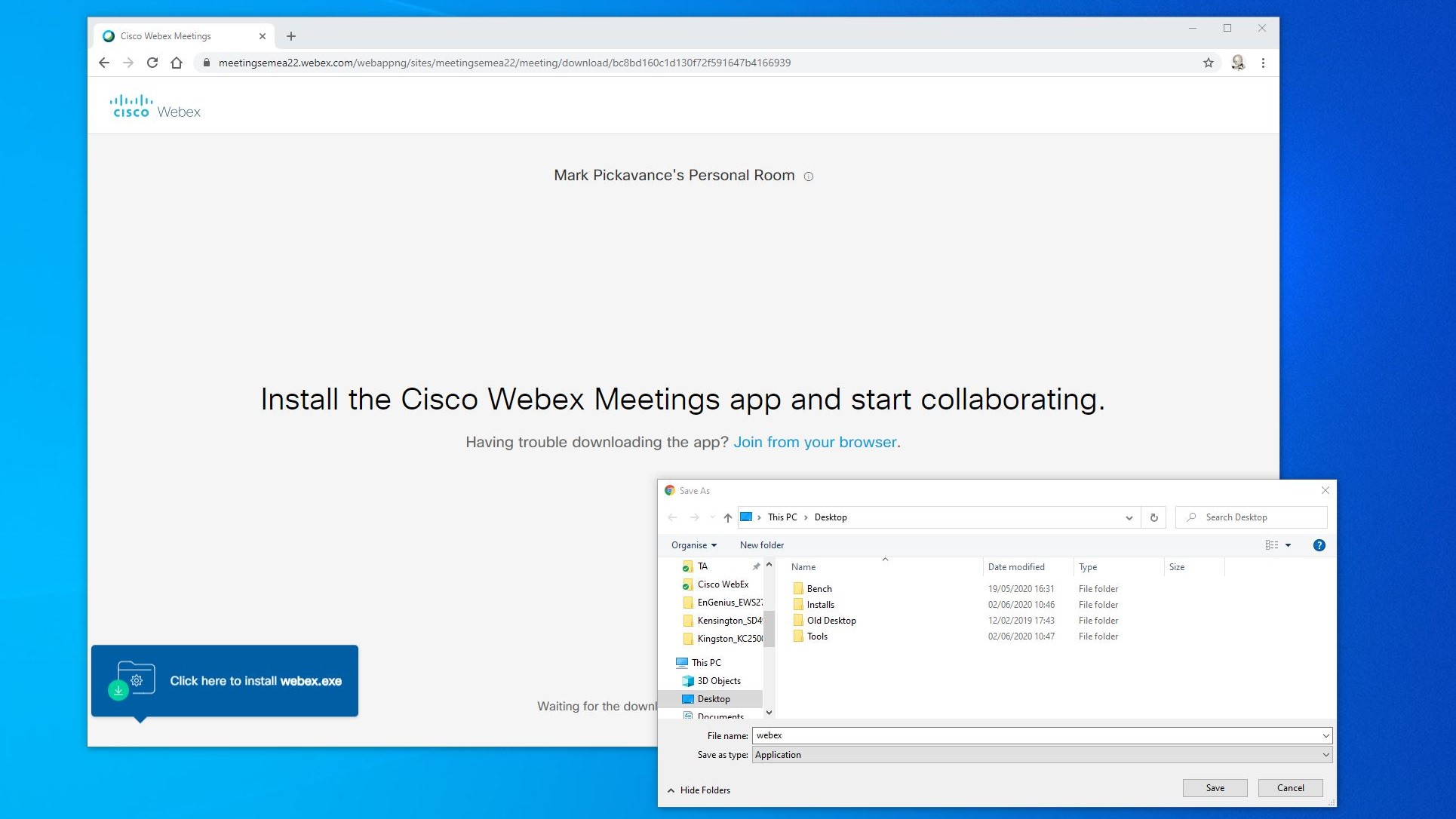
4. Web or Desktop
If you only intend to hold one meeting, ever, then the Web version of Webex works well. But for those that want to hold regular digital conferences, then the desktop application has some advantages.
Those who have not installed the desktop app will be prompted to download it if they pick ‘Use Desktop App’, and it is not already on the computer.
The installation executable is relatively small, and with a good broadband connection, it should be fully downloaded in a few minutes at most.
Once the application is installed, you can progress to start your meeting.
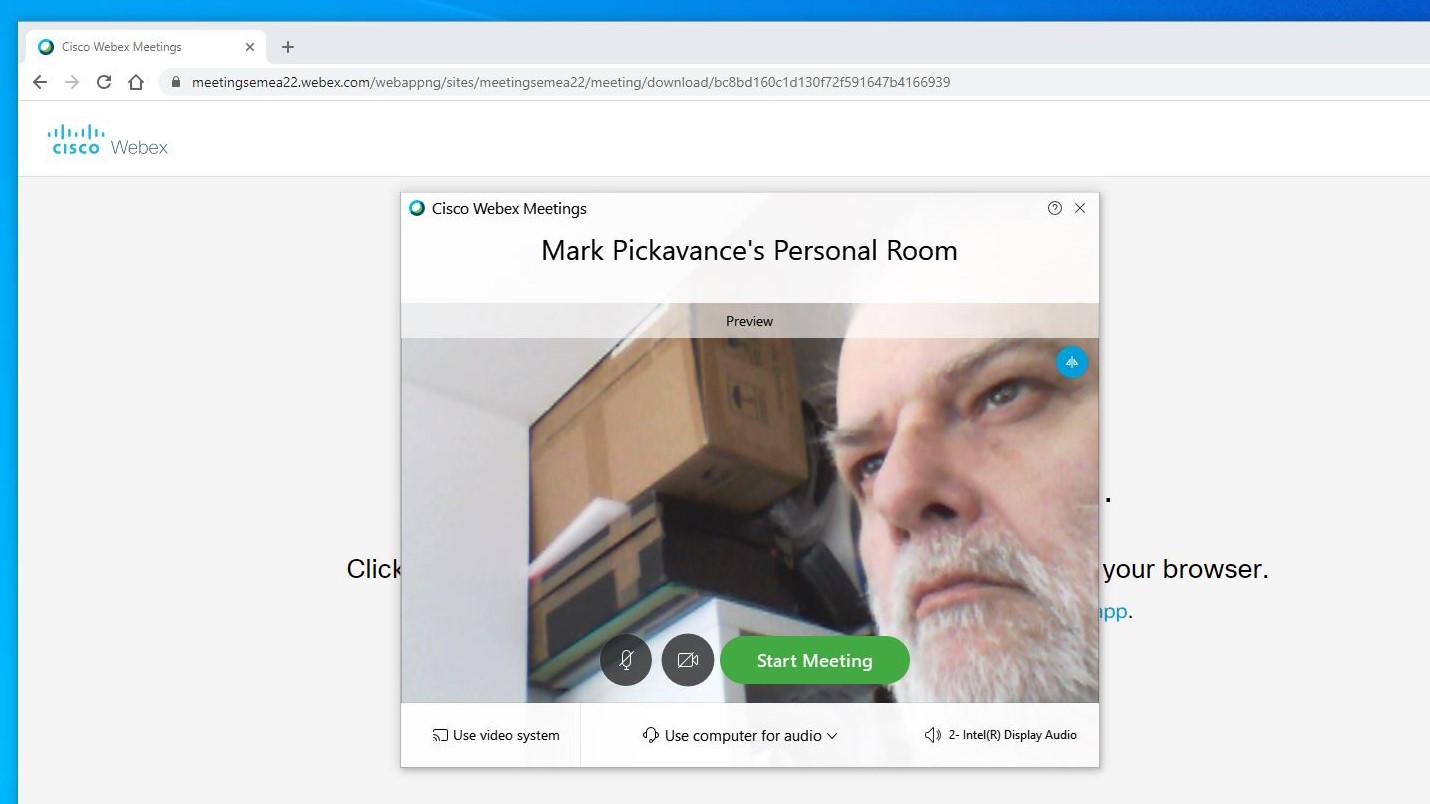
5. Prepare to host
On launch, the Webex Meetings application will appear, and if you have an active camera, then it displays that view.
This preview model provides an excellent opportunity to reposition the camera, comb your hair, whatever you feel is necessary to give the right impression to your colleagues.
On the panel are two icons, that toggle video and audio on and off. In our image, the icons are black, showing that both are active. If the icon is red and has an X through it, that indicates that it is muted or disabled.
It is your choice, but it is often useful to start with both disabled, and then make them active when your participants arrive.
On the lowest part of the panel are then menus that enable you to configure the sound, video and other settings relating to hosting. These are useful if you want to use another microphone than the one in the camera, or you have dedicated conferencing hardware.
When everything is okay, click the green ‘Start Meeting’ button.
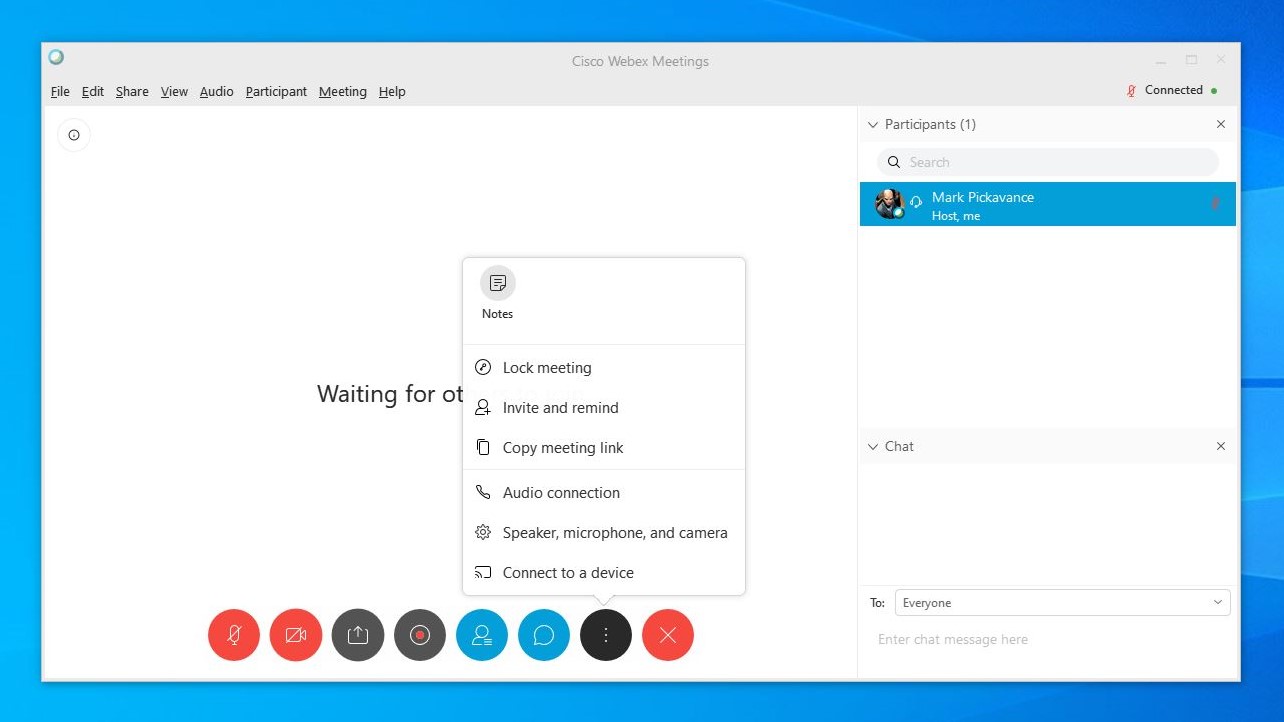
6. Room management
As host, you get to control the meeting room in much the same way as the chairman, dictating who can speak and when.
But in this application, you can control many other things using the icon bar at the bottom and the Participants list that is on the right. If this list doesn’t appear by default, you can open it by clicking on the fourth icon that shows a person with a pile of paper to their right.
The list is most useful for seeing who has arrived, controlling their audio and individually messaging them.
Icons at the bottom control audio, video, allow sharing, record the meeting, open the Participants list, open chat, access settings and finally, exit the meeting.
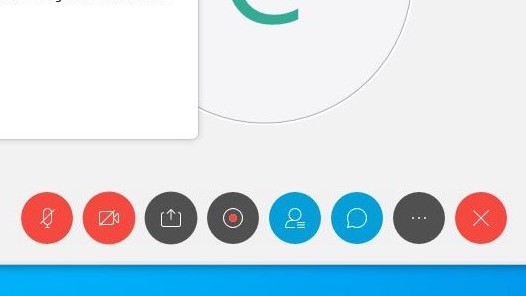
Some of the icons are toggles, like those for audio muting, and others like settings generate a menu.
Useful features of the settings menu are to invite additional people, should you realise that you forgot a critical person, and even lock a meeting from entry once it begins.
In addition to these controls, pull-down menus along the top have even more features, including the ability to hand over hosting to another user, share transcripts, etc. It’s worth familiarising yourself with these menus if you need a feature that you can’t see elsewhere.
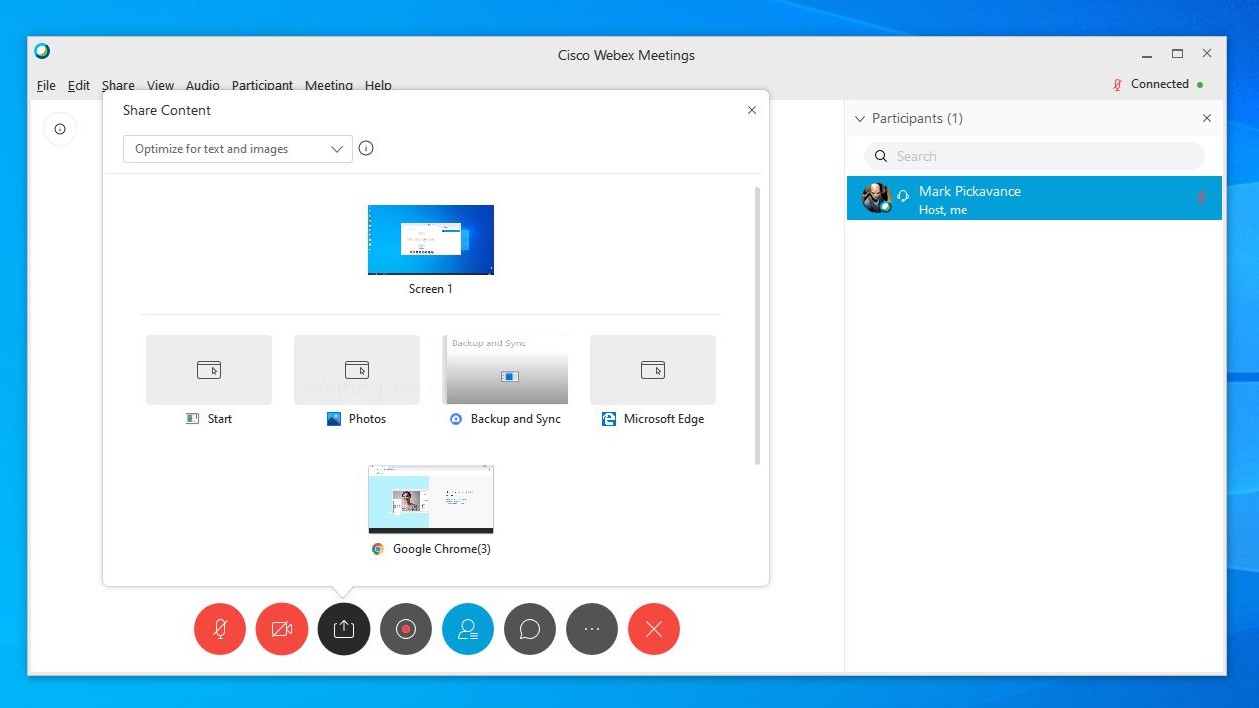
7. Sharing
The sharing mechanism in Webex provides several handy options, and it is worth understanding what it can do.
Clicking on the share content icon that is third from the left, brings up a large panel that shows just some of the possible sharing choices. These include files, browsers, settings and any applications that you currently have running on the host system.
You can also use this menu to launch applications and share the view of them to those in the meeting. This feature is especially useful if you are training others to use the software, or how to use multiple applications in combination.

When you share the screen in the way, the normal Webex interface is replaced with one that sits at the top centre of the screen. To return to the standard interface, you should click the large button on the left ‘Stop Sharing’.
This sharing interface has many of the same icons as normal, but some extra ones that allow you to annotate over the image.

8. Invite people
As we mentioned earlier, on the settings menu is the option to invite a participant while the meeting is ongoing.
Selecting this option will bring up a simple panel where you can enter the email addresses of those you want to attend, and it will send them an email, or reminder, with a link to bring them into the room.
If you want to use another mechanism to achieve the same click on a blue circular icon with an ‘i’ in it, the icon is positioned on the top left, just below the file menu lettering.
That will open a panel that shows you the URL of the Room, a meeting number that can be distributed to those wanting to join and a video address. If you have a subscription account, it might also have the local telephone number that can be used to join the meeting by phone.
You can copy this information to the clipboard, and then paste it into any documents, messages or email that you intend to use to get people to come along.

End your meeting
All good things come to an end, and eventually, you will need to end this meeting.
The mechanism to do this is the red circle icon with an X in the middle. And as host, if you click on this and select ‘End Meeting’ then the hosting will end and all participants still connected with be disconnected.
If you want the meeting to continue without you, the hosting role needs to be handed over to another, and then you can select ‘Leave Meeting’ and go without everyone becoming disconnected.
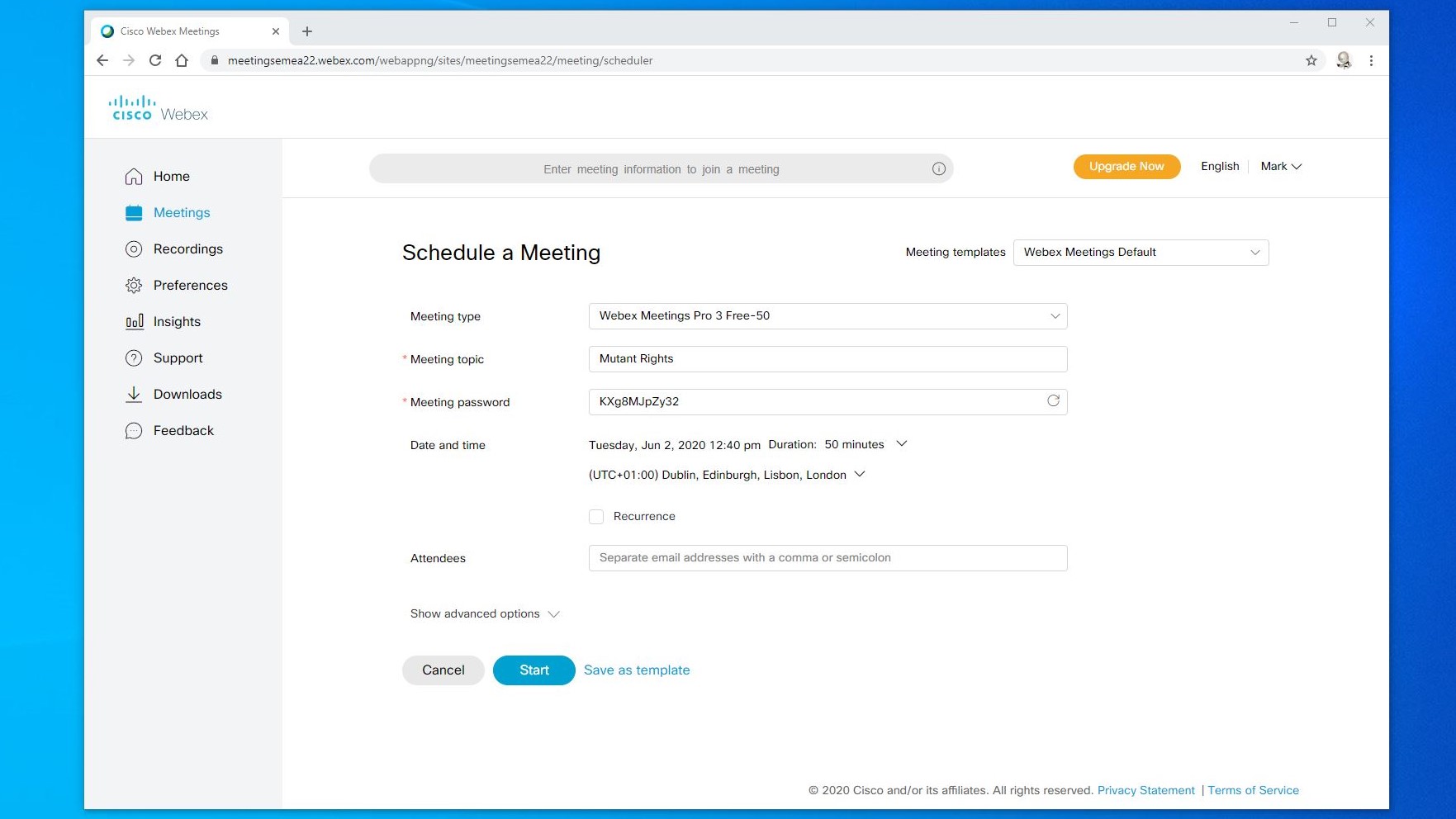
Schedule another meeting
After one successful or otherwise meeting, inevitably another one is required.
The best place to organise this is in the Person Room on the Meetings menu.
By filling out this organiser, you can specify when the meeting will happen, the subject, password (if needed), and enter a complete list of attendees that you need informing.
And, if this is a recurring event, you can set that up too, so you won’t need to keep repeating this process.
Once you’ve mastered this page, you can access the advanced options, where you can predefine attendee privileges, create an agenda and even define a registration process.
The number of options might seem overwhelming initially, but once you’ve hosted a meeting or two some of them are very useful for getting any meeting up and running with the minimum of configuration ahead of time.
We hope this whistle-stop tour through the basic features of Cisco Webex has been useful to you.
- Best browsers of 2020: the fastest and safest ways to get online
Mark is an expert on 3D printers, drones and phones. He also covers storage, including SSDs, NAS drives and portable hard drives. He started writing in 1986 and has contributed to MicroMart, PC Format, 3D World, among others.
