How to get more from Windows 10 with PowerToys
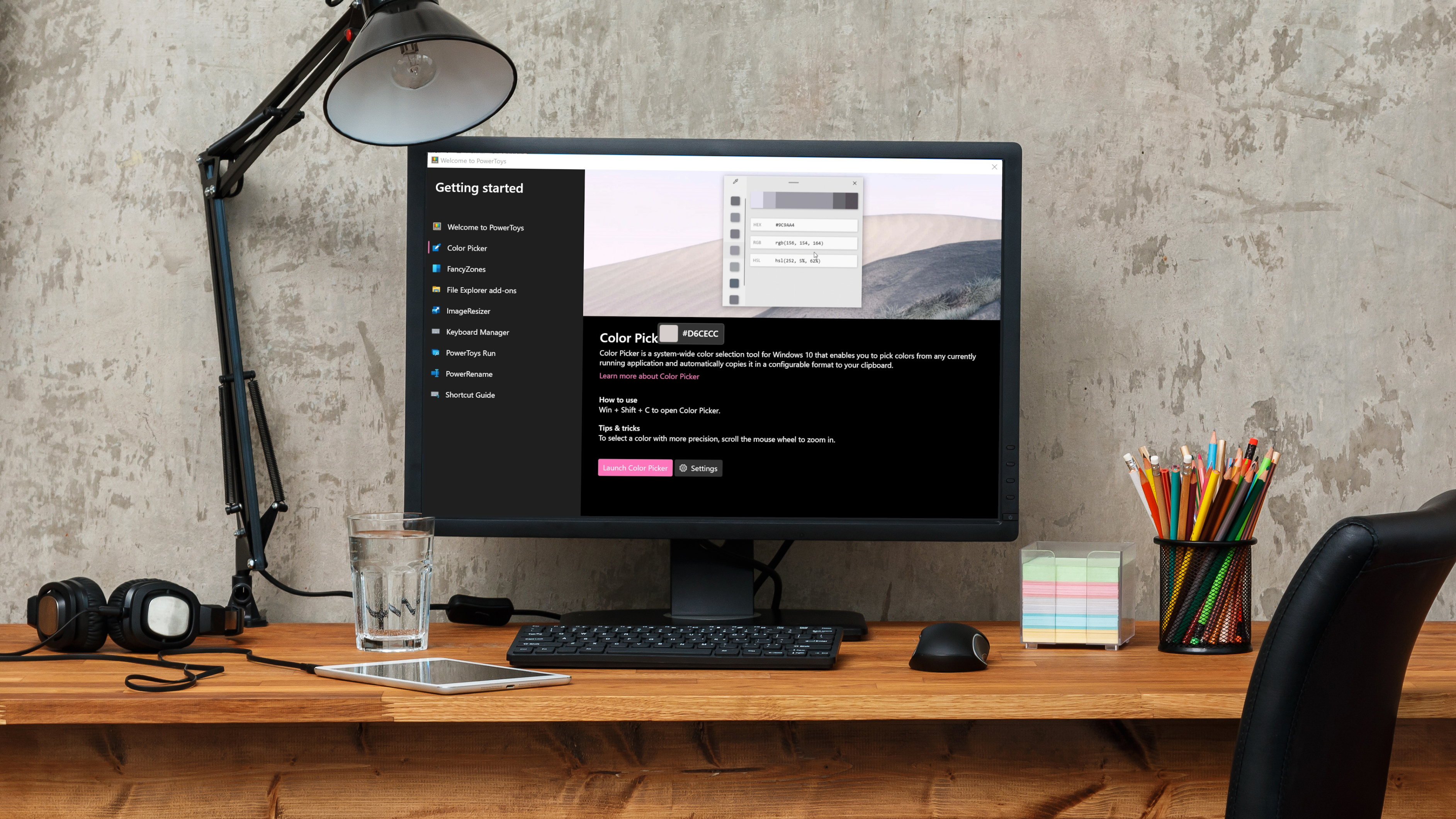
PC users of a certain age will remember – almost certainly with great fondness – the collection of utilities called PowerToys. Originally released for Windows 95 and then Windows XP, PowerToys was eventually made available for Windows 10 – but not until a number of years after the operating system was released.
Now, a year a half after the first release of PowerToys for Windows 10, the utility collection is still technically classed as a preview. But even as the tools continue to be developed, there is a lot to explore and we're going to take a look at some of the best features.
In all, there are eight tools making up the utility collection – for now, least. At the moment, PowerToys is still in preview. Version 0.35.0 is the most recent at time of writing, but the development team is continually working away, adding new tools, fixing problems and introducing new options.
Join us now as we take a look at Color Picker, FancyZones, File Explorer, Image Resizer, Keyboard Manager, PowerRename, PowerToys Run and Shortcut Guide, revealing the best of what they have to offer.

Color picker
The name says it all about this handy utility that will prove useful for web designers, artists, and anyone editing photographs. The default keyboard shortcut for Color Picker is Windows + Shift + C, although you can change this to something else in PowerToys' settings. So how does it work? When you press the shortcut, you'll see an eye dropper tool appear which you can then use to grab a colour from anywhere on screen. You'll then see a popup windows displaying the hex value of the colour, along with RGB and HDL values – additional values can be configured in settings, including CMYK. Hex values are automatically copied to the clipboard for you to paste into an image editor, or you can made a note of the other values to use as you require.
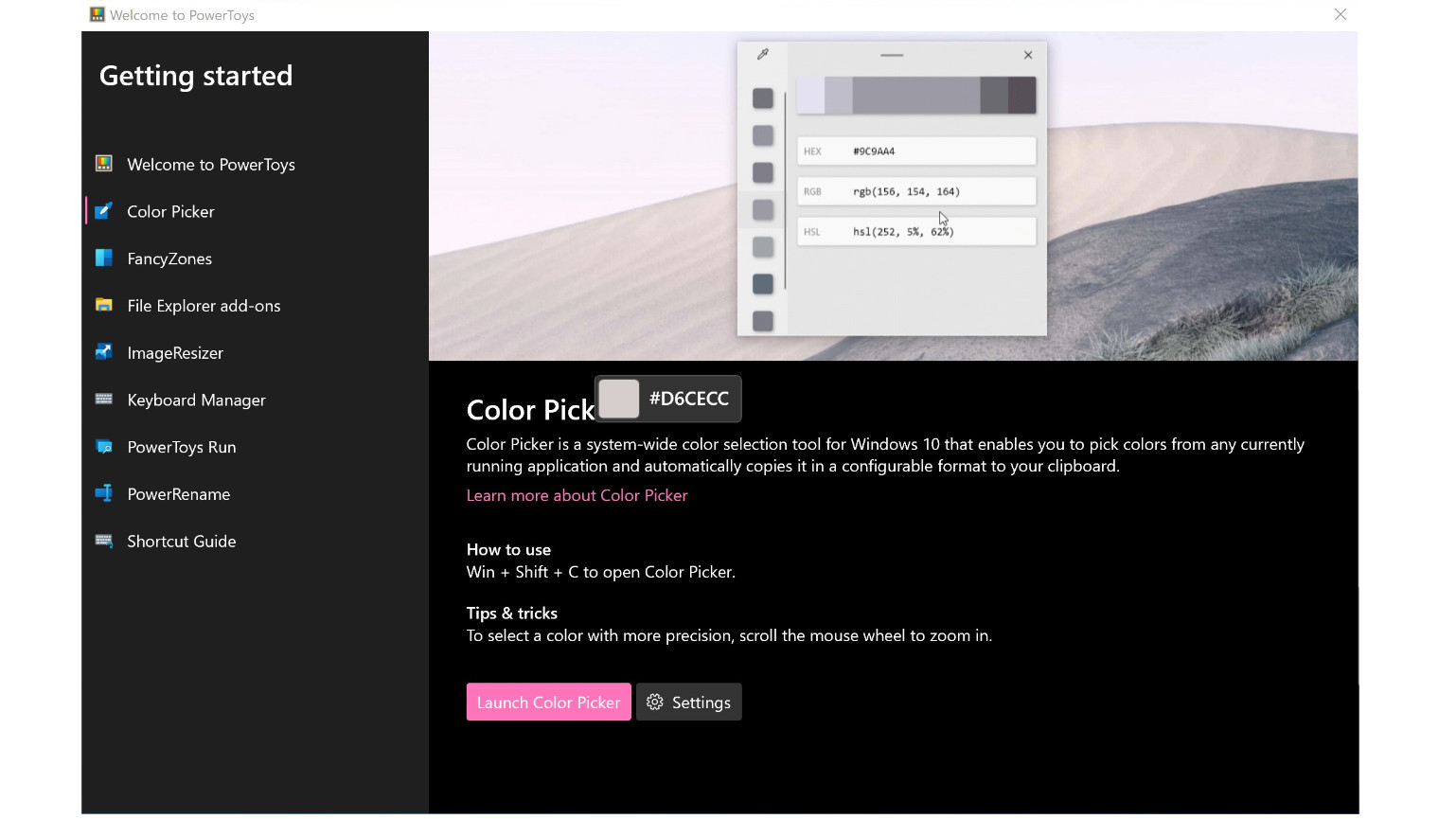
FancyZones
Arguably the most useful PowerToy ever invented, FancyZones is an extension of the idea of snapping in Windows 10. By default, the operating system makes it easy to organize open windows and running apps so you can see several at once by dragging them to the edge or corner of the screen causing them to be automatically resized. This lets you quickly – instantly, in fact – resize a window to occupy a quarter or half of the screen. With FancyZones, you can take this idea much further, dividing your screen up in custom zones of different sizes to help better organize your apps and windows.
To configure the zones that make up a window layout, pressing Windows + ' to bring up the editor. There are various predefined zone layouts that you can choose from, or you can opt to create your own. If you have more than one monitor, it is possible to have different zone layouts configured for each display. You can choose to use a series of rows or columns of varying sizes, or opt for a 'focused' layout in which you can define zones of different sizes – they can even overlap. To make use of your configured zones, hold down the Shift key while you drag a window or application around the screen, and it will snap to a zone when it is over the top of one. You can also move windows around zones by pressing the Windows key and the cursor keys.
Sign up for breaking news, reviews, opinion, top tech deals, and more.
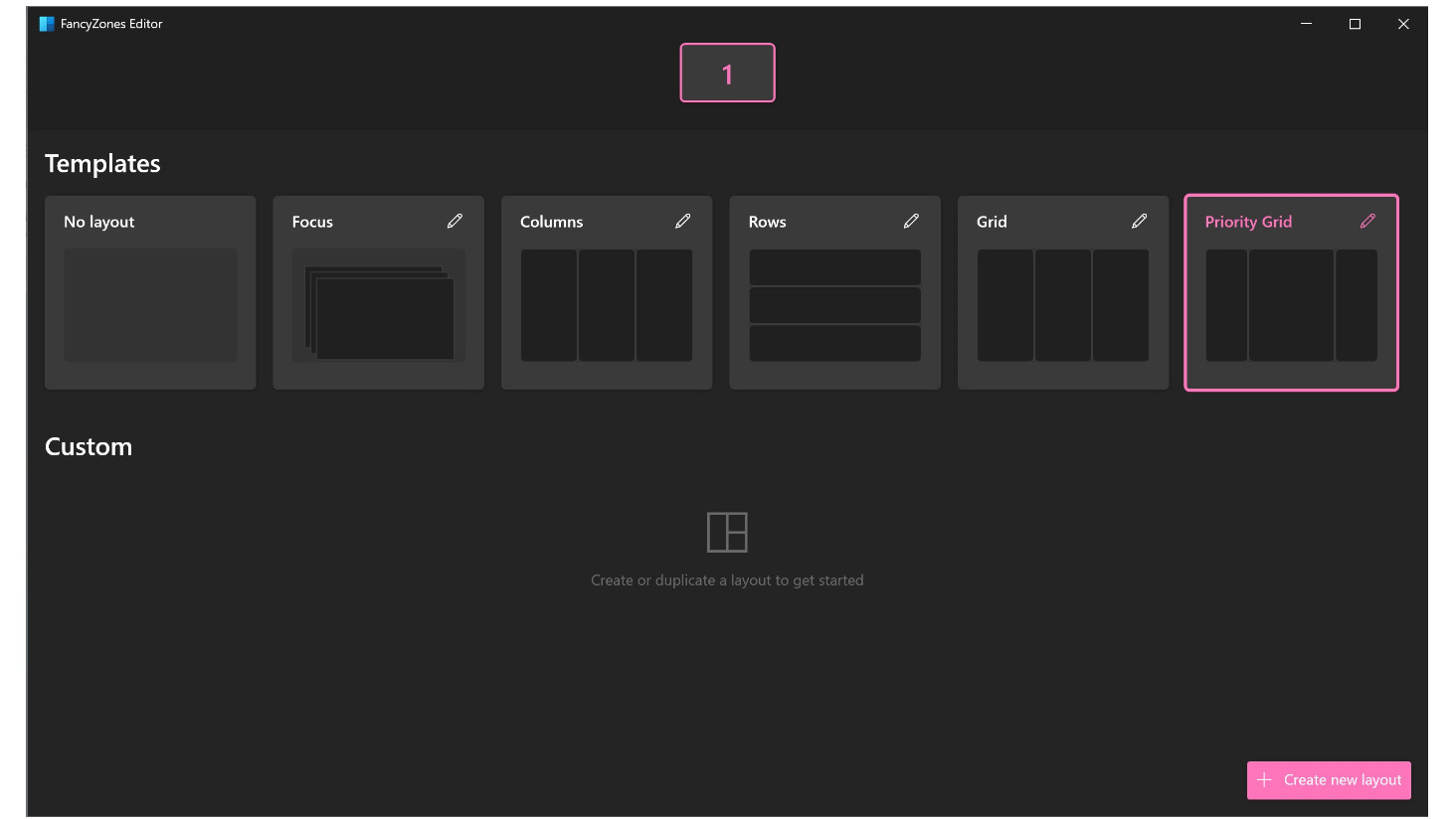
File Explorer add-ons
This is not so much a utility in its own right, but an extension for or for Windows' Explorer tool. It adds a couple of particularly handy features to the file browser and management app. While these may not be of use to everyone, the ability to preview SVG and markdown files will prove handy for programmers and developers. When enabled, the add-ons let you view .md and .svg files in Explorer's preview pane, and view SVG previews in file icons.
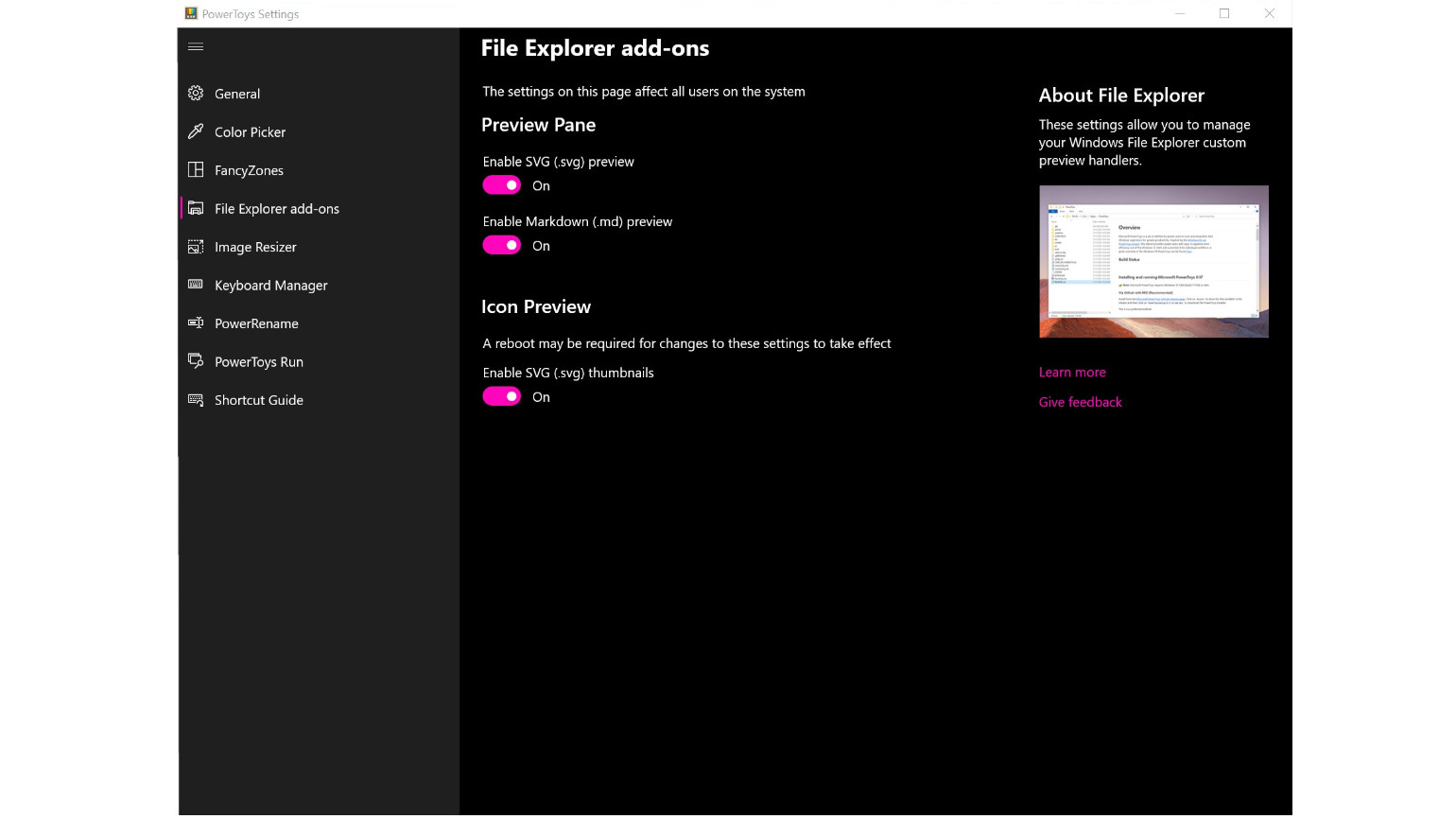
Image Resizer
Another utility whose name says it all; this is a tool for quickly resizing images ready for posting online, or using in other projects. You can right click on images in Explorer and opt to quickly resize them to various predefined dimensions – and if you head to PowerToys settings you can configure the sizes and other options that should be available.
In the Image Resizer section of PowerToys' settings, you can configure as many image size presets as you like. There are four defined by default – small, medium, large and phone – but you can delete these, edit them, or add to them. You can also choose the files format and settings that should be used when encoding images, and the naming format that should be used when saving. To make use of the resizer, just right-click an image file in Explorer, select the Resize pictures option from the context menu and then ether select one of the presets or enter the dimensions you'd like to use instead.
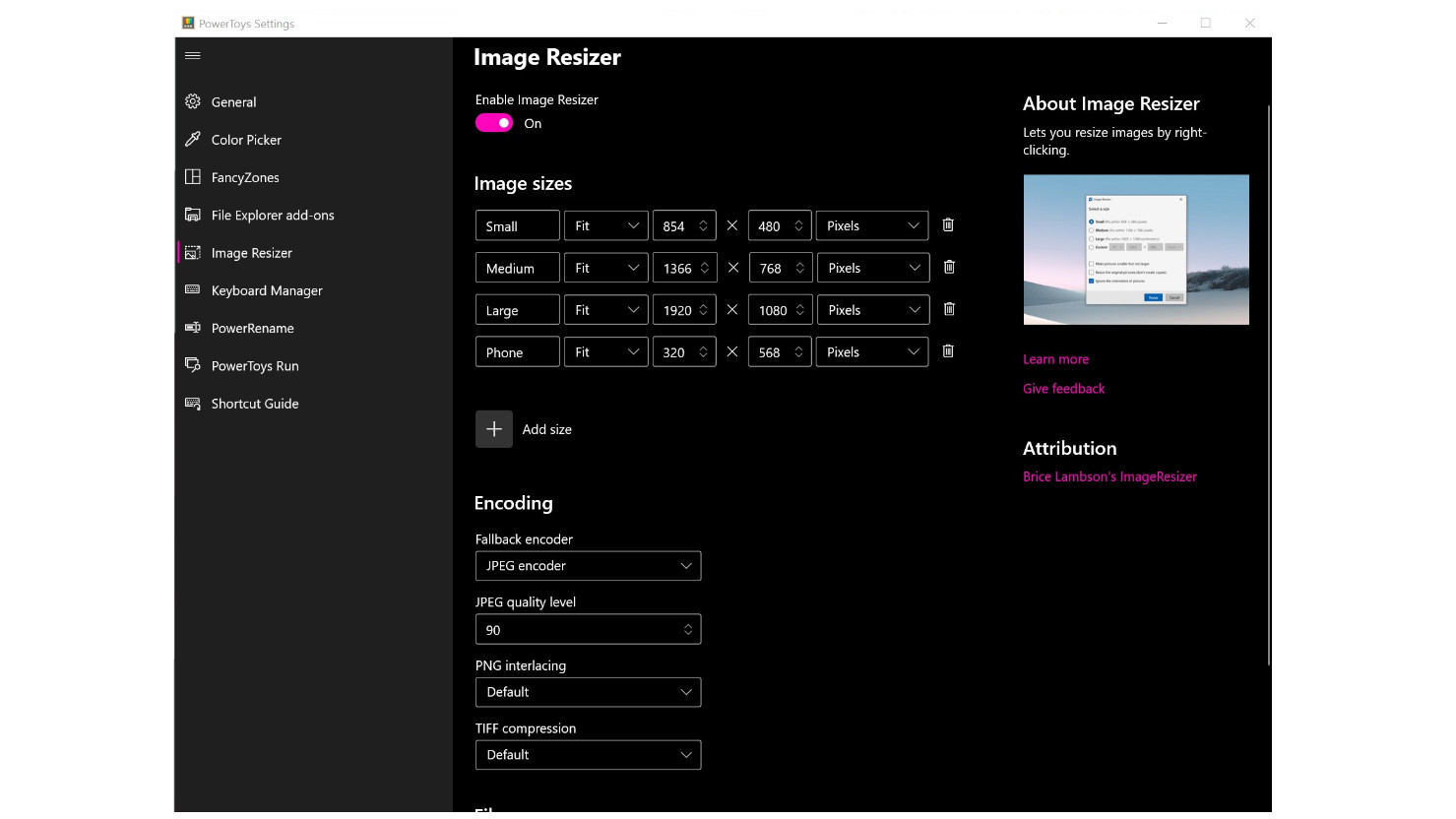
Keyboard Manager
Don't like the position of a particular key on your keyboard? Have a certain key that you never press and would like to put to good use? Or maybe there is a keyboard shortcuts that simply doesn't make sense to you, or you can't easily press. These are all issues that Keyboard Manager can help you to address by enabling you to remap keys so they have different functions, or change common keyboard shortcuts so they work differently in different applications.
To change the function of a particular key, click the Remap a key button and use the Key column to select the key you'd like to edit – such as Alt (right). You can then use the Mapped To column to choose what should happen when you press that key – such as acting as through the Play/Pause button has been pressed. You can also select Disabled to stop a key from doing anything when you press it.
To change keyboard shortcuts, click Remap a shortcut in settings. Press the Type button in the Shortcut column and then press the shortcut you'd like to edit --- such as Ctrl + C. You can then click the Type button in the Mapped To column and indicate the shortcut or key combination that should be activated when your press this shortcut. IF you would like to to limit the change to a particular app, click the All App button in the Target App column and then type the name of the process associated with the app – such as winword for Microsoft Word.
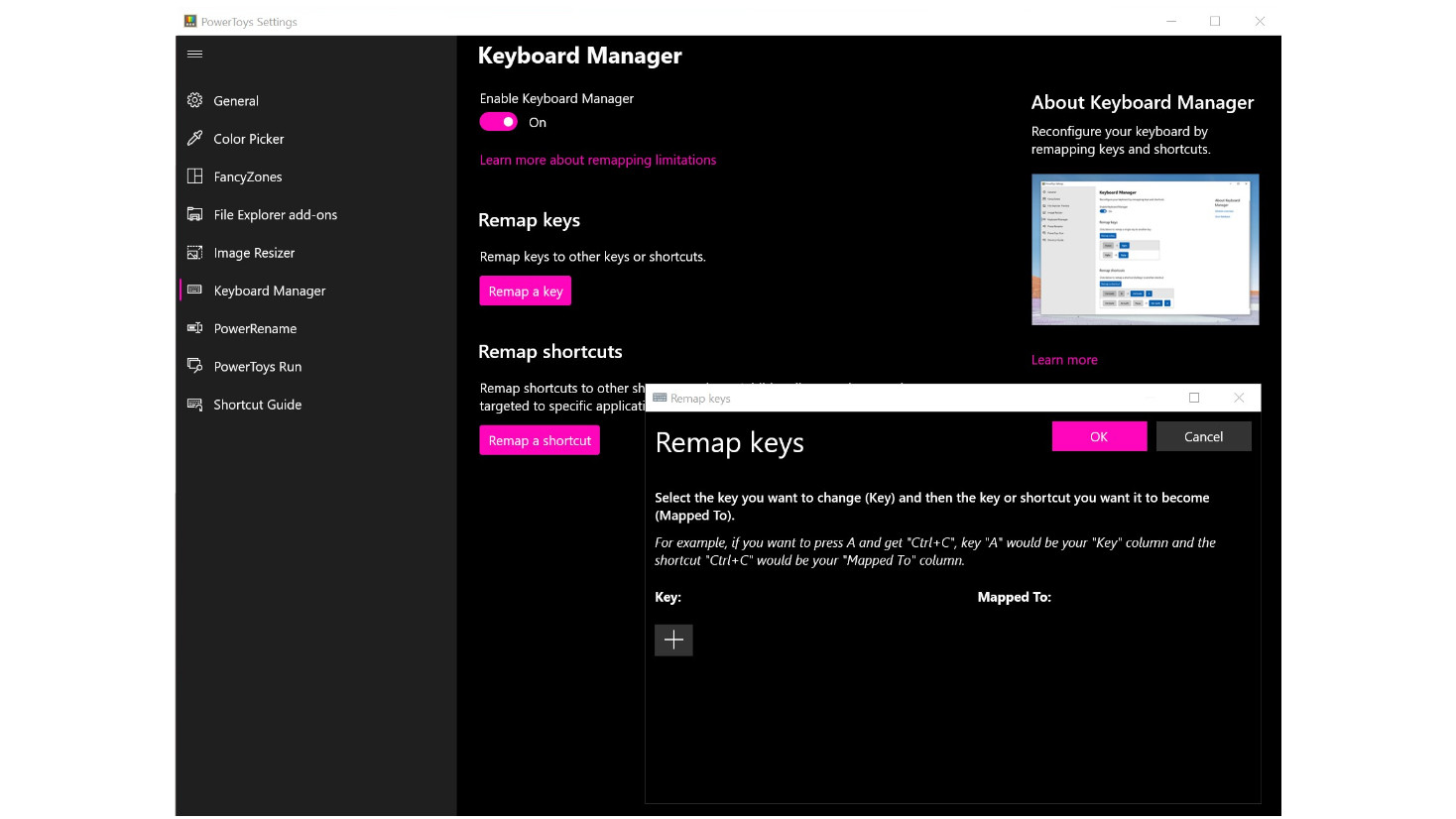
PowerRename
Accessible by right clicking on a file or a selection of files, PowerRename lets you quickly and easily rename documents using simple rules. It is particularly great for renaming photos snapped on your digital camera or smartphone, but it can also be used to correct mistakes you have made when previously naming files, or make other changes en masse.
The only setting you really need to consider – apart from disabling PowerRename if you're not interested in using it – is configuring the utility to only appear when you press Shift and right-click on files. Otherwise, it will appear in the usual context menu that appears with a regular right click.
The renaming dialog is fairly self-explanatory and easy to use, but the general idea is that you can opt to replace words in an existing filename with different ones, or add information such as dates times and so on to the beginning or ends of file names. Basic renaming is very simple, but there are some handy codes and variables you can use to take your renaming to the next level. Microsoft has a full guide available.
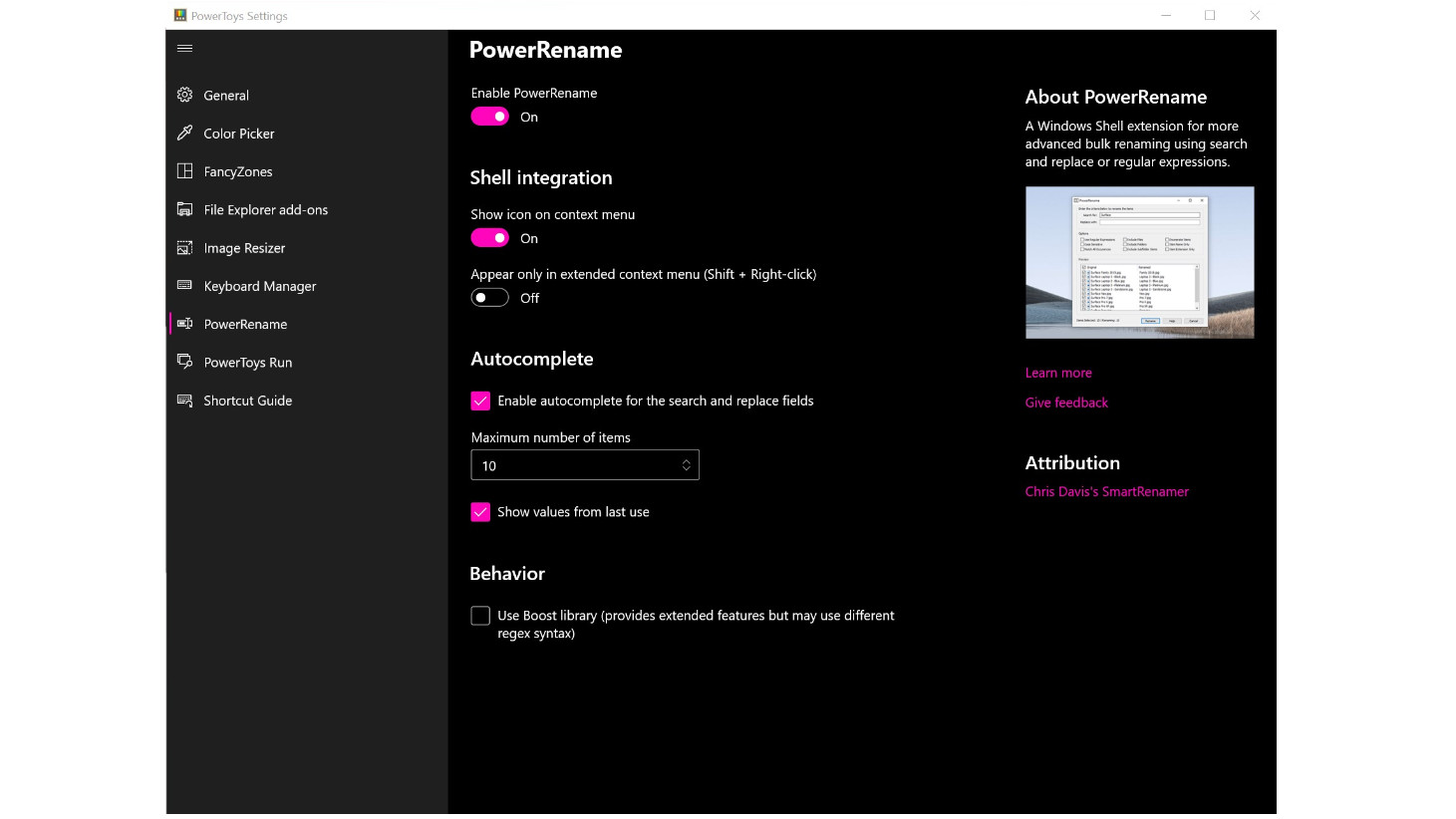
PowerToys Run
You may well be familiar with the Run option in Windows 10. It's a utility that can be used to run commands, launch apps, open folders and much more, but PowerToys Run takes things to the next level. It functions as a combination of a search tool and a run tool, and in addition to letting you track down the files, folders and applications you need, it can also be used to search for running processes, perform calculations and more.
You can call the tool into action using the default keyboard shortcut of Alt + Space (again, customizable in settings) and just start typing to start a live search for thing on your computer. You can run various commands such as Sleep to put your computer to sleep, and Empty Recycle Bin to get rid of files you have deleted. Microsoft has a handy guide to other capabilities.
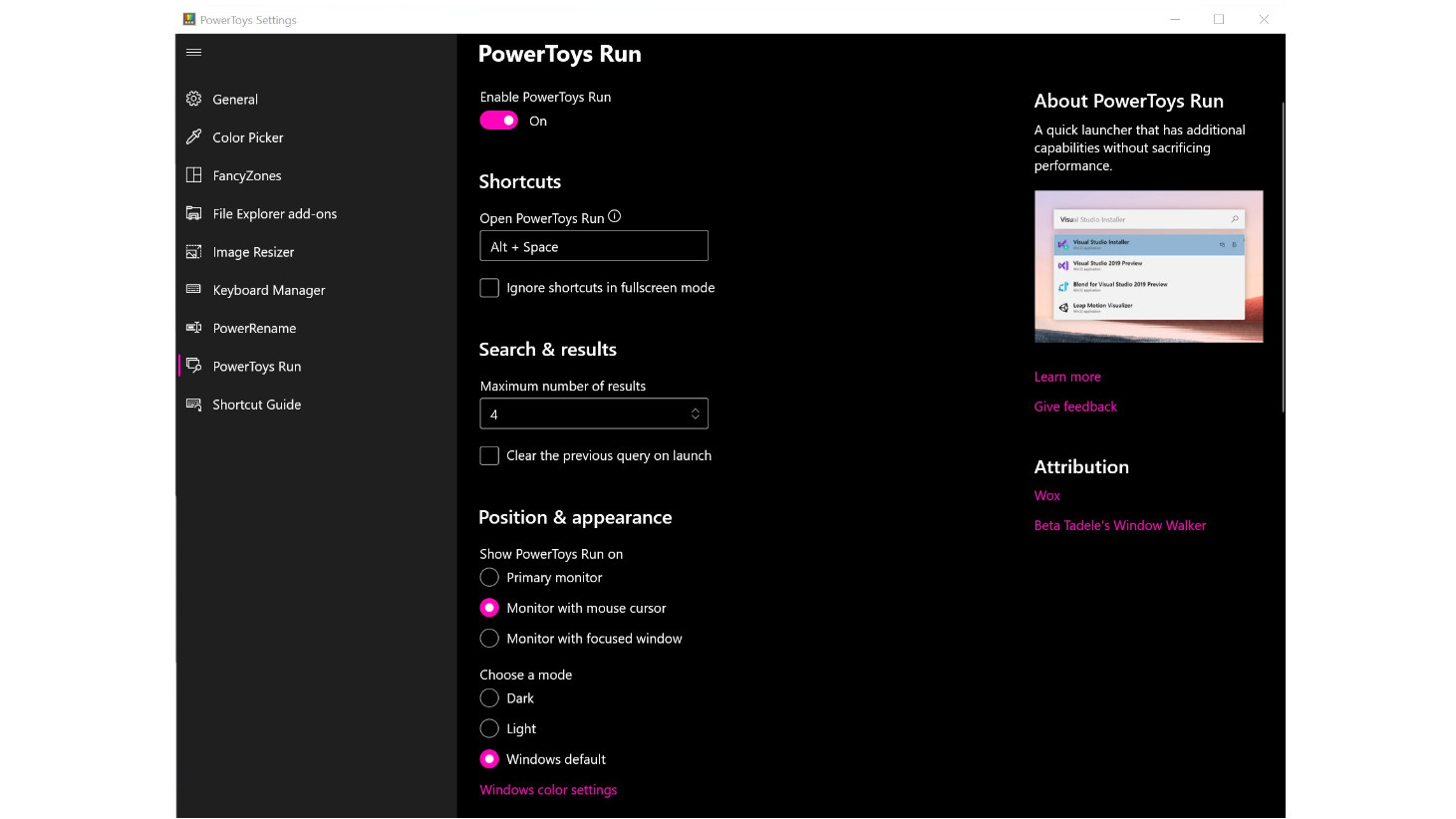
Shortcut Guide
While this could be considered the least interesting inclusion in the PowerToys collection, it is certainly very useful. It provides a quick and easy way to learn about the keyboard shortcuts that are available to you in different circumstances within Windows 10. To start with, you just need to learn and remember one keyboard shortcut. Press and hold the Windows key, and a contextual screen overlay will inform you of other shortcuts that might prove handy in the future.
The beauty of Shortcut Guide is the fact that it is contextual. Rather than simply presenting you with a massive list of all of the keyboard shortcuts that are available in Windows 10 – something which would be somewhat overwhelming! – the utility shows you the shortcuts that are available based on what you are doing. This means that you will see a different list of shortcuts depending on whether you press and hold the Windows key when you are at the desktop, in Explorer, or in a different app. Try it now, and see if you can learn something new.
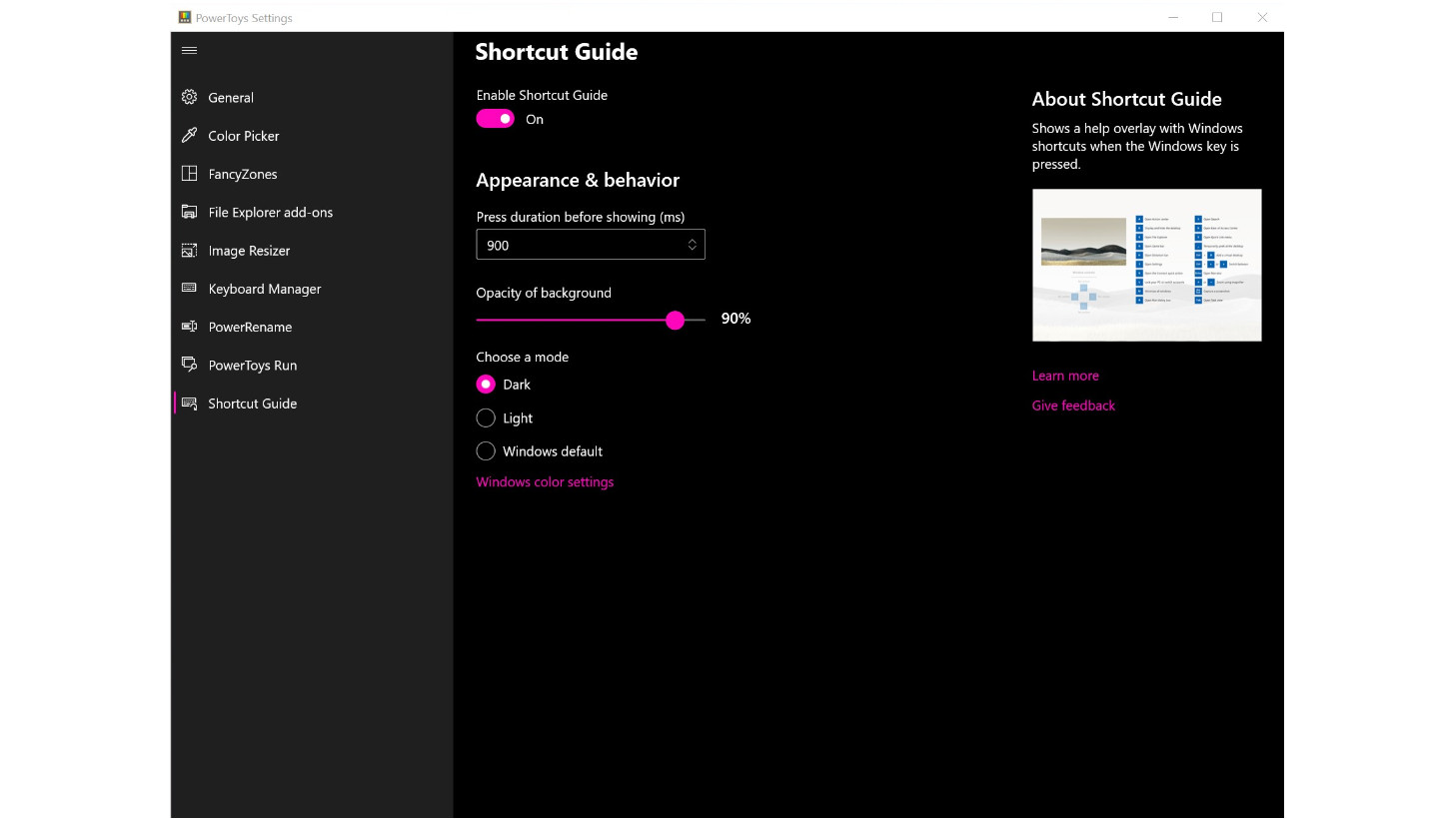
This is everything that PowerToys has to offer for the time being, but it is a list of utilities that will continue to grow. One tool we already know that is in the works is Video Conference utility, but there will almost certainly be more – and existing tools will also be refined and expanded.
You can keep an eye out for the latest releases (including experimental builds) over on the PowerToys GitHub repository, but you can also use the Check for updates button in the General section of the app to see if there is anything new to install.
- Check out our complete guide to the best laptops

Sofia is a tech journalist who's been writing about software, hardware and the web for nearly 25 years – but still looks as youthful as ever! After years writing for magazines, her life moved online and remains fueled by technology, music and nature.
Having written for websites and magazines since 2000, producing a wide range of reviews, guides, tutorials, brochures, newsletters and more, she continues to write for diverse audiences, from computing newbies to advanced users and business clients. Always willing to try something new, she loves sharing new discoveries with others.
Sofia lives and breathes Windows, Android, iOS, macOS and just about anything with a power button, but her particular areas of interest include security, tweaking and privacy. Her other loves include walking, music, her two Malamutes and, of course, her wife and daughter.