How to clear purgeable space on Mac

Your Mac's storage constantly changes as you use it, accumulating files that can often be safely removed. Over time, this buildup can affect your device's performance and storage capacity. Fortunately, optimization can be achieved through a few simple steps, allowing you to reclaim valuable space for apps, documents, photos, and more.
To free up storage on your Mac, you can employ several effective methods. The first is to utilize built-in options, such as the Optimize Storage feature in macOS. This feature automatically identifies files you may not need, like old movies and TV shows from iTunes or documents stored in iCloud that you haven’t accessed. You can also empty the Trash and delete downloads you no longer need, which can quickly clear out space.
Additionally, you can manage your applications by removing any that you rarely use. Simply dragging them to the Trash will uninstall them, or you can use a dedicated uninstaller for a more thorough cleanup. Regularly checking your “Documents” and “Desktop” folders for large files or duplicates can help recover space.
In combination with built-in options, there are third-party solutions. Software like CleanMyMac or DaisyDisk provides deeper insights into your storage usage, identifying large files or system junk that can be safely removed. These tools often have user-friendly interfaces that make the cleaning process straightforward.
While some methods are easier and faster than others, each offers a way to maintain your Mac's performance and maximize your storage capacity with just a few steps. Regularly performing these clean-up tasks will help keep your system running smoothly and ensure you always have room for what matters to you.
Find your space
To see the current state of your Mac storage, click on the Apple logo at the top left on the menu bar, then choose About This Mac. Select the More Info button on the pop-up. Scroll to the bottom of the screen to the Storage section, where you will see how much storage is currently being used on your computer.
There are various ways to remove storage from your Mac, including the following:
Sign up for breaking news, reviews, opinion, top tech deals, and more.
1. Reboot
Restarting your Mac can help free up storage space and is often the first step to troubleshooting issues you may encounter. Rebooting your system clears out temporary files and caches that can accumulate over time, which may improve performance.
To restart your Mac, choose the Apple logo at the top left of the screen. From the pull-down menu, select Restore and confirm your choice.
Your Mac will close all open applications and shut down. After a few moments, it will start back up automatically.
This simple action can resolve various performance issues, free up memory, and enhance your Mac's efficiency. If problems persist after restarting, you might consider checking for software updates, running a disk utility, or reaching out for additional tech support.
2. Go deeper
To optimize storage on your Mac more effectively, start by clicking on the Apple menu and selecting About This Mac. Then, click on the More Info button. In the Storage tab, choose Storage Settings and then click "Manage." This section provides an overview of your storage usage, broken into categories such as Applications, Photos, and System Data.
In the Recommendations section, Apple offers suggestions for removing data. The number of recommendations will vary based on your current storage usage. If you have plenty of free space, you'll see a short list of recommendations; however, if your storage is nearly complete, the list will expand with additional suggestions.
Even if there are no current recommendations, you can see a detailed list of file types that may use space on your Mac. On the right side of each category is an information button; click on these buttons to view the specific files listed in that category. For most categories, you can delete individual files by selecting them from the list and choosing Delete. Sometimes, you may need to open the respective app to remove specific content.
Removing Cache
The software cache, which consists of temporary files that allow quick access to frequently used content, including web files, can impact computer storage space. However, the amount of space consumed by the cache can increase significantly over time, so it's important to clear it periodically.
To remove cache files, follow these steps: Click on Finder in the dock. Then, hold down the Option key and click on Go in the menu bar. Select Library from the drop-down menu. From there, click on Caches and delete any unnecessary files or folders. Once you’ve finished, remember to empty the 'Trash.'
Note: You can delete all cache files in this folder, but the system will not remove any active cache files.
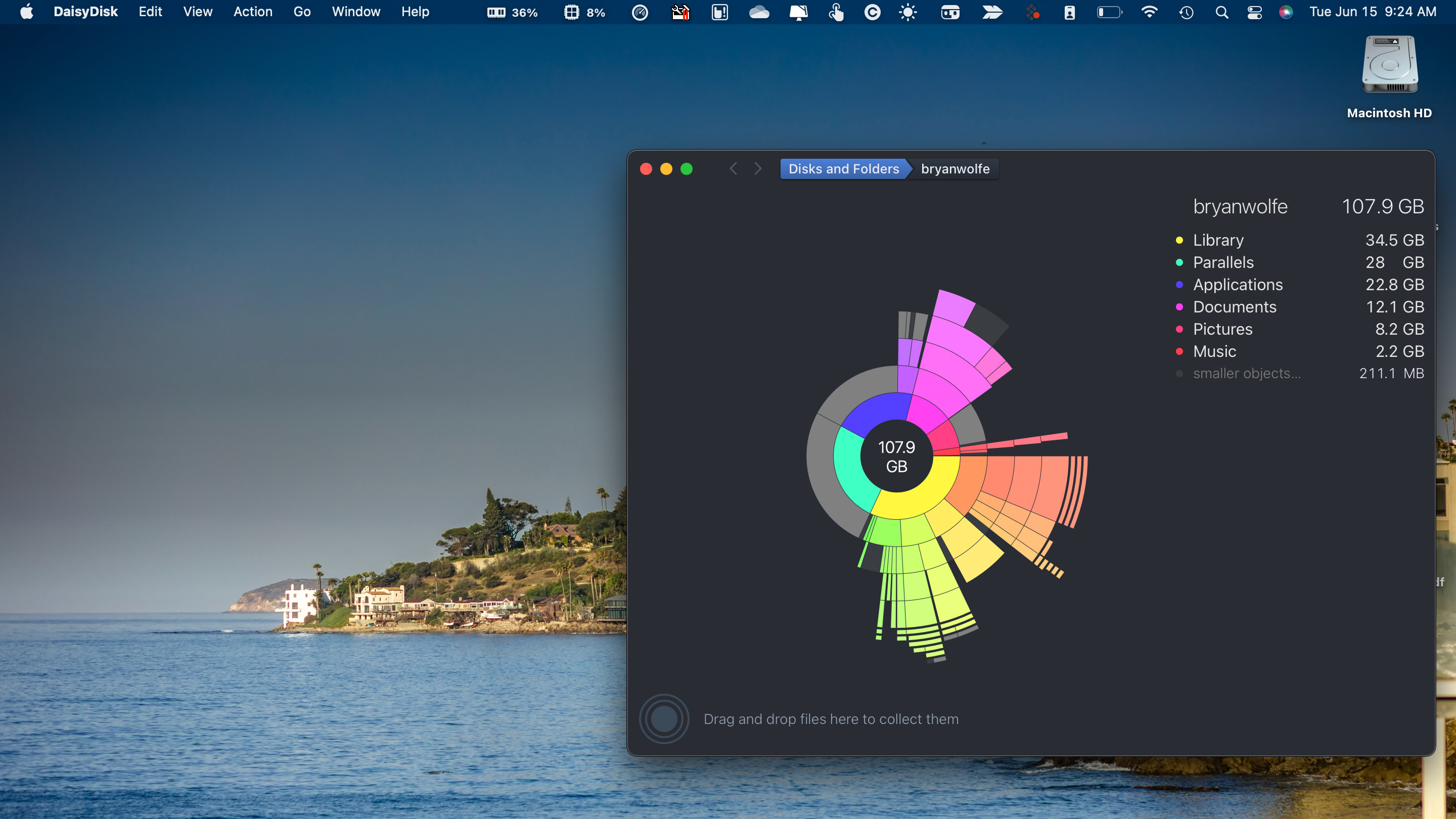
Third-party solutions
While macOS has solid built-in file management tools, you may need more robust and specialized solutions. Third-party applications can offer advanced features that streamline managing, deleting, and organizing files on your Mac, enhancing your overall experience.
One of the most comprehensive options available is CleanMyMac. This popular tool is designed to keep your Mac running smoothly by helping you identify and remove large, unused files that can take up valuable disk space. In addition to its standard cleanup features, CleanMyMac offers a secure deletion option known as Shredder. This feature ensures that sensitive data is permanently erased and cannot be recovered, providing peace of mind for users concerned about data privacy.
If your main objective is to visualize and manage your storage usage effectively, DaisyDisk is an exceptional choice. This innovative application provides a stunning visual representation of your disk space, displayed as an interactive map. This straightforward graphical interface lets you quickly identify which files and folders consume the most space. DaisyDisk allows for quick and intuitive deletion, reclaiming storage with minimal effort.
For those who prioritize secure file erasure, AweEraser for Mac is specifically designed for this purpose. This application employs advanced algorithms to overwrite deleted data multiple times, ensuring it is irretrievable. Whether you're looking to erase sensitive documents or to clear out old files securely, AweEraser offers the tools to keep your data safe.
When it comes to completely removing applications and ensuring that all associated files are also deleted, App Cleaner & Uninstaller excels in simplifying this process. It helps you uninstall applications and tracks down leftover files and folders that are often left behind, which can clutter your system. Using App Cleaner, you can ensure a thorough cleanup, making maintaining a tidy Mac environment easy.
Each tool offers unique strengths tailored to different needs, from secure data erase to comprehensive storage management. Depending on your specific requirements, one or more of these applications can significantly enhance your file management workflow on macOS. Take the time to explore these options, and you'll likely find the perfect solution for your Mac's file management challenges.

Bryan M. Wolfe is a staff writer at TechRadar, iMore, and wherever Future can use him. Though his passion is Apple-based products, he doesn't have a problem using Windows and Android. Bryan's a single father of a 15-year-old daughter and a puppy, Isabelle. Thanks for reading!