How to control a Mac and PC with a single mouse
Use your PC and Mac at the same time with just one mouse and keyboard
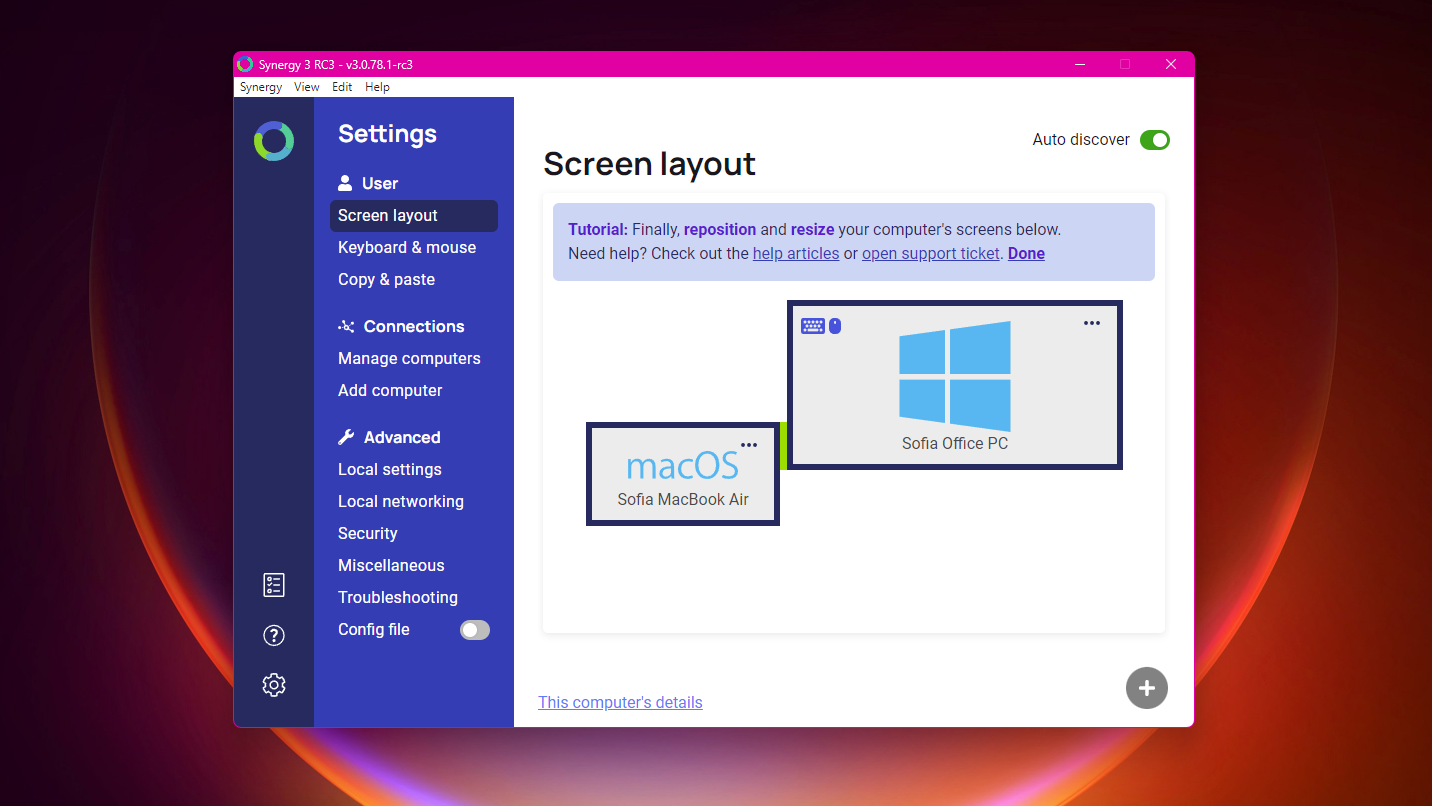
While it used to be the case that users fell firmly into camp Microsoft or camp Apple, more and more people are dividing their time between Windows and macOS. If you are one of those using both a Mac and a Windows laptop, or a Windows PC and some form of MacBook, you may have wondered about the possibility of using the two at the same time.
With the Synergy app, you can control both your Mac and your PC with the same mouse and keyboard. This is a great way to not only save space, but also eliminate confusion. Synergy's approach means that you move between your Mac and PC as easily as using two monitors – one of your devices is essentially treated as a second display, with the added bonus that the focus on the keyboard also follows the mouse. Sounds good? Let's dive in!
Steps
- Install Synergy on your PC
- Install Synergy on your Mac
- Establish a connection
- Configure settings
Tools and Requirements
- A Windows PC or laptop
- A Mac or MacBook
- Synergy
Step by step guide
1. Configuration scenarios
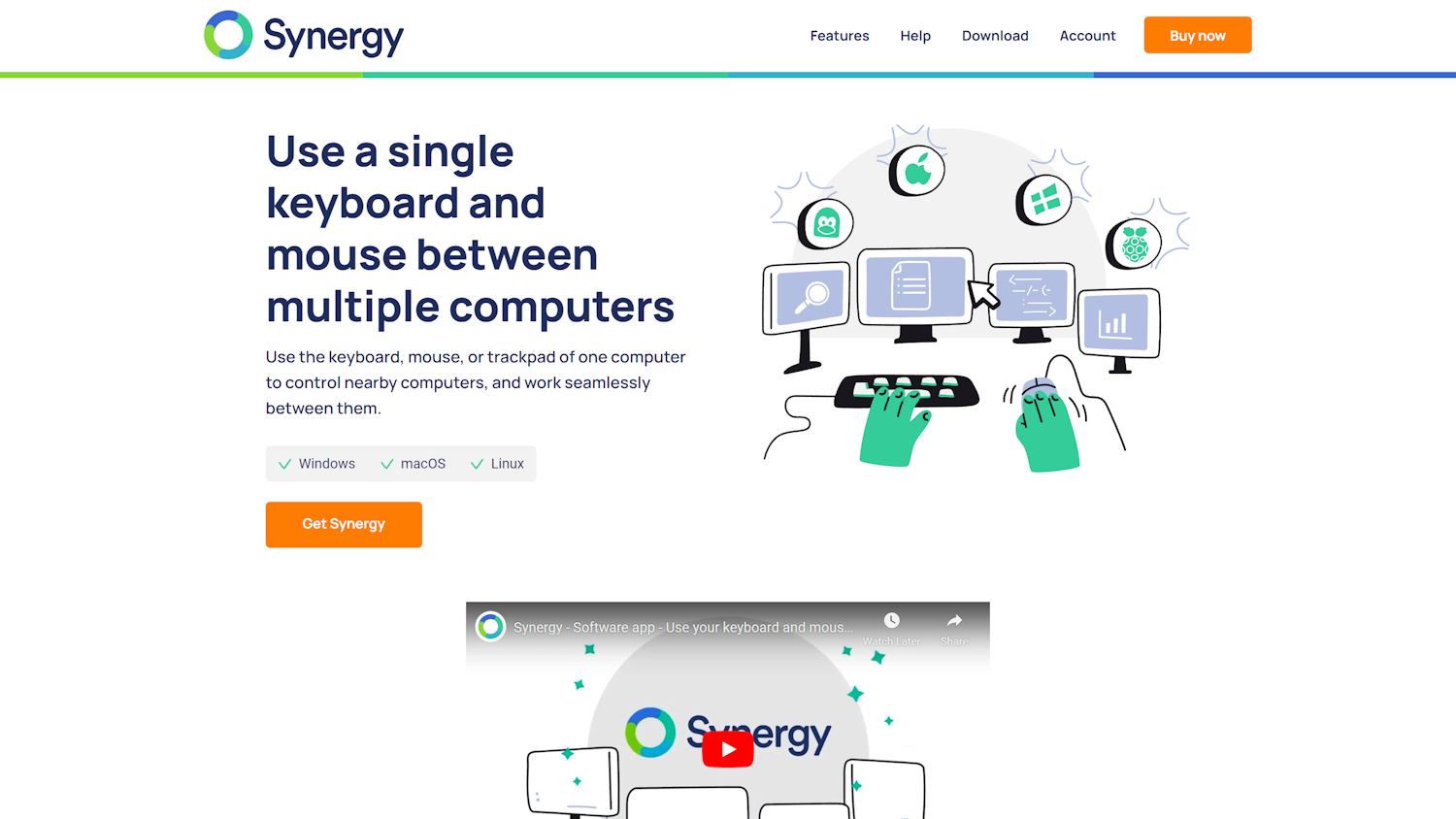
The setup we're describing here is a Windows 11 PC and a MacBook Air, with the PC being used as the primary device. The Synergy app can be used with older versions of Windows, and there is nothing to stop you from using your Mac, be that a MacBook or a desktop machine, as the host – it even works with Linux. We'll start by installing Synergy on the PC, so head to the app website at symless.com/synergy.
2. Getting hold of Synergy
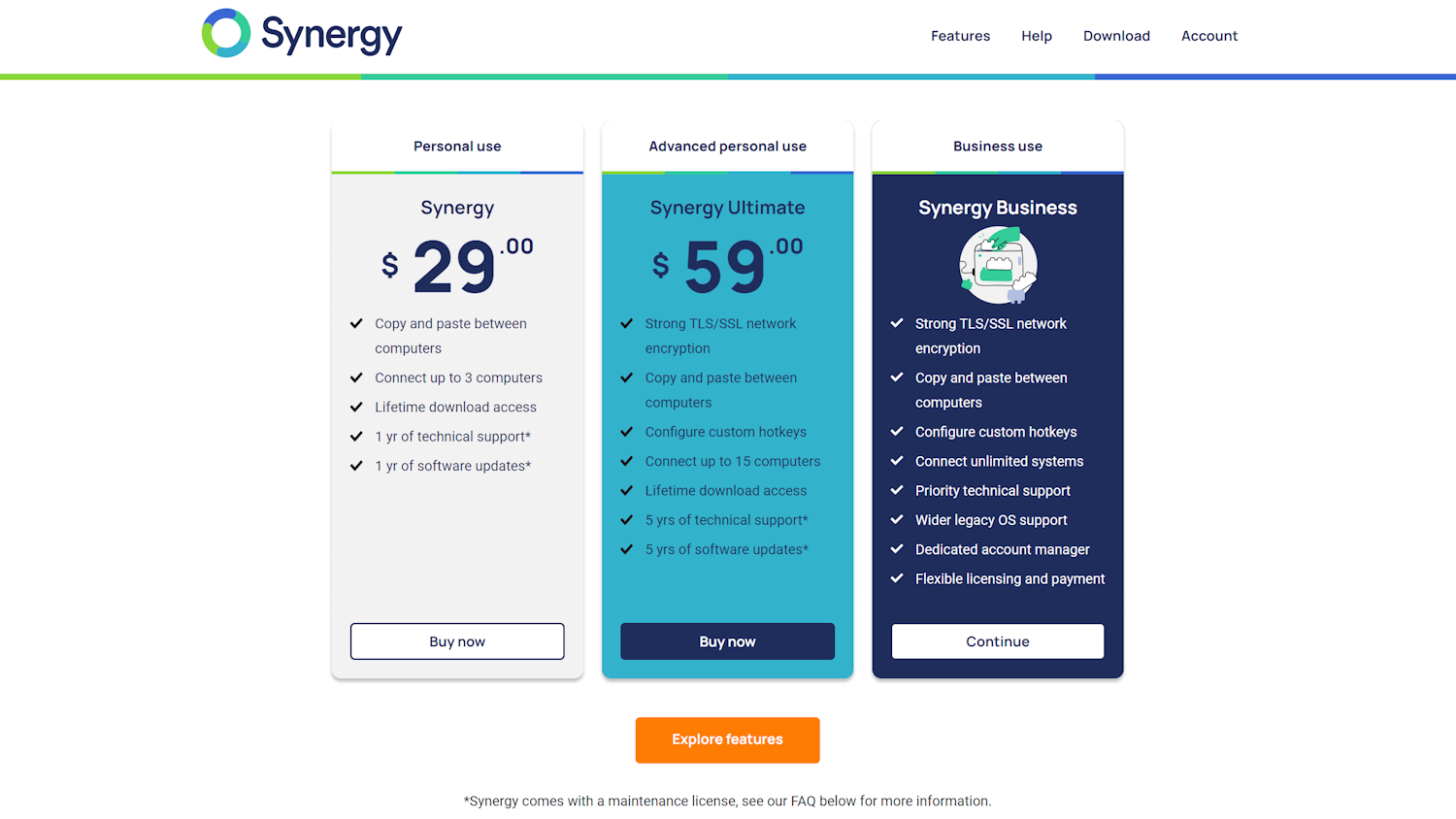
While Synergy is not free, it is very affordably priced at under $30 (the ultimate version, which connects up to 15 computers, costs $59). Unfortunately, there is not a free trial available, so you will have to buy the software before you can download it – if you find it's not for you, refunds are available. Click the Buy now button, choose which version you want, and run through the process of creating an account, paying for the software, and then you can download it.
3. Install Synergy on your PC
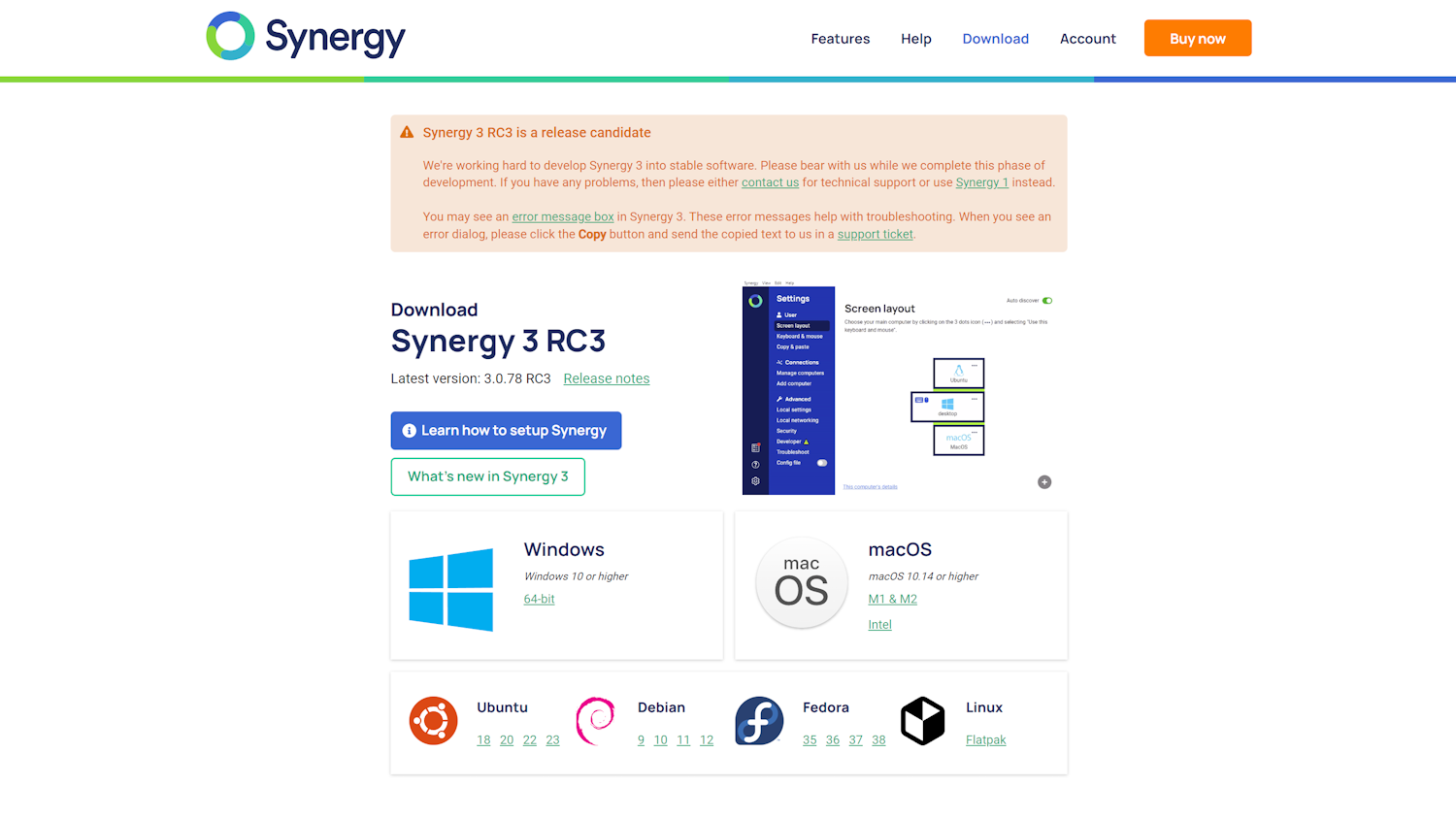
On the download page, you will find that there is only one version Synergy for Windows, and it works with Windows 10 and above. Get hold of the software by clicking the 64-bit link in the Windows section and once the download is complete, run through the installation. There is nothing unusual about the installation process, but you may be asked to restart your computer and you'll be guided through the initial setup.
4. Install Synergy on your Mac
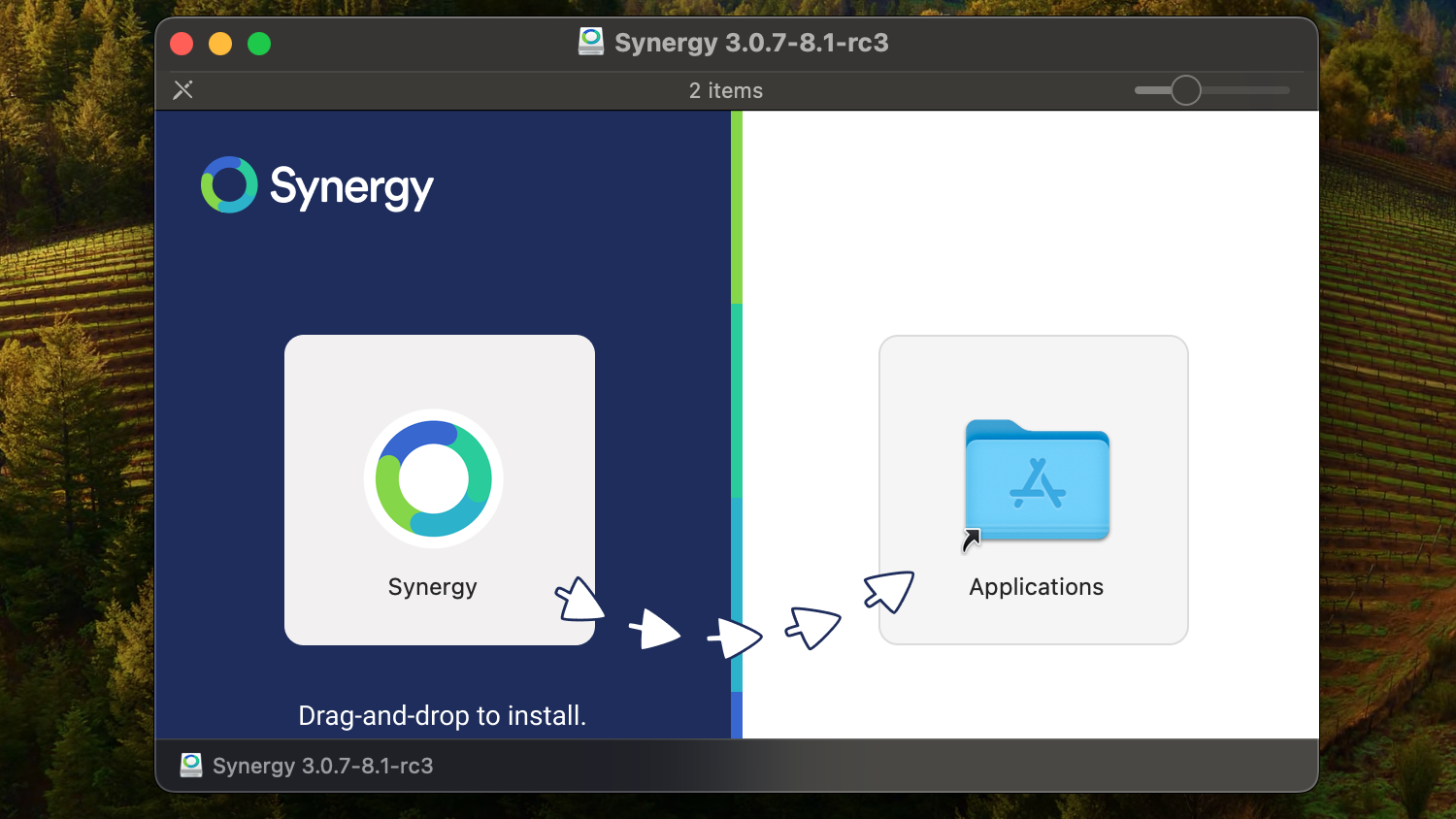
On your Mac, you can visit the Synergy website, log into your account and then head to the Download page. Unlike with Windows, you will notice that there are two versions of the software to choose from for macOS – one for Intel system and one for those with M1 or M2 chips. With the download complete, drag the Synergy icon to Applications to install the app.
5. Getting connected
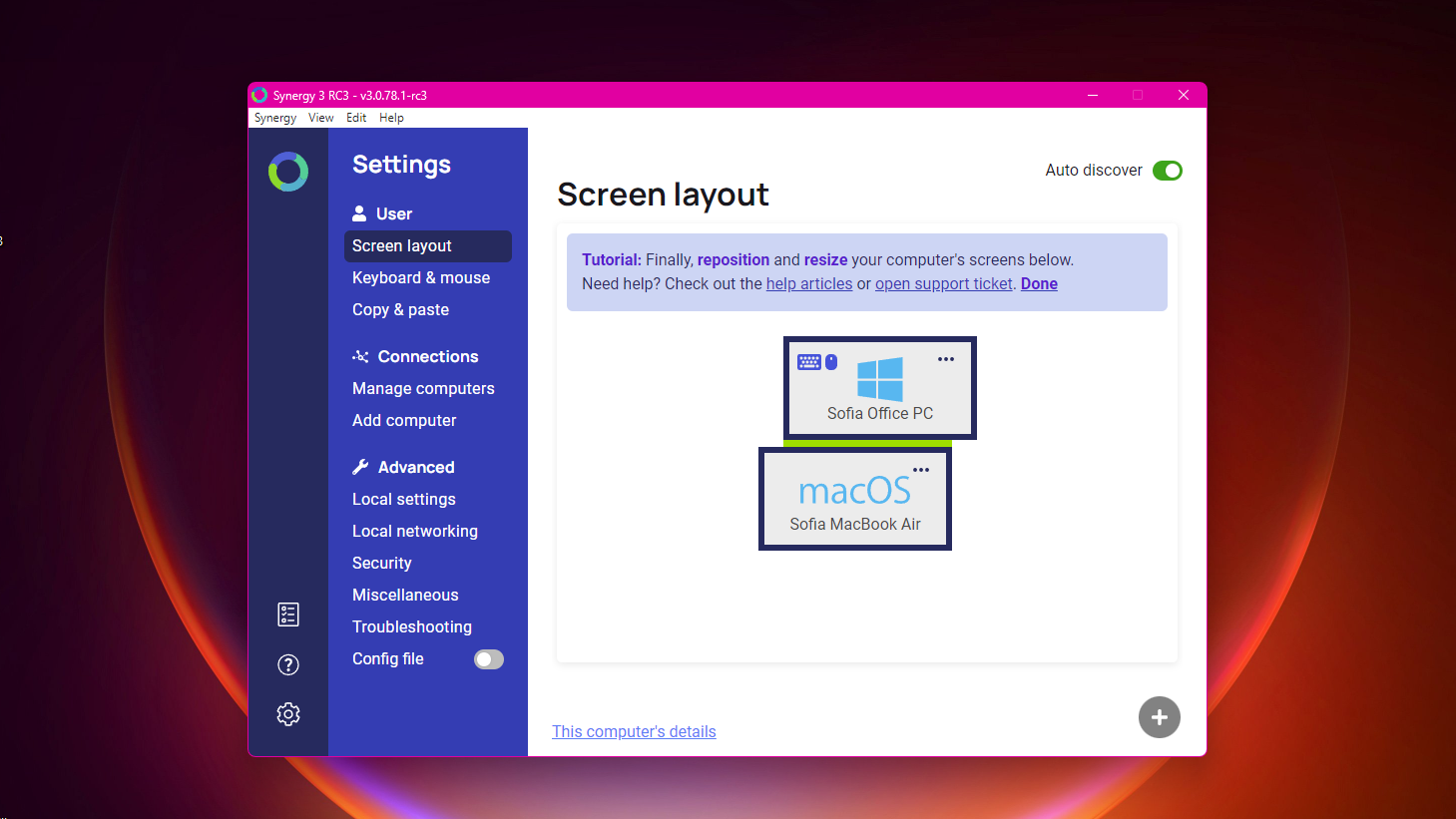
Using Smart App Control in Evaluation mode gives you a chance to see what it can do for you without the security feature getting in your way or bothering you. Make sure that the option labeled Evaluation is selected and then confirm that you want to continue by clicking Yes in the User Account Control dialog that appears.
You may not need to change anything to enable Evaluation mode, but you can read about what it does by clicking the Learn more about evaluation mode link.
6. Configure screen layout
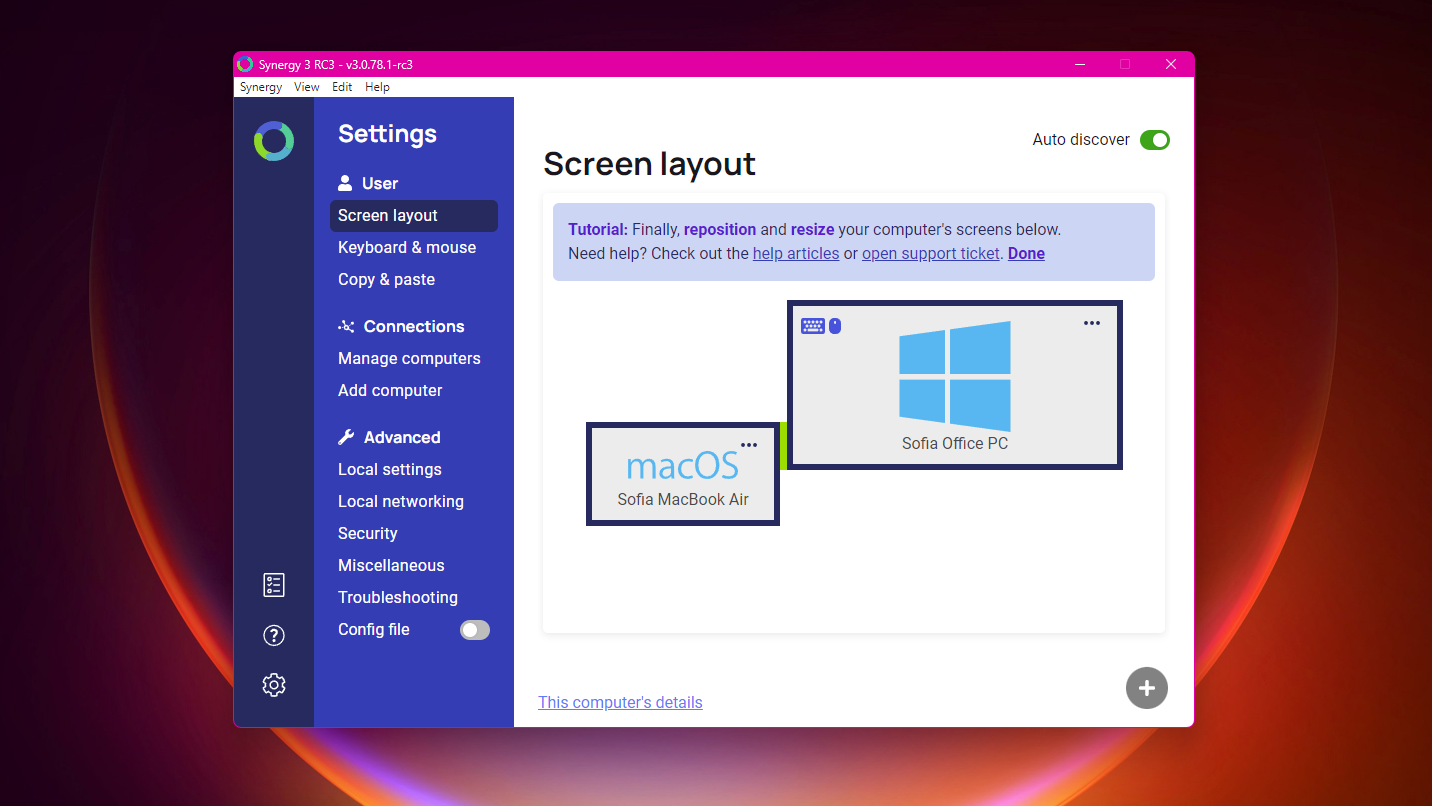
To make your dual-computer setup easy to use, you should spend a little time configuring your screen layout. This ensures that Synergy known where your PC screen is in relation to your Mac screen, allowing for easy migration from one to the other by the mouse cursor. You can resize the displays in the screen layout section as well as repositioning them in the Screen layout section to reflect their real-world size and location in relation to each other.
7. Manually adding computers

If you find that one of your computers is not detected, you have the option of adding it manually – although it's unlikely this will be necessary. On the computer which is being problematic, click the This computer's details link at the bottom of the Screen layout section and make a note of the IP address shown here. On your second computer, click Add computer, type the IP address, and click the Continue and authorize button.
8. Synergy in action
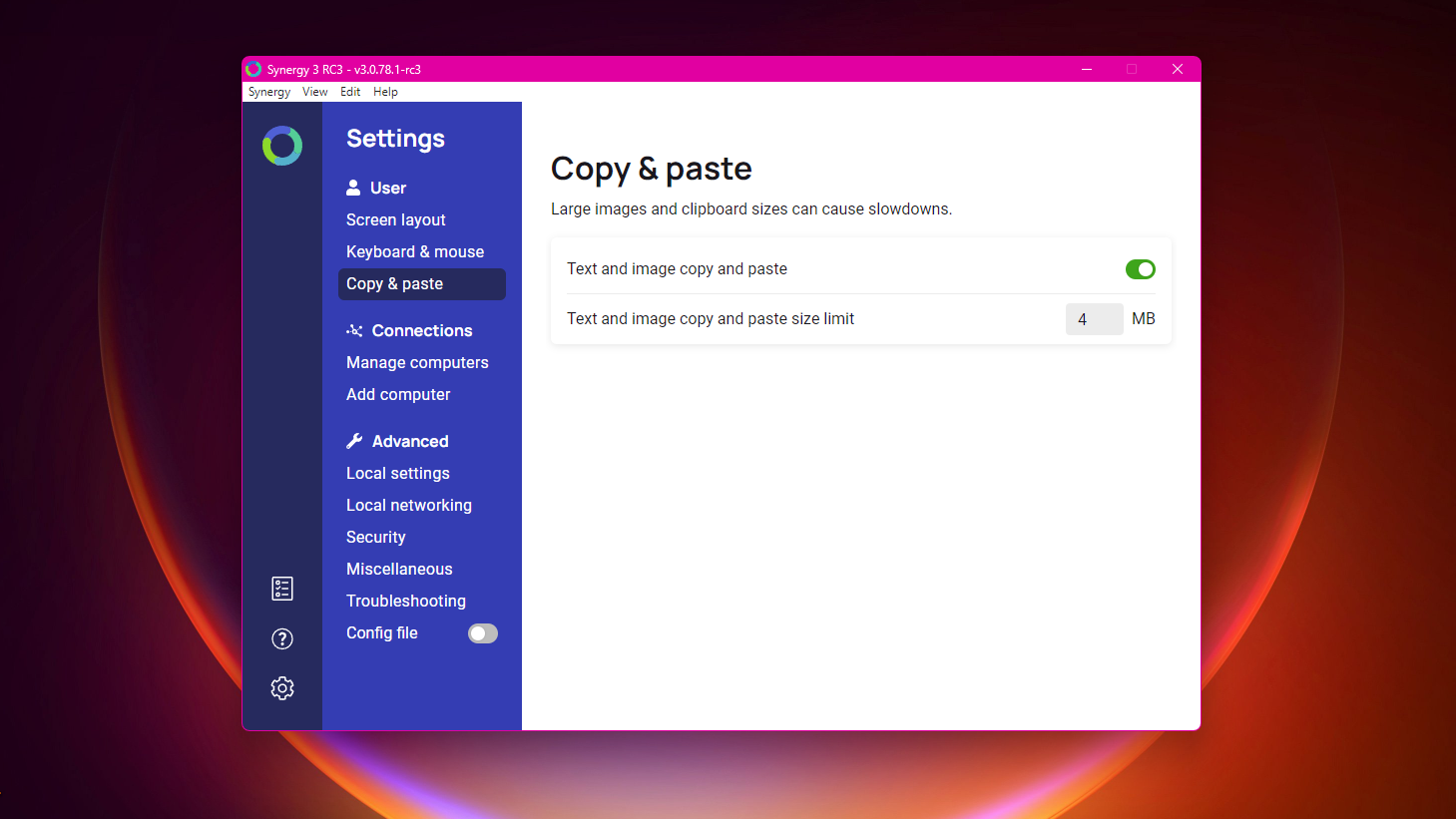
With your two computers aware of each other, you can now better use them in conjunction with each other via Synergy. You can use your mouse to control the cursor of your first system and, assuming you have correctly configured the layout of screens, you can move off the edge of your monitor and have it re-appear on the second device's screen. It is also possible to use your keyboard to control whichever computer has the mouse cursor on it, and to use a shared clipboard to copy and paste from one computer to another.
Final Thoughts
It is quite common to need – or at least want – to use a laptop at the same time as a desktop computer, and these will not necessarily both be Mac or both be Windows devices. But the fact that you're working with different operating systems need not be an obstacle; Synergy makes it easy to use the same mouse and keyboard with both devices.
The most likely scenario is that you'll use a desktop computer's mouse and keyboard to control both it and a laptop, but there are other possibilities. You may have a desktop PC as your main machine, but you've branched out to experiment with a, say, Mac Mini. Rather than cluttering your desk with two mice and two keyboards, turn to Synergy and you'll get away with just one of each.
You might also like...
- Why 2024 could be the best year for gaming on a Mac
- The best wireless mouse 2024: top cable-free mice
- How to organize apps and windows with FancyZones
Sign up for breaking news, reviews, opinion, top tech deals, and more.

Sofia is a tech journalist who's been writing about software, hardware and the web for nearly 25 years – but still looks as youthful as ever! After years writing for magazines, her life moved online and remains fueled by technology, music and nature.
Having written for websites and magazines since 2000, producing a wide range of reviews, guides, tutorials, brochures, newsletters and more, she continues to write for diverse audiences, from computing newbies to advanced users and business clients. Always willing to try something new, she loves sharing new discoveries with others.
Sofia lives and breathes Windows, Android, iOS, macOS and just about anything with a power button, but her particular areas of interest include security, tweaking and privacy. Her other loves include walking, music, her two Malamutes and, of course, her wife and daughter.