How to remove unwanted apps using BCUninstaller
How to remove unwanted apps and clear space on your PC using BCUninstaller
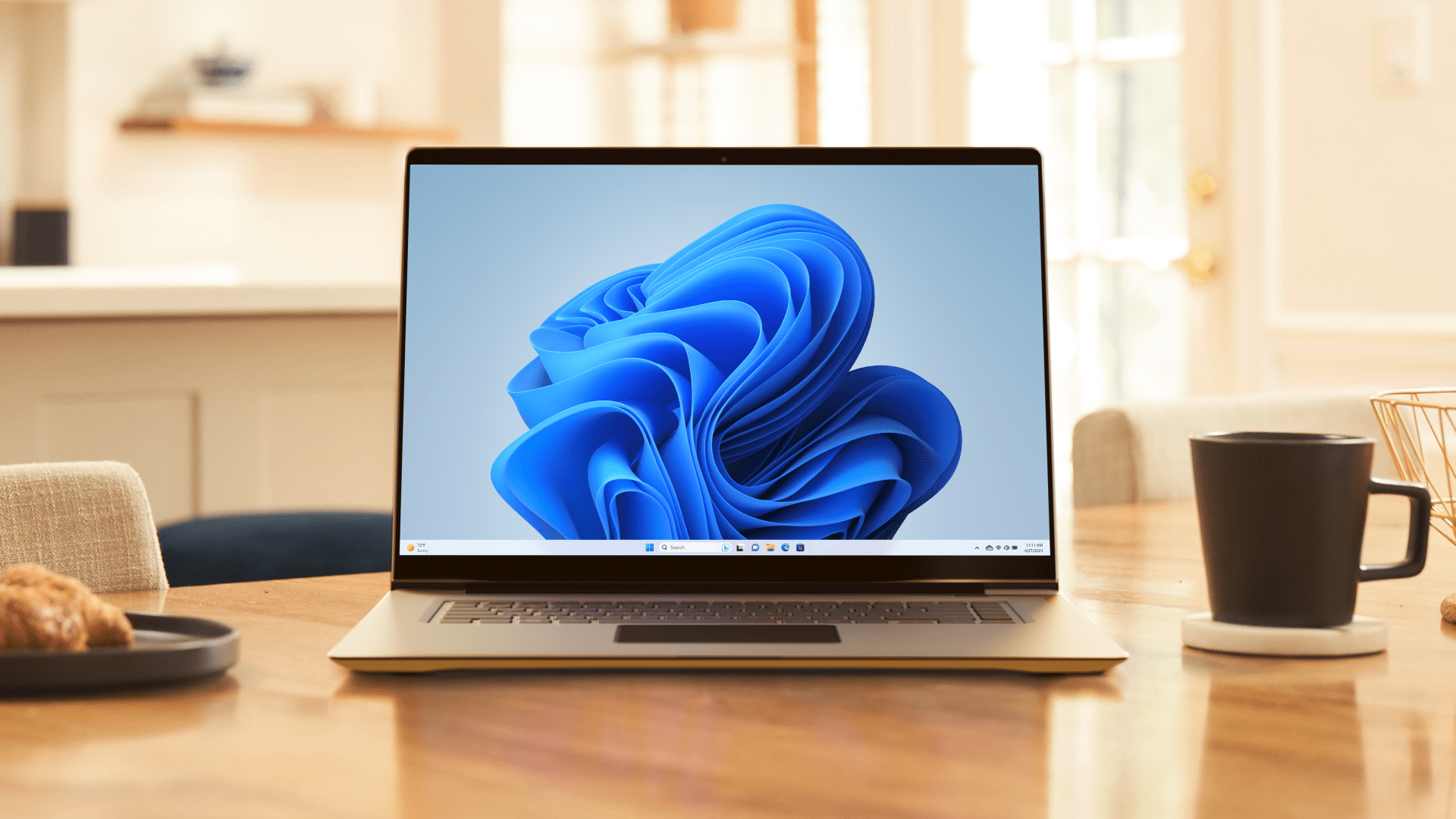

The colored bars at the bottom show the largest apps on your PC. Mouse over them to see their names or click them to be taken to them in the list of apps.
You can also click Tools > Clean up “Program Files” folders to bring up a “Leftover removal” window. This will show you anything that has been left behind from previous uninstallations, and a confidence rating that indicates whether you should remove it. When you’re ready, click Delete selected.
Uninstalling software from Windows can be a pain, but it’s much easier once you know how to remove unwanted apps using BCUninstaller. This powerful app is great for newbies and power users alike, and gives you comprehensive controls for removing almost any app or process you want from Microsoft’s operating system.
As well as that, it can penetrate the murky depths of Windows 11 and uncover leftover remnants from previous uninstallations – files that weren’t properly purged, registry keys that can be removed, and much more. It’s that kind of thoroughness that you won’t get with the basic remover found inside Windows’ Settings app.
It does all this without charging a penny, as it is completely free to use from start to finish. Considering everything it can do, that’s great news for Windows users.
So, whether you’re sick of losing space to unfinished uninstallations or just want a better way to remove unnecessary apps from your PC, BCUninstaller is the way to go. Here’s how you use it.
Tools and requirements
- BCUninstaller
- Windows Vista or later
Quick steps
- Open BCUninstaller and choose apps to remove using the checkboxes in the main pane
- Click either Uninstall or Uninstall quietly
- Follow the on-screen prompts, then click Begin Uninstallation
- Once that finishes, you can choose to remove any leftovers. If not, the process finishes
Step by step guide
1. Get started
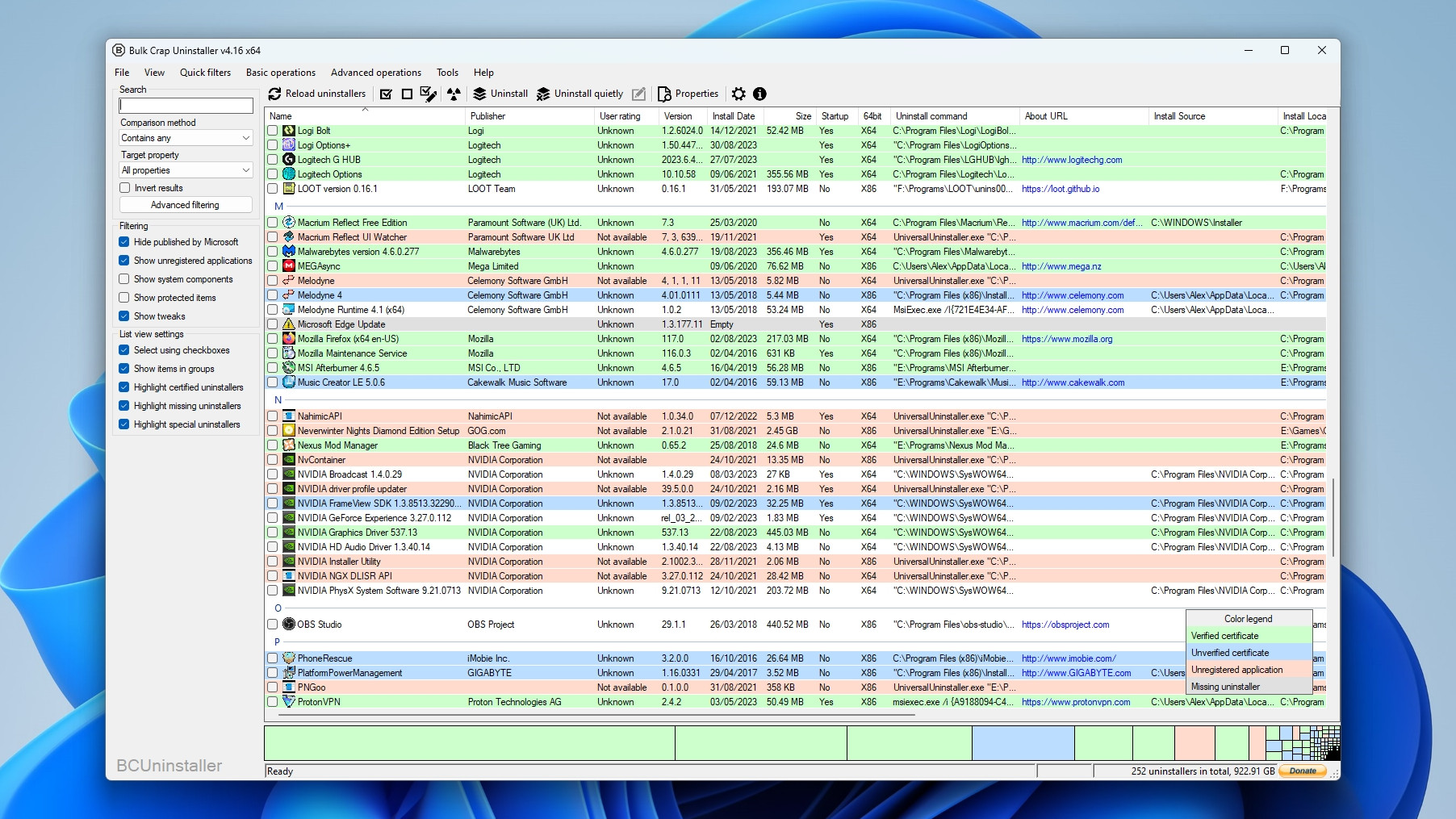
Open BCUninstaller. It will begin searching for apps and their associated uninstallers.
You’ll now see a window with various colored options in its main pain. These are all the apps and processes you have installed on your PC.
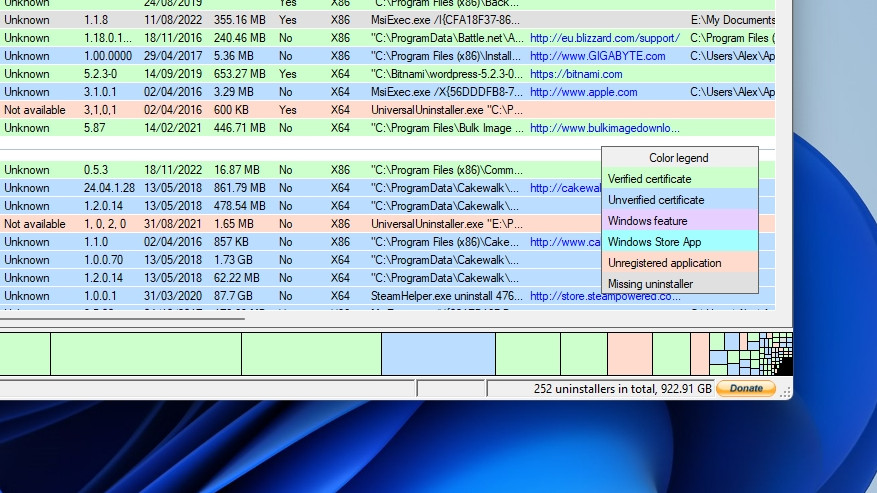
In the lower-right corner is a legend showing you what each color means.
If an app is missing an uninstaller (or its uninstaller has become corrupted), it will be shown in gray. This often prevents affected apps from being uninstalled in the normal way, but BCUninstaller can still remove them.
A red highlight means the app still has remnants on your drive, even after being uninstalled. BCUninstaller can remove these if you like.
Sign up for breaking news, reviews, opinion, top tech deals, and more.
2. Filter your options
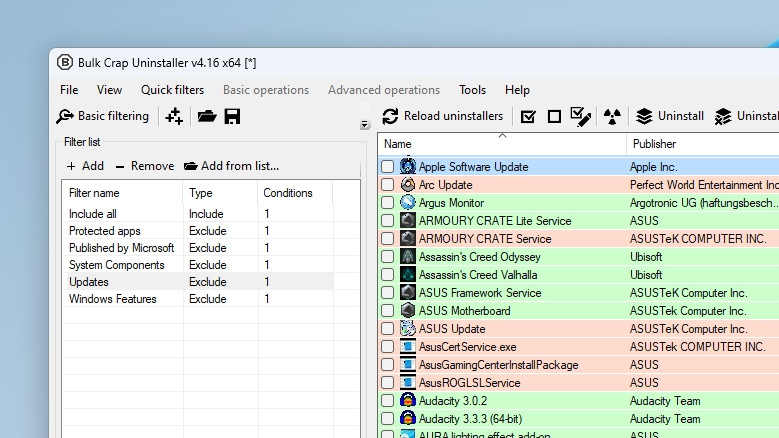
Some of the apps and uninstallers will be for important processes, so if you’re not sure what something in the list is, don’t uninstall it.
On the left-hand side is a sidebar with various filtering options. Tick or untick any of these and the main pane will automatically update. Click Advanced Filtering for more options.
You can look for a specific app using the search box at the top. Or click a column to sort the apps by that column.
3. Choose apps to uninstall
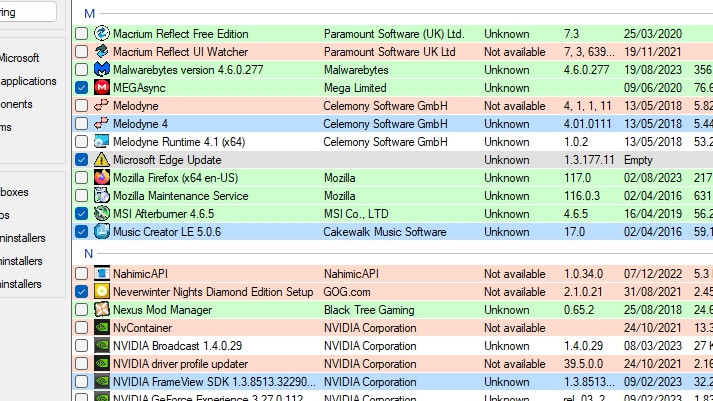
You can now start going down the list of apps and processes to find ones you want to uninstall. Click the checkbox to the left of an entry to add it to the removal list.
Once you’ve chosen everything you want to remove, you can click either Uninstall or Uninstall quietly at the top of the window.
Uninstall will load each uninstaller file sequentially. You’ll need to click through each one yourself.
Uninstall quietly will handle the uninstalling for you. You’ll be able to step away from your PC if you want.
4. Confirm your choices
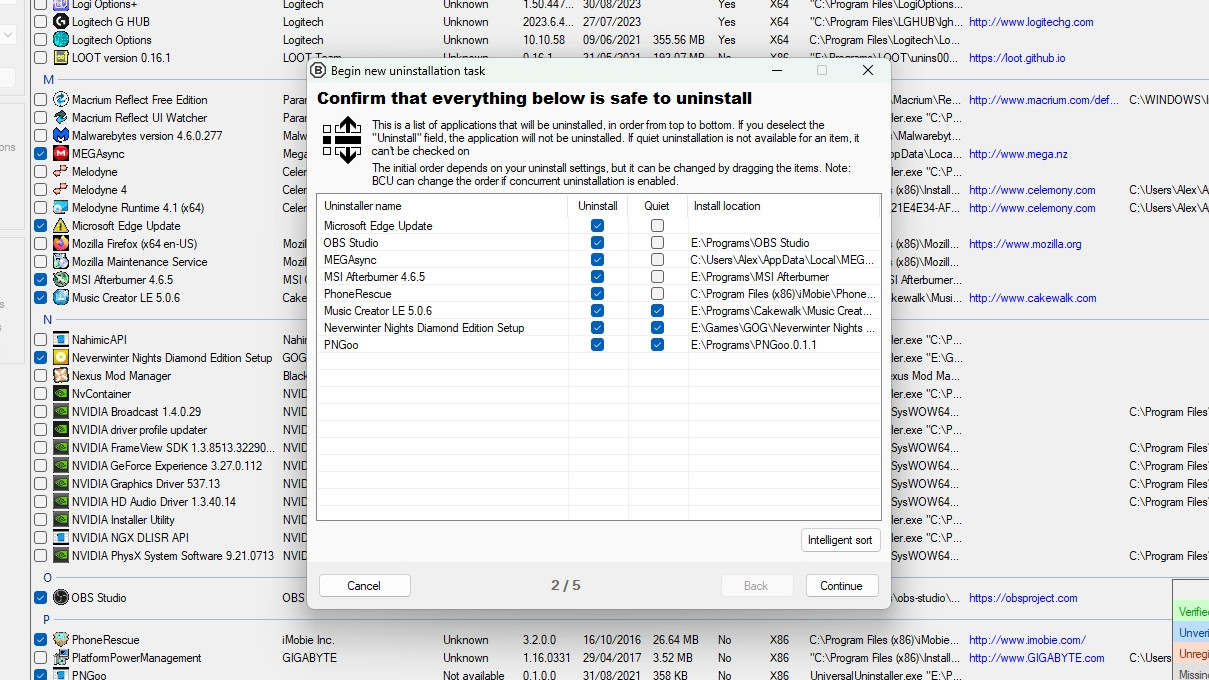
BCUninstaller might now suggest any related apps you might also want to remove. Click the checkbox next to Add to task if you want to uninstall them, then click Continue.
The next step is to confirm you’re ready to remove your selected apps. When you are, click Continue.
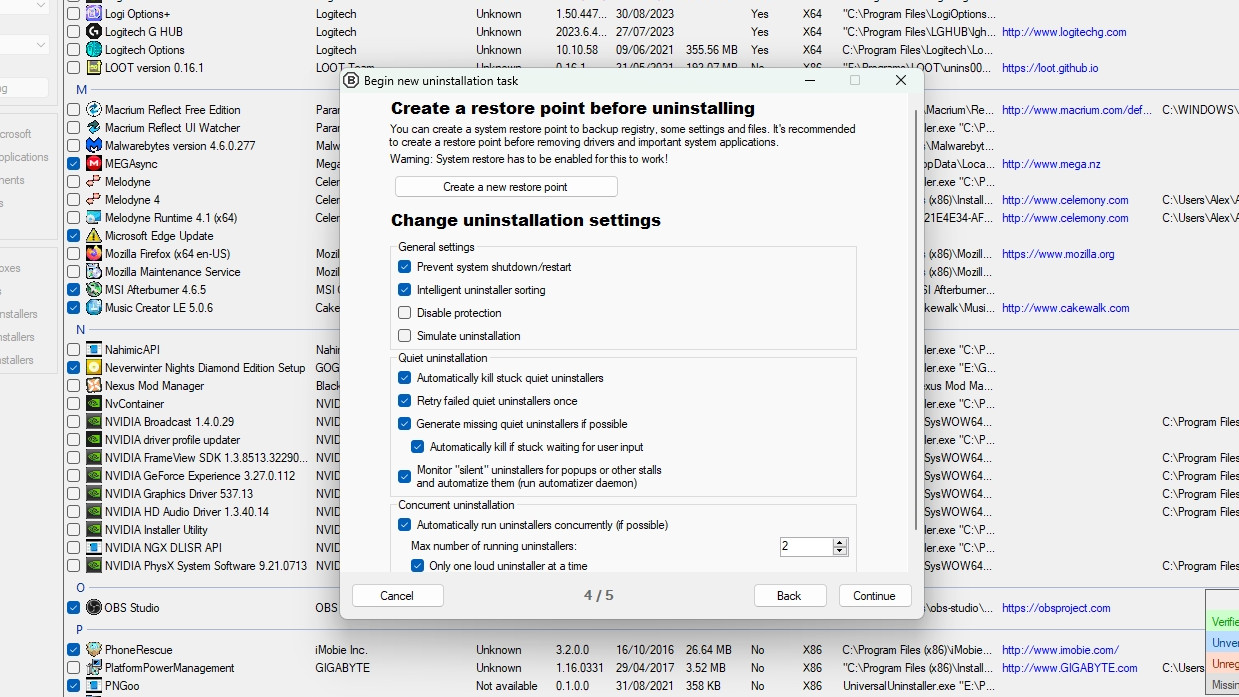
If any apps that you want to remove are open, BCUninstaller will prompt you to close them. After that, you’ll see a suggestion to create a restore point, as well as some settings that will be applied to the application process. You can prevent your PC from shutting down or restarting during the process, for example, or have BCUninstaller kill quiet uninstallers that have become stuck.
Once everything looks good, click Continue, then Begin Uninstallation.
5. The uninstallation process
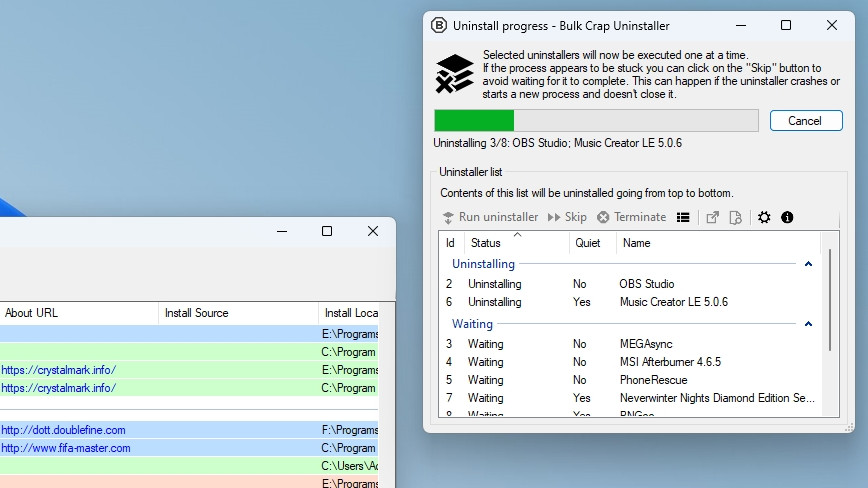
Not all apps can be uninstalled quietly. If you’ve selected a group of apps and processes and want to uninstall them quietly, BCUninstaller may warn you that some apps will need your input, so keep an eye on things in case you need to click through a few uninstallers. Once they have been removed, BCUninstaller will get on with the rest itself.
As the automatic uninstallation process goes on, you might see some windows or command prompt panes appearing and disappearing. This is normal and just part of how BCUninstaller works.
As apps are removed, you’ll see an Uninstall progress window showing which have been completed and which are yet to be done. Once BCUninstaller has finished removing your chosen apps, you’ll see Task finished in this window. You can now click Close.
6. Clean up leftovers
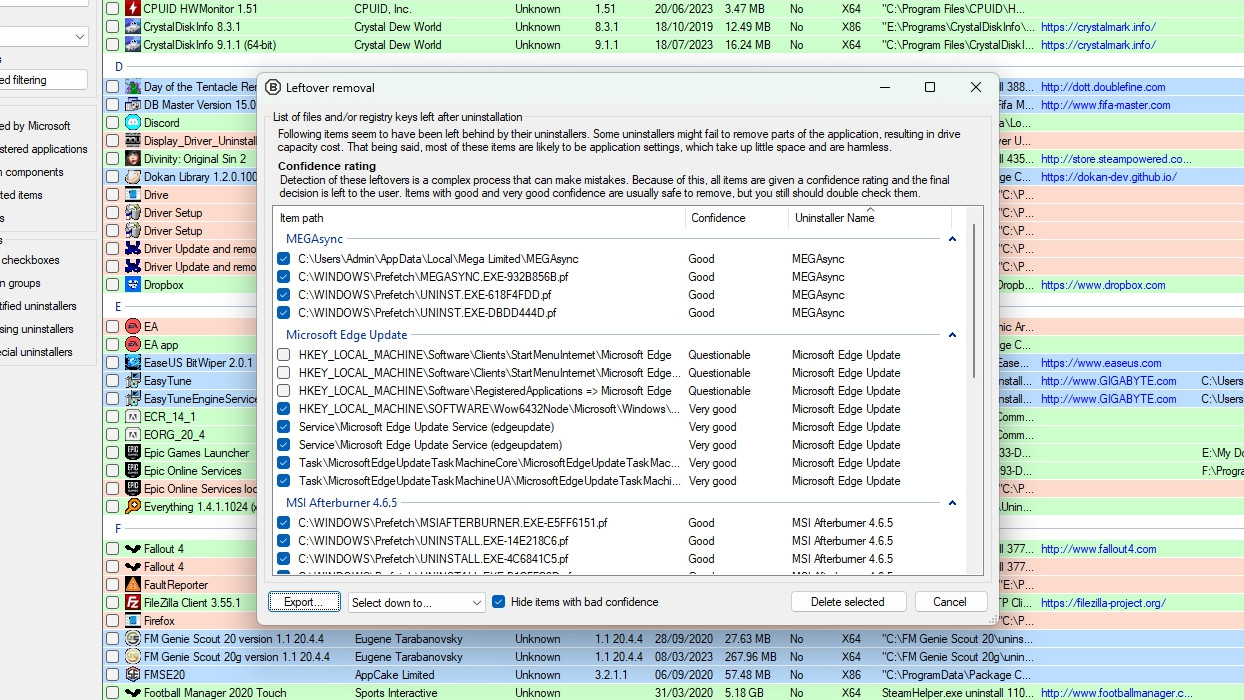
BCUninstaller will now offer to “look for any leftovers from performed uninstallations.” Note that going ahead with this is not necessary, and BCUninstaller warns that it is intended for power users. If you want to go ahead, click Yes. Otherwise, click No.
If you opted to remove these leftovers, a window will appear showing you what you can remove. This might include registry keys, folders, and other assorted settings and extras.
Most of these are small and aren’t essential to remove. But if you do want to remove them, take note of the confidence score BCUninstaller gives each one. Removing them might cause problems, so if something has a low confidence rating, you should probably skip it. Anything with a “Good” or “Very good” confidence score should be safe to remove.
Once this process has finished, you’ll be returned to the main BCUninstaller window, showing the remaining apps you have on your PC.
Final thoughts
BCUninstaller can look intimidating, but most of its advanced features can be ignored if you’re not a power user. If you simply want to remove some apps in a more thorough way than Windows’ own Settings app, it does a great job. Just be sure not to remove something if you don’t know exactly what it is or does.
If you are a power user, then you’ll find a ton of handy extras contained within BCUninstaller. From filtering options and registry entry removers to deep access to leftovers and remnants from previous uninstallations, there is a lot here that can help clean up your PC and free up valuable space.
Either way, you’re likely to get much better results than if you stick to the default Windows app remover. Considering BCUninstaller is completely free, it’s definitely worth a shot.

Alex Blake has been fooling around with computers since the early 1990s, and since that time he's learned a thing or two about tech. No more than two things, though. That's all his brain can hold. As well as TechRadar, Alex writes for iMore, Digital Trends and Creative Bloq, among others. He was previously commissioning editor at MacFormat magazine. That means he mostly covers the world of Apple and its latest products, but also Windows, computer peripherals, mobile apps, and much more beyond. When not writing, you can find him hiking the English countryside and gaming on his PC.