How to upgrade the SSD on the Huawei MateBook D 14
Increase that storage

- This article originally appeared on Windows Central and has been inducted into our Back to School guide.
The Huawei MateBook D is an excellent laptop packing some very capable hardware. There aren't a ton of upgrades you can make to it, nor are there any you really need to make, but there are some areas you can squeeze out a little extra performance. One of these is by upgrading the solid-state drive (SSD) to get both more storage and faster data transfer speeds by using an NVMe drive in place of the SATA one that comes as standard.
Products used in this guide
The Ryzen version: Huawei MateBook D ($597 at Amazon)
Upgraded SSD: Samsung 970 EVO Plus 500GB ($110 at Amazon)
The right tools: ORIA precision screwdriver kit ($16 at Amazon)
How to upgrade the SSD on the Huawei MateBook D 14
Why you can trust TechRadar
Before you do anything involving your laptop's storage drive, ensure you have a backup of anything important. You can clone the SSD to the new one before using it with something like Macrium Reflect, but we usually recommend starting again with a completely clean install of Windows 10.
Our guide will walk you through how to do a clean install, but you'll want to make a USB thumb drive with Windows 10 on before you swap your SSD or from another PC. Grab the Windows 10 media creation tool from Microsoft to get started.
Here's how to do the swap.
1. Shutdown your MateBook D.
2. Flip it over.

3. Grab a Torx T5 screwdriver and remove the nine visible screws from the bottom of the laptop.
4. Using a credit card or plastic pry tool, pop the base off the laptop.

5. Remove the single crosshead screw securing the SSD.

6. As the SSD pops up, pull it straight back out of the m.2 socket.
7. Insert the new SSD into the socket at an angle, and push gently until it locks in place.

8. Reuse the screw from step 5 to secure the new SSD.
9. Pop the bottom cover back on and reinsert the nine screws you removed in step 3.
The hardware work is now done, and it's time to reinstall Windows.
How to install all your drivers
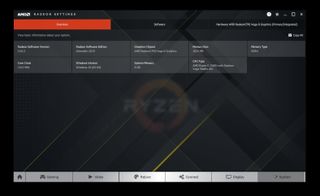
Once you're up and running again the only thing left to do is make sure you've got all the latest drivers installed. Windows Update will take care of most, but there are some bits that you'll want to go elsewhere for.
The first is Huawei's support page where you'll find the installer for the company's PC Manager application, which is actually surprisingly good, especially if you also use a Huawei smartphone.
After that you should go on over to AMD's support page and grab the latest Adrenalin package for the Ryzen 5 2500U.
- Download the AMD auto-detect tool to find the drivers for you.
- Manually choose the product you're looking for drivers for from the selection boxes.
If you go for the second option, you'll find the drivers you want:
- Go to processors with graphics and click AMD Ryzen processors
- Select either the Ryzen 3, Ryzen 5 or Ryzen 7 depending on your laptop.
- Then find the specific model, for example, the Ryzen 5 2500U.
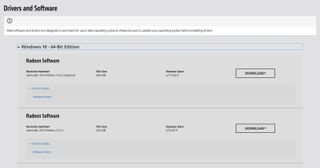
You're then presented with the necessary downloads, and it's possible you'll have a choice of two, with one potentially being "optional."
Sound advice is always to go with whatever has the most recent date on it. Simply click download, and a .exe file will save to your PC to open and install. The installer will do all of the work for you — you just have to follow the on-screen prompts.
After downloading all of the latest available to your laptop from the different locations you'll be all good to go!
Easily upgrade your storage
The stock 256GB SSD isn't bad, but it's pretty easy to fill up. And since the MateBook D supports NVMe drives, if you're adding more storage you might as well add more, faster storage.
Samsung 970 EVO Plus 500GB
Screaming fast storage from Samsung
Samsung SSDs are easy to recommend with a combination of performance, attractive pricing, reliability and a great warranty.
The upgrade isn't difficult, and even if this is your first time opening up a laptop, it's not a lengthy or complicated process. So long as you have the right screwdriver and a spare hour or two it's really straight forward.
Other items we used
The SSD is the focus of the upgrade, but here's what else we used through the course of this guide.
Huawei MateBook D 14 ($587 at Amazon)
The MateBook D stuffs an AMD Ryzen 5 2500U with Vega 8 graphics inside a sleek metal chassis, adds a nice display and keyboard, solid battery life and an amazing price tag.
ORIA precision screwdriver kit ($16 at Amazon)
Never worry about having the right screwdriver for the right job. This precision kit contains everything you'll need to tinker with your PC or laptop.
Get daily insight, inspiration and deals in your inbox
Get the hottest deals available in your inbox plus news, reviews, opinion, analysis and more from the TechRadar team.



