How to access your Mac on your iPad

Thanks to the huge range of tools available in the App Store, many people are finding that they can use the iPad as a replacement for a MacBook. But there are still plenty of cases where this simply isn't possible.
Some users are reliant on software that isn't yet available on iOS, while others may struggle with the storage limitations of the iPad. Remote desktop software can provide the solution to these problems, enabling you to access your Mac OS X machine, and all of its files and applications, right on your iPad.
Here, we're going to look at using Splashtop Remote on the iPad to connect to the desktop of a Mac. There are other iPad remote desktop and VNC options, including the free TeamViewer, but Splashtop is the only one capable of sending full video and audio, making it great for personal as well as business use.
You'll need to download the free desktop client on your Mac, and we'll guide you through setting it up and connecting your iPad to it. Once that's done, you can take total control of your Mac from your iPad's touchscreen, accessing all of the files on its hard drive, opening and using your desktop applications, and harnessing the more powerful hardware inside.
If your iPad and Mac are on the same local network, they'll see each other automatically and be able to connect. If you're planning to connect over the internet, you'll need to know your Mac's IP address – the SplashtopRemoteStreamer desktop client will display this when you open it.
Soon, you'll be able to use a Google account as a way to bypass the need for configuring IP addresses, but this wasn't functional at the time of writing. You can choose to browse your desktop either in its native resolution or reduced to the iPad's fixed 1024x768. If you have a large screen, such as a 27-inch iMac, you may want to consider the latter – unless you've got a very fast network connection indeed.
How to get connected and start using your desktop
01. Connect over a network
Sign up for breaking news, reviews, opinion, top tech deals, and more.
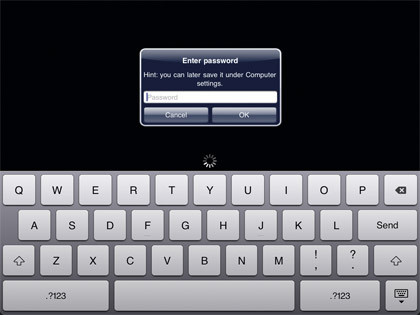
Download and install SplashtopRemote Streamer from www.splashtop.com. Open it, and you'll be asked to provide a security password for when you connect to the Mac. Open Splashtop Remote on your iPad, tap your Mac and enter the password to connect.
02. Connect over the internet

To connect to your computer over the internet, you need to have a Google account. Enter your username and password in the streamer software on your Mac, then go to the Internet Discovery option in the settings menu in Splashtop on your iPad. Enter your details here, too. Now, your iPad will be able to see and connect to your Mac from anywhere without any further setup required.
03. Take the hint

When you connect to your Mac desktop, you'll see a hint screen detailing how to control your PC using the touchscreen. Note the useful multi-touch gestures: pinch-to-zoom and three finger scrolling. Make good use of the keyboard, accessed via a button in the bottom-right corner.
04. Access your files
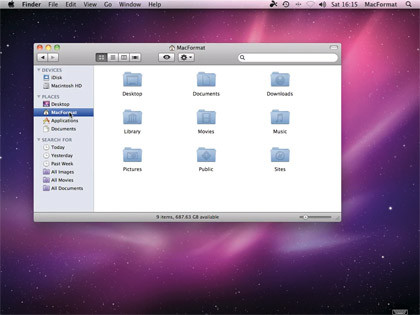
Even the top-end iPad only has 64GB of storage, so you can use Splashtop as a way to access your Mac's hard drive. If you've forgotten an important document, email it to yourself by getting the file in Finder and opening Mail – or add to a cloud storage folder such as Dropbox.
05. Use Microsoft Office
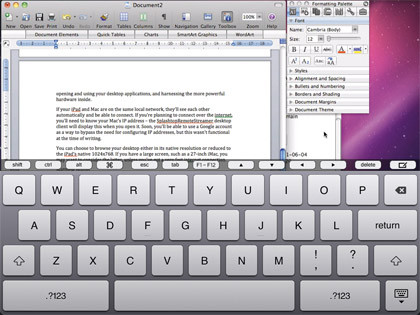
While there are plenty of productivity apps for iPad, Office applications aren't among them. If they're installed on your Mac, you can use Word, Excel and PowerPoint to their full potential once connected with Splashtop. This means access to all their desktop features.
06. See Flash content online
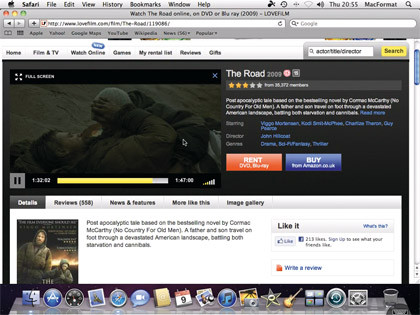
Flash is still absent from the iPad, but you've probably got it installed on your Mac. By connecting to your desktop, you can watch videos and interact with Flash websites and games. Splashtop's two-finger 'mouse over' gesture is extremely useful for this.
07. Play games

Though you'll struggle trying to play Portal 2 using Splashtop's touch controls, there are other games available for the Mac, but not iPad, that work fine. Here we're playing Torchlight, a 3D dungeon crawler that works well on the touchscreen.
08. Initiate tasks remotely
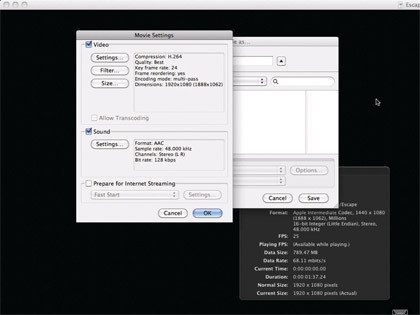
Tasks such as video transcoding, 3D rendering or large file transfers can take your Mac a while to crunch through. But you can connect with Splashtop and start these processes while you're away, so they're completed when you get back to your Mac.
--------------------------------------------------------------------------------------------------
First published in MacFormat Issue 237
Liked this? Then check out Top 50 best free iPad apps 2011
Sign up for TechRadar's free Week in Tech newsletter
Get the best tech stories of the week, plus the most popular news and reviews delivered straight to your inbox. Sign up at http://www.techradar.com/register