How to screenshot on iPad
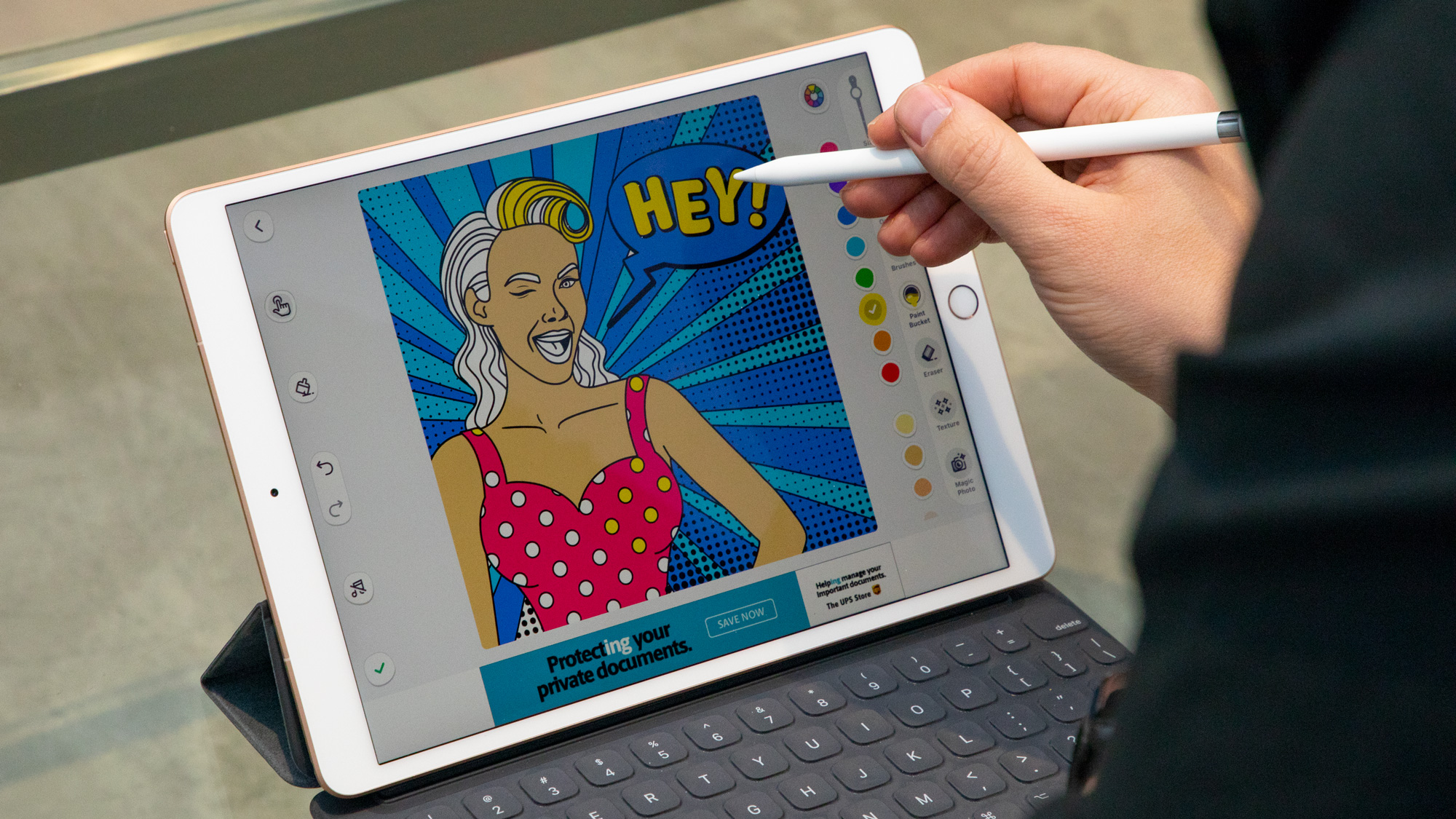
To know how to screenshot on iPad is to know how to turn your useful tablet gadget into a productivity or social powerhouse.
Screenshotting lets you easily take a picture of what's on the screen, so you can share it around with friends, annotate it, or simply remember something important. The process for how to screenshot on an iPhone is pretty much identical to the iPad, so if you're familiar with these Apple products, you'll go far.
Just be warned: there are actually two different ways to screenshot on iPad depending on which model you're using. Our first guide is for iPads with a Home Button on the front, like older or entry-level iPads, and the second is for iPads without this button, like newer Minis and Airs, and most iPad Pros.
Steps for how to take a screenshot on iPad
- Set up your screen with whatever you want to screenshot
- If you've got an iPad with a home button, press both Power and Home OR
- If you've got an iPad without a home button, press both Power and Volume Up
Step by step guide: how to screenshot on iPad without Home Button
1. Find and press the power and volume controls

First, find the power and volume control buttons on your iPad.
If you're working with an iPad Pro, your Top button will be on the top-right of your device, with the volume rocker placed just below on the right-hand side of your device as pictured above (left).
If you have a newer iPad Mini or Air, your device is likely going to look like the one pictured to the right with both buttons on the top edge of your device.
Press these buttons and quickly release to take your screenshot.
2. Open, edit and or share your screenshot
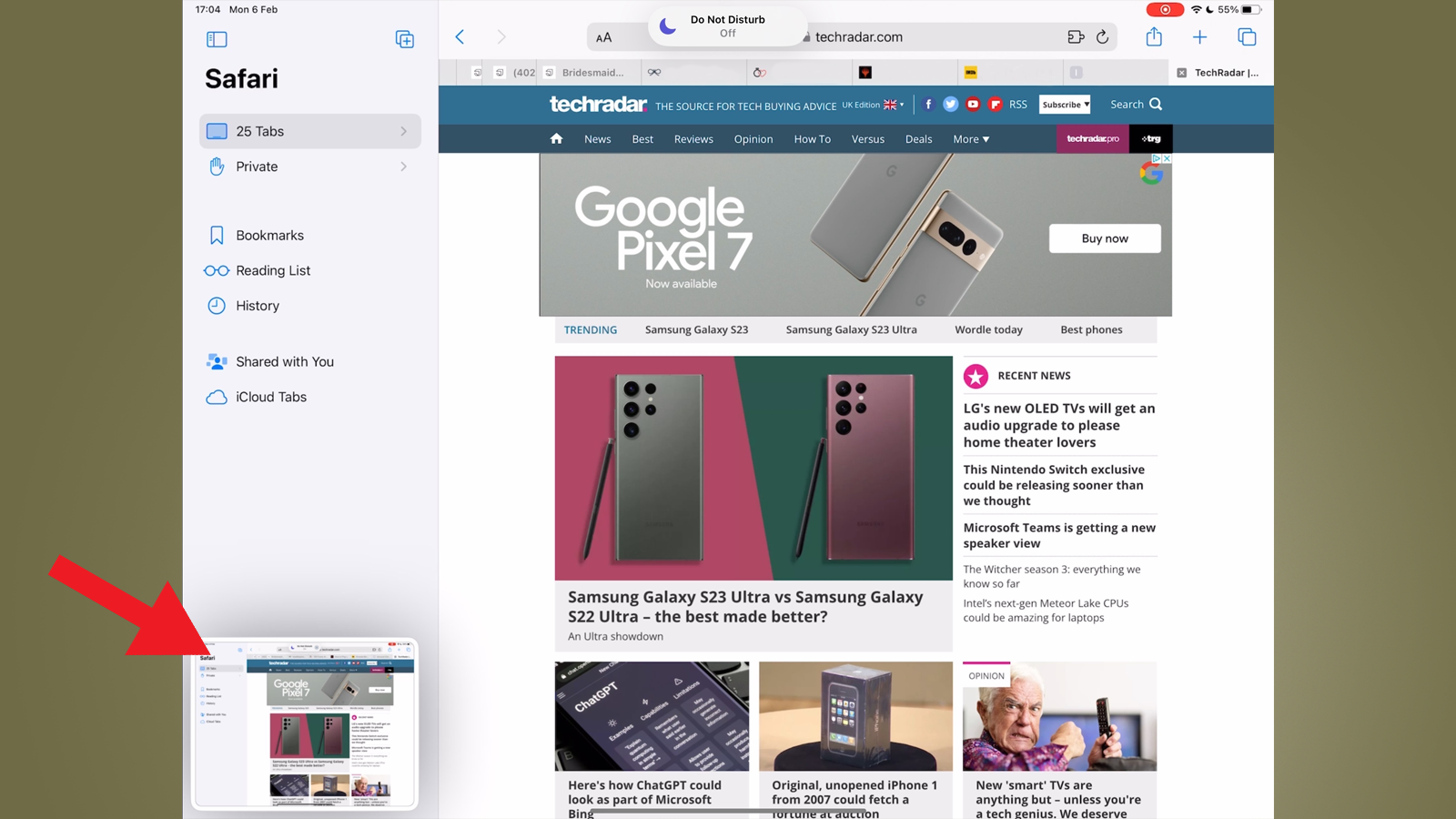
If successful, you'll see the screenshot animation. Great! If the iPad shows you the power off button, you accidentally held the volume down button instead - oops. Try again.
You can click the thumbnail preview of your screenshot in the bottom corner of your screen to quickly open and edit the capture, or alternatively let the popup vanish.
Step by step guide: how to screenshot on iPad with Home Button
1. Locate and press the Home and Top button
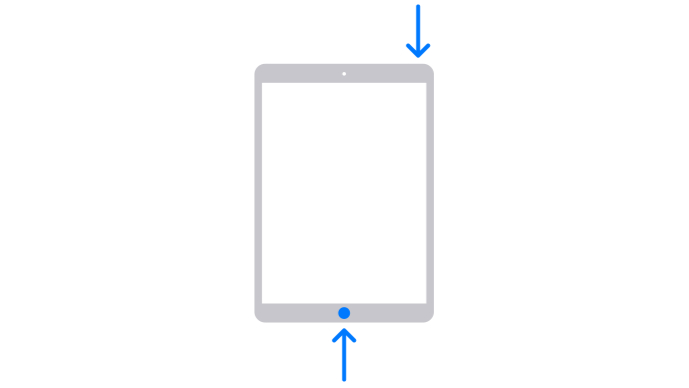
Once you've loaded up the screen you'd like to capture, locate the Home button and the Top button. The former will be the circular button at the bottom of your iPad's screen, the latter will be on the top-right edge of the device as pictured above.
Press these buttons at the same time and quickly release.
As with the above method, you'll see an animation if successful, and can open, edit and/or share the screenshot in the exact same way.
FAQs
Where are screenshots saved on iPad?
Screenshots are automatically saved to your Photos app, as with all iOS devices. However, if you tap the screenshot preview thumbnail that will appear in the bottom corner of your screen after you take a screenshot, you can choose to save it elsewhere by tapping 'Done' and choosing to save the image to Photos, Files or Quick Note. You can also Copy and Delete if you just want to quickly use the image for a single purpose.
Why you need to know how to screenshot on iPad
As an iPad-using team, here at TechRadar we think everyone who owns an Apple tablet should know how to screenshot on them.
Whether you use your slate for work, play or creativity, there will eventually be a time you'll need to screenshot. For some people, it's an everyday occurence.
When you screenshot a few times, doing it will become second nature, so you won't need this guide. But if you onlydo so sporadically, you might keep forgetting how to screenshot on iPad, so there's no shame on relying on this a bit more.
Sign up for breaking news, reviews, opinion, top tech deals, and more.

Tom Bedford joined TechRadar in early 2019 as a staff writer, and left the team as deputy phones editor in late 2022 to work for entertainment site (and TR sister-site) What To Watch. He continues to contribute on a freelance basis for several sections including phones, audio and fitness.
- Josephine WatsonManaging Editor, Lifestyle