How to set-up your camera and start shooting

If you've got a new camera for Christmas, chances are you want to get taking pics with it straight away.
Before you go rushing off getting all creative with dynamic angles and lighting, there are a few steps to follow to make sure your camera's set-up correctly.
Don't worry though, as we're here to help walk you through those basic steps to help you get shooting with your new camera in no time.
1. Give your battery a charge

The very first thing you should do is to give your camera’s battery a full charge.
This will usually require the battery to be placed inside the charger that comes in the box, although some cameras can now be charged through the USB port at their side, with the battery inside the camera. Check your manual to see how best to do this.
This process should take a few hours and there should be some indication when it’s ready, such as a blinking light remaining lit or turning off.
Once this is done, either remove the battery from the charger and pop it into your camera or if you’re charging the camera through the USB cable with the battery inside it, simply disconnect this cable.
Sign up for breaking news, reviews, opinion, top tech deals, and more.
2. Set the time and date
Now turn the camera on. You may be prompted to set the time and date, so do this now if this is the case.
If you don't see this option, find it in the menu – it’s usually towards the end, and often in a menu marked with a cog or spanner, or simply titled Settings. Setting this correctly will mean you can go back to images later on and check exactly when they were captured, so make sure to do this!
3. Format memory card
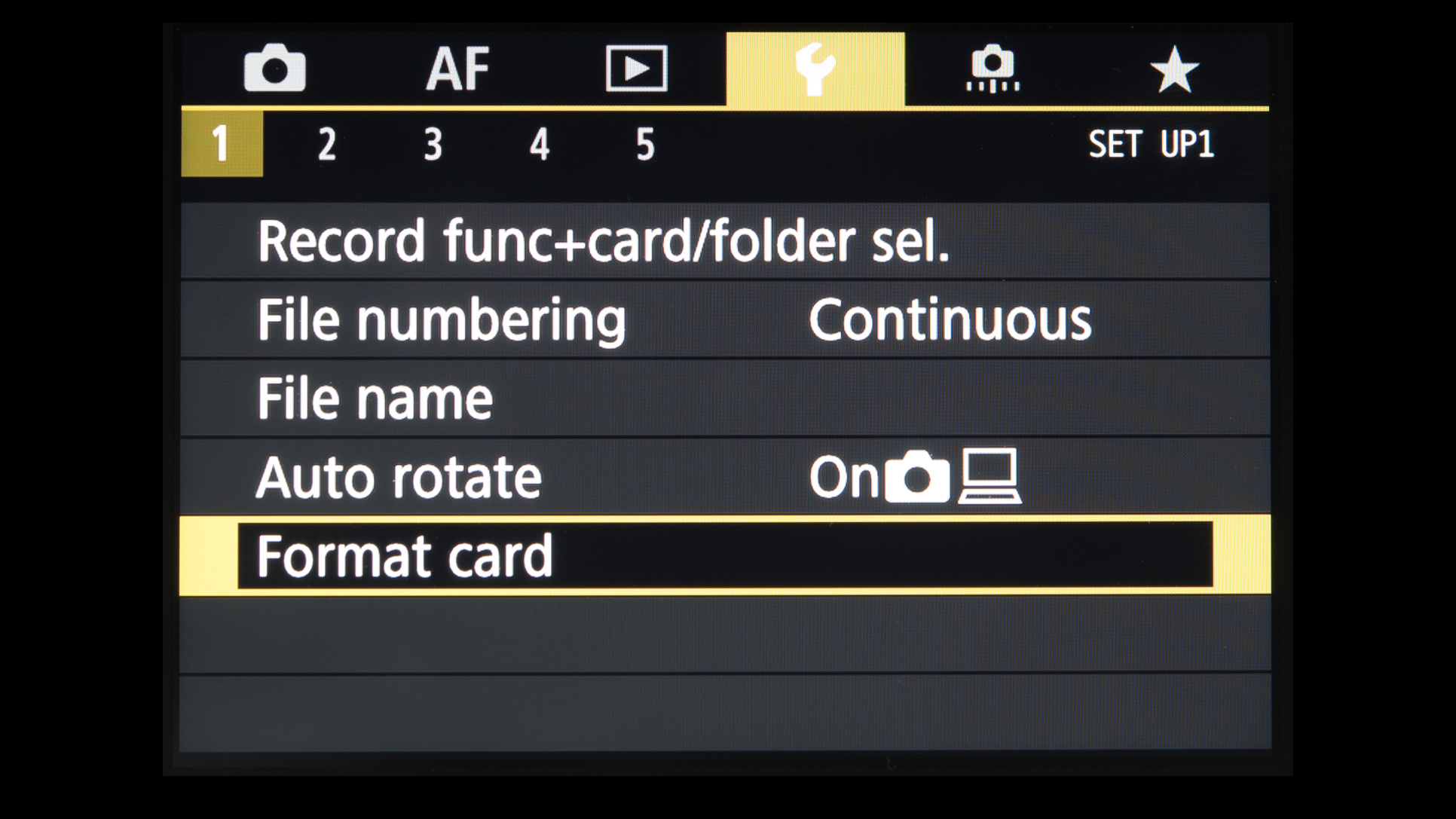
Now turn the camera off and find the memory card slot. You’ll need a memory card to store your images and videos and this will usually be a card marked SDHC or SDXC.
Insert this into the slot until it stays in place, but make sure you’re doing this the right way – if you encounter any resistance, take it out and turn it around before inserting again.
Whichever way round it fits, it will be with the cut-cornered side going into the camera first. There may be a label or marking of some kind with small icon to guide you as to the correct method of insertion.
Once it’s in and the door to this compartment is closed turn on your camera. You may now be prompted to format the memory card. This introduces the card to the camera so that the necessary folders for storing all your images and videos can be set up.
Press OK and wait a few moments. Again, if you are not prompted to format your card, find the Format option in the menu and follow the on-screen instructions.
4. Get familiar with the mode dial

Your camera may have a mode dial that has options such as P, A, S and M. There may also be an Auto mode of some kind. If you want to leave all the decision making to the camera and just start shooting, you can set this to Auto and skip the rest of this article.
If, however, you want to take some control, choose the P option. This will allow you to decide things like when to use flash and the ISO setting (more on this later).
The A mode, meanwhile, is Aperture Priority and the S (sometimes marked Tv) mode is Shutter Priority, and these allow you to determine the aperture of the lens and the shutter speed respectively. These are great when you want to take control for creative effects, but if you’re just getting started the P mode should be fine.
5. Check your image quality
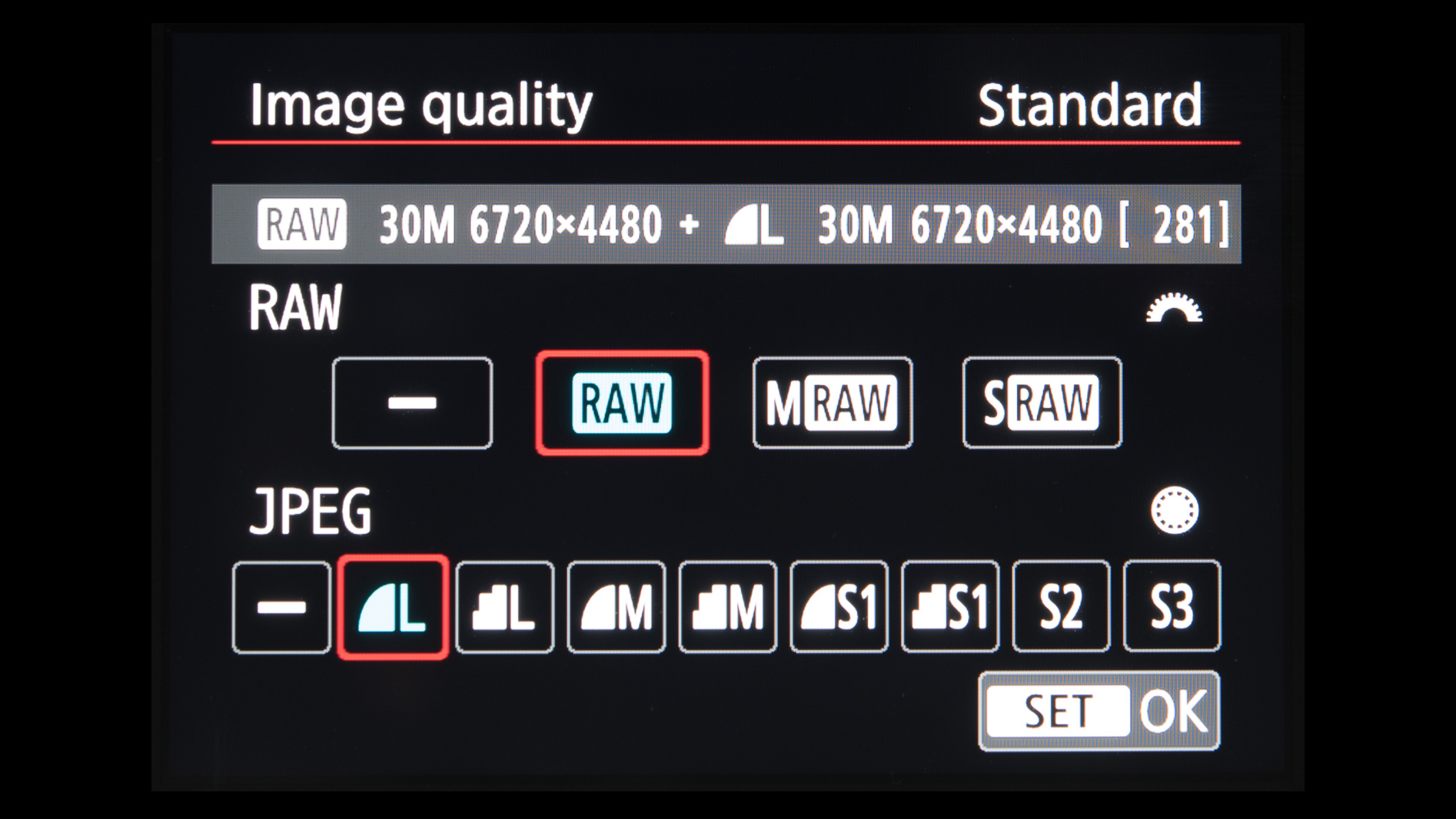
Once this is done, you want to make sure your camera is set up so that your images are being captured in the way you expect them to be.
One of the first few menu screens should have an Image Quality or File Type option, and it’s here where you can determine what kinds of files the camera uses to store images. If you’re not sure which to choose, go for the option marked JPEG.
There may be a few of these options marked JPEG, but you want to choose the option that has some indication of the best quality. This may be marked with a number of stars, or be called Fine instead of Basic, for example. On Canon cameras it’s the smooth quarter circle icon with the L next to it.
Choosing this option will help your images to be as clean and detailed as possible, and free from artefacts that affect your image quality.
Should I use Raw?
There will also be an option to shoot images in ‘Raw’ and an option to use both Raw and JPEG at the same time. Raw files need to be processed after they have been captured – i.e. with all decisions regarding colour, sharpness and other things selected by the user – so only select this option if you imagine you will learn how to do this at some point.
Raw files will take up more room on your memory card than just JPEGs and you won't be able to do much with these files until you process them either. Nevertheless, it gives you a much more flexible file to work with so it’s great when photographing in tricky conditions such as at night or when there is very high contrast.
6. Check your ISO
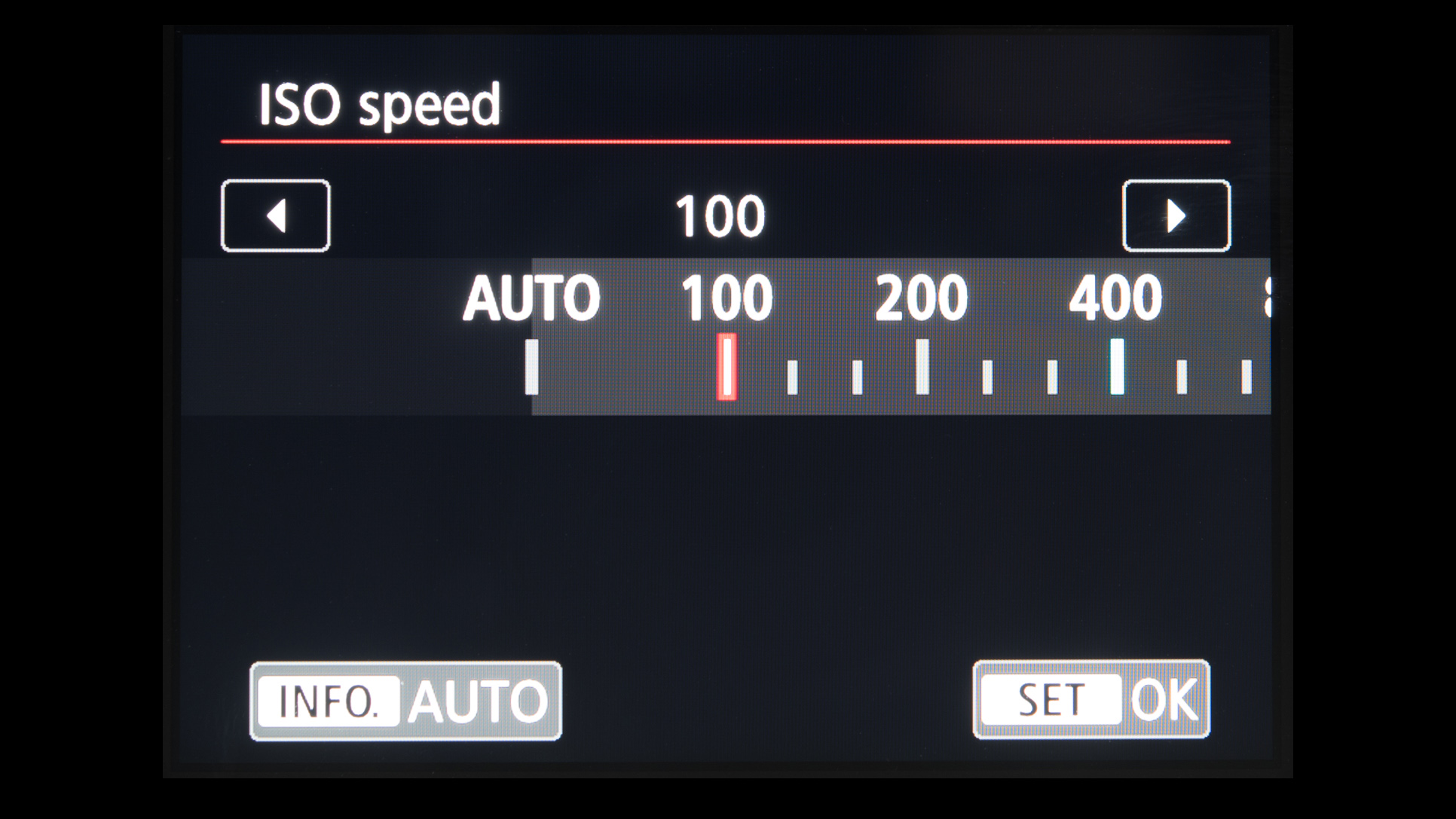
Now check your camera’s ISO setting. This determines how much light the camera needs to create the image, and as a general rule you want to be using the lowest possible value as this will give you the best quality results. So, ISO100 or ISO200, for example will give you cleaner results (with less grain) than ISO3200 or ISO6400.
In darker conditions you may need to raise this value – otherwise your images might be blurry. If in any doubt, leave it to the Auto setting as this will let the camera make these decisions for every shot your take.
7. Check your White Balance
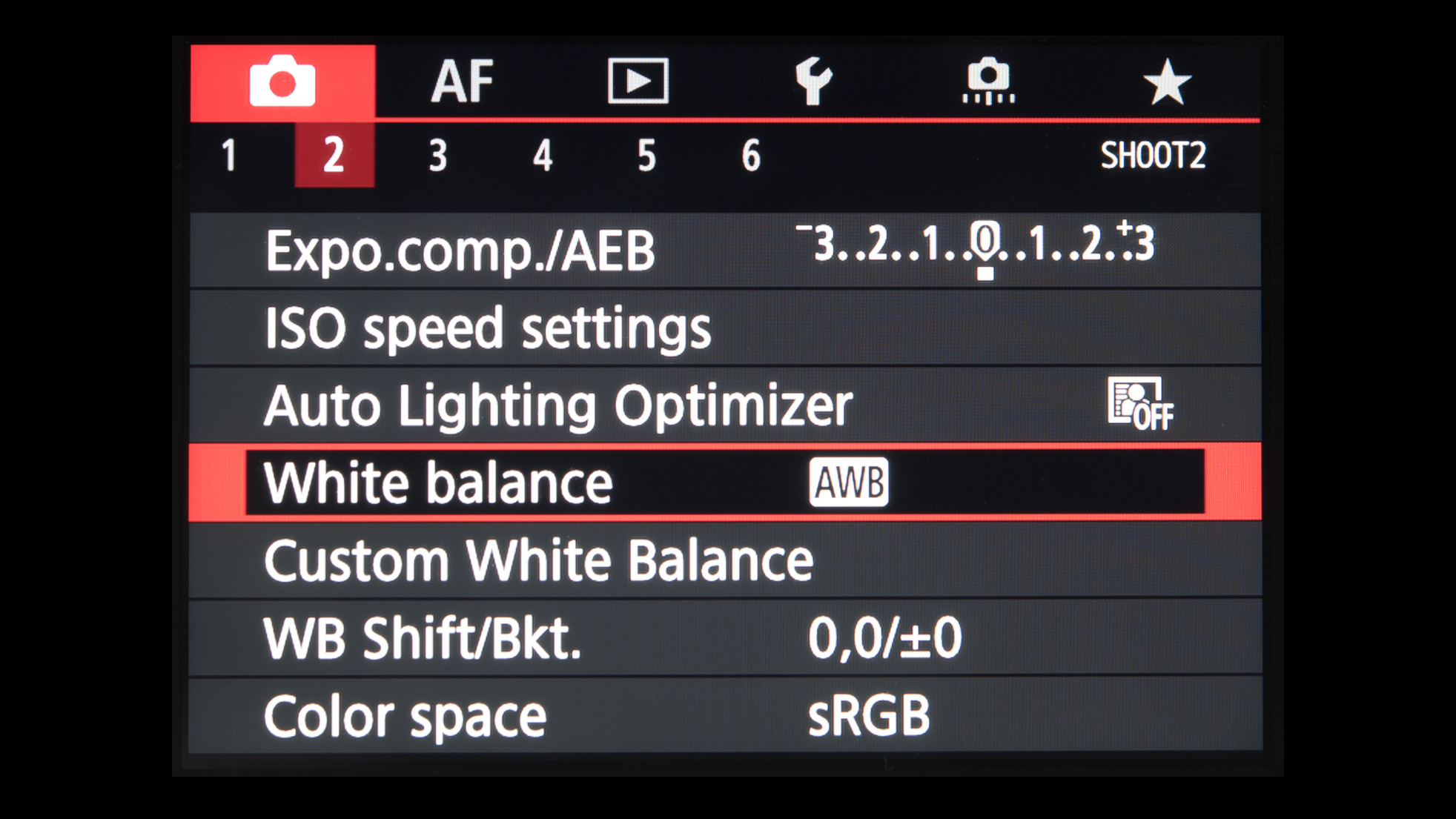
Now, check your camera’s White Balance option is set to AWB or Auto. This will help you to get accurate colours in your images.
You don't really need to change this as most cameras do a pretty good job here, although if you’re shooting under some kind of artificial lighting (tungsten, fluorescent etc) and you find your images have strange colour casts, try selecting the option that matches your lighting source to see if this provides you with more accurate results.
8. Know your autofocus system
Now, make sure your autofocus (AF) system is activated. There should be a little switch on the side of your lens, or on your camera’s body, or maybe even in the camera’s menu. This will help you to get your subjects in focus promptly and accurately.
Now find the option to change the focusing area. Your camera may use an Auto area at default, and it’s fine to stick to this for general day-to-day shooting.
It’s worth knowing how to change this to a Single point mode, however, and also how to move this focus point around so you can take images with your chosen subjects off center for more pleasing compositions.
9. Final steps

Make sure that your camera’s image stabilisation or Vibration Reduction system is working. Again, this may be a switch on your lens, or an option selected on the camera, and this will help you to get sharper images.
Another thing to investigate is where your camera’s movie record button is. Even if you don't imagine that you will shoot many videos, you may want to call upon this for special occasions so it’s worth familiarising yourself with this control now.