How to make your Keynote transitions more interesting
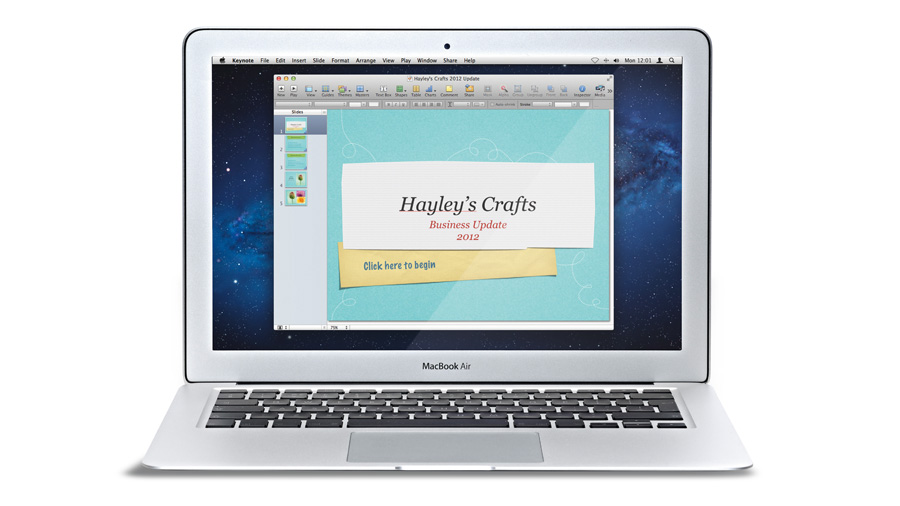
Keynote makes creating presentations fun and the presentations themselves more interesting and engaging.
Sometimes, however, the content of your slideshow tests even Apple's powerful presentation tool when it comes to an aesthetically pleasing product.
For example, if your slideshow doesn't include many images (or none at all) and needs to display a lot of facts and figures, the Keynote templates, attractive as they are, will be hard pressed to keep your slides monotony-free. Fortunately, there is a way to make even text more interesting in a Keynote slideshow.
Like Magic Move for images, the Text Effects transitions in Keynote make it possible to dynamically shift between text-heavy slides in a visually engaging way. In this tutorial we'll be using the Anagram text effect that analyses text on the two slides you are switching between and finds similar letters on each.
As the transition takes place, the text on the first and second slide are merged with letters disappearing and new letters appearing until the second slide is completely shown.
Obviously, having a source slide and target slide with a similar layout and similar words will enhance this effect, but it can be used as a transition between almost any two slides that both include text. With these text effects in place, slideshows that would have once been dull affairs packed with blocks of text appearing one after another now become more exciting.
Even without images in your slideshow, switching between text in an interesting way will focus attention on the information. With each text effect transition being unique to the two slides you are moving between, you can be sure that your presentation will impress.
Sign up for breaking news, reviews, opinion, top tech deals, and more.
How to use transition effects to liven up text-heavy slideshows
1. Start the slides
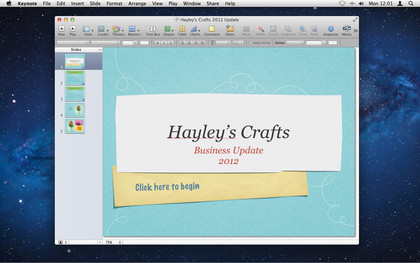
Open a text-heavy Keynote project or begin with a new slideshow and enter text into all of the fields. Here we're creating a presentation for a small business that uses very few images and needs to be spiced up with some text transitions.
2. Second slide
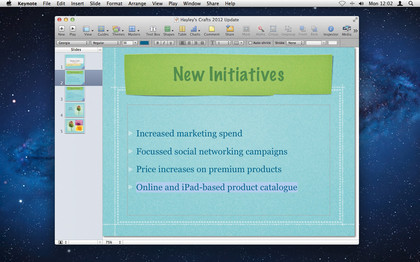
Now move to your second slide or add a new slide by clicking on the plus (+) button at the top-left of the interface. You might want to select a different template by selecting one from the Masters menu at the top of the interface. Fill in text on the slide as required.
3. Add the effect
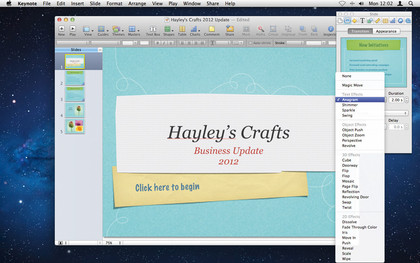
Go back to the first slide and open the Inspector pane by clicking the Inspector button, top-right of the interface. Click the Slide button (second from the left) on the Inspector, then Transition. Now select Anagram from the Text Effects section of the Effect drop-down menu.
4. More effects
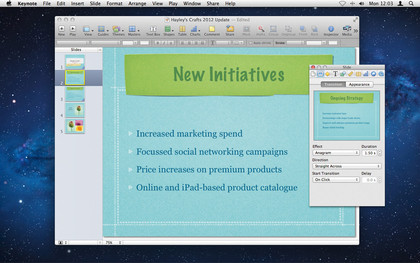
Move to the second slide and apply the same effect as in step 3. Now add another slide after this one, ideally with a similar layout. To make the transition more effective, move the position of text on your new slide so that it isn't in the same place as the source slide.
5. Effect adjustment
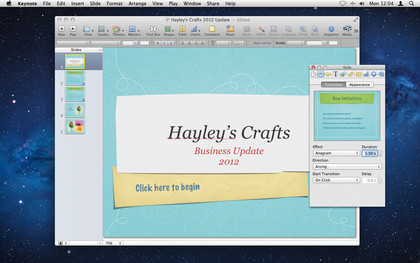
Adjust the timing of the Anagram effect by changing the Duration value on the Inspector's Slide Transitions pane. You can also have the text arc rather than move straight. You could choose to use both directions on different slides to mix things up a bit.
6. More slides
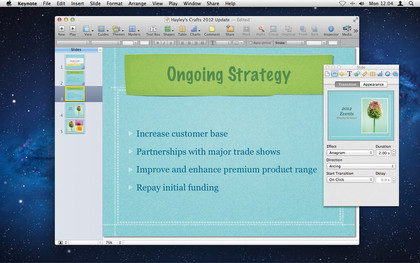
Continue to add slides to your project and fill in the text as required. You then need to apply the Anagram effect to each slide in order for the transitions to work each time you change slides. Feel free to use different effects from the Text Effects section if you wish.
7. Preview the effect
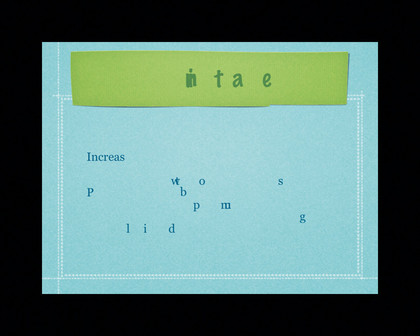
When you have added all of your slides and applied the transition to them you can preview how it will look by clicking on the Play button at the top-left of the interface. Unless you've set the transition to start automatically you will need to click to move between slides.
8. Export
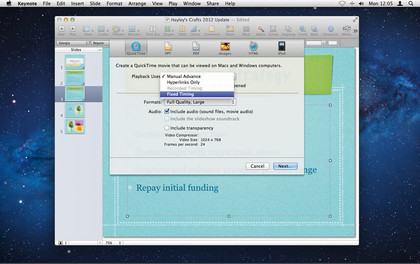
If you're happy with your slideshow, select Export from the Share menu and select one of the export options. QuickTime is the best choice here as it will preserve the transitions you have applied. Set the Playback Uses menu to Fixed Timing for the slides to auto-play.