Make your laptop battery last longer in Windows 8
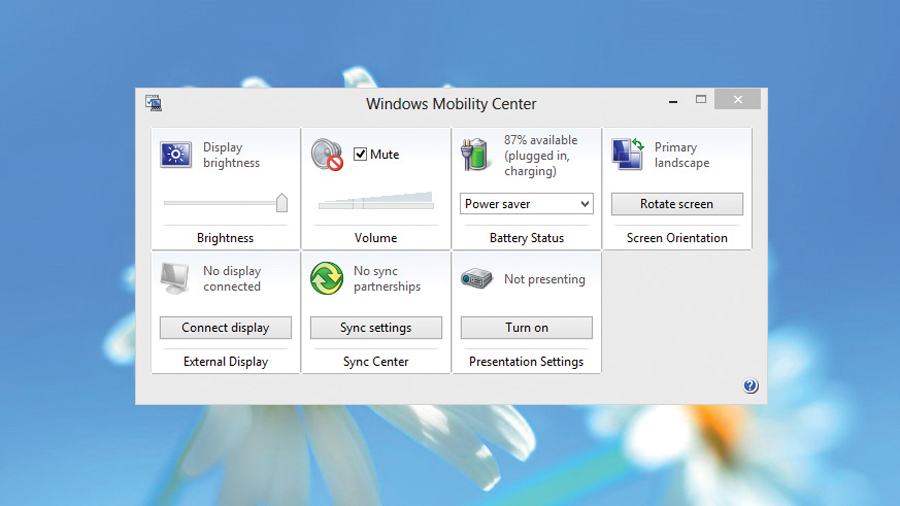
Windows 8 is a perfect match for the new breed of touchscreen laptops thanks to its touch-friendly interface.
This means you'll be using your mobile device for longer than ever, and needing to charge it more frequently too.
Improvements in internal design and advances in technology mean modern mobile devices are blessed with batteries that can last the length of a working day and beyond in moderate use, but if you're still having to charge up more frequently than you'd like, Windows 8 has lots of settings and tools that can help make its power go further.
These options are easy to set up and configure, and you'll see a big difference in how long your device lasts between charges.
Although we're using Windows 8 here, there are similar settings available in Windows 7, Vista and XP as well, so you can use these tips to extend the life of an older laptop battery too. Let's get started!
Step-by-step: Boost your battery life
1. Check your battery life

Windows 8 makes it easy to keep an eye on your battery, no matter which part of the OS you're using. The first place to look is the Lock screen, which displays your remaining charge along with the time and date. If you're using the Start screen, you can see the battery status by flicking the right-hand side of the screen to access the Charms bar. If you're on the desktop, you can see it in the Taskbar.
Sign up for breaking news, reviews, opinion, top tech deals, and more.
2. Adjust screen brightness
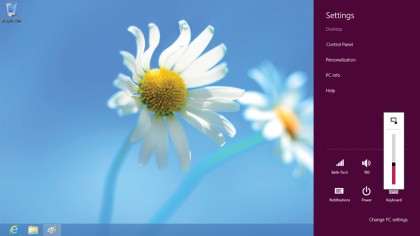
The screens of mobile devices use a lot of power, so one quick way to prolong the life of your battery is to turn the brightness level of the screen down. To do this, bring up the Charms bar and select the 'Settings' charm. Click or touch 'Screen' and a draggable bar appears, where you can quickly adjust the brightness of the screen. This is also handy if you're working in low light levels.
3. Adjust Center settings

Windows Mobility Center is designed to make it easy to change computer settings when travelling, and is a great tool for optimising Windows 8 devices. To get to it, type Mobility into the Start screen and select 'Settings'. Click on 'Windows Mobility Center' to open up the program. From here you can change a number of settings that will help prolong your device's battery life.
4. Mute the volume
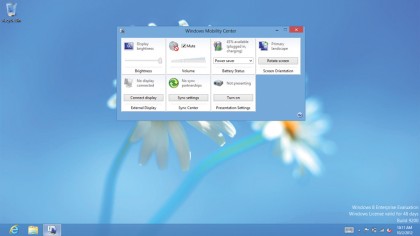
It might not be the most obvious thing to do, but you can make a big difference to the battery life of your laptop or tablet if you lower - or, even better, completely mute - the volume of its speakers when you're not listening to music or watching a video. This means that precious battery power won't be used up powering the speaker and pumping out sounds when you don't need it to.
5. Change the power settings
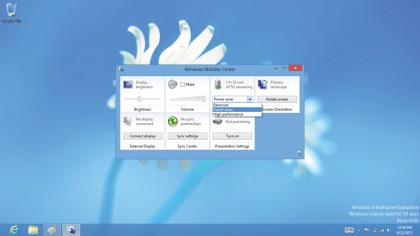
The Windows Mobility Center lets you change your laptop's power settings quickly and easily. The default choices are 'Balanced', 'Power saver' and 'High performance'. 'Power saver' tweaks the settings for a longer battery life, but at a slight price when it comes to your device's performance. The 'Balanced' plan lowers performance only when you won't notice the difference.
6. Advanced power settings
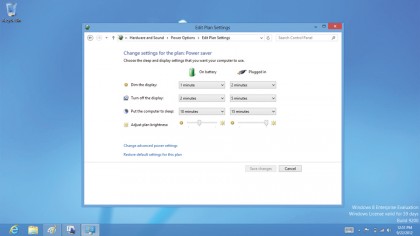
You can tweak the power settings by going to the Start screen and typing in power. Select 'Settings' and then 'Choose a power plan'. Select the power plan you want to edit, then select 'Change plan settings'. You can then alter various settings, such as how long it takes for the screen to dim when not in use, or how long it takes for the laptop to go to sleep.
7. Create your own power plan
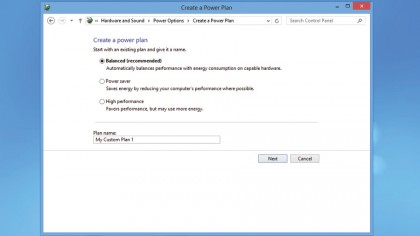
From the Power Options window you opened in step 6, you can also create a new power plan to suit your specific needs. Select 'Create a power plan' on the left-hand side of the window, then select a power plan to use as the basis of your new one. Give your new plan a name, then select 'Next'. Now you can adjust the settings to your liking. Once you've finished, click or tap 'Create'.
8. More advanced settings
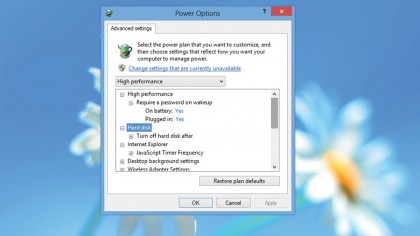
You can access even more advanced power settings if you're confident drilling down further into Windows 8. From the Power Options window, click or tap 'Change plan settings' next to a plan, then select 'Change advanced power settings'. From here you can change settings that determine when to turn off your hard drive, how USB ports are used and much more.
9. Turn off wireless
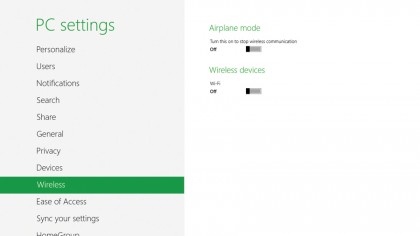
If you're using your device away from a wireless network, you can turn Wi-Fi off to save your battery power - there's no point in having your laptop hunt for a network that isn't there. Bring up the Charms bar in Windows 8 by swiping from the right-hand side of the screen. Now click 'Settings', then 'Change PC settings'. Click or tap 'Wireless' and then change 'Wi-Fi' to 'Off'.
10. Enjoy a better battery life!
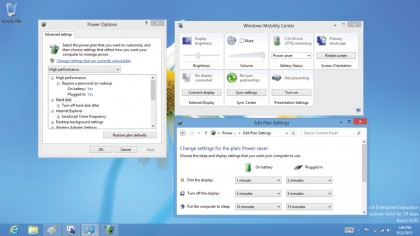
Now that you've followed these steps, you should see a noticeable improvement in your battery life. You don't need to do each step to see a benefit, and be sensible with them; having your Wi-Fi switched off is inconvenient when you want to go online, and a pitch-black screen will mean fewer charges, but will lead to eye strain. Find the right balance and you'll be happy.