How to master Jump Lists in Windows 7
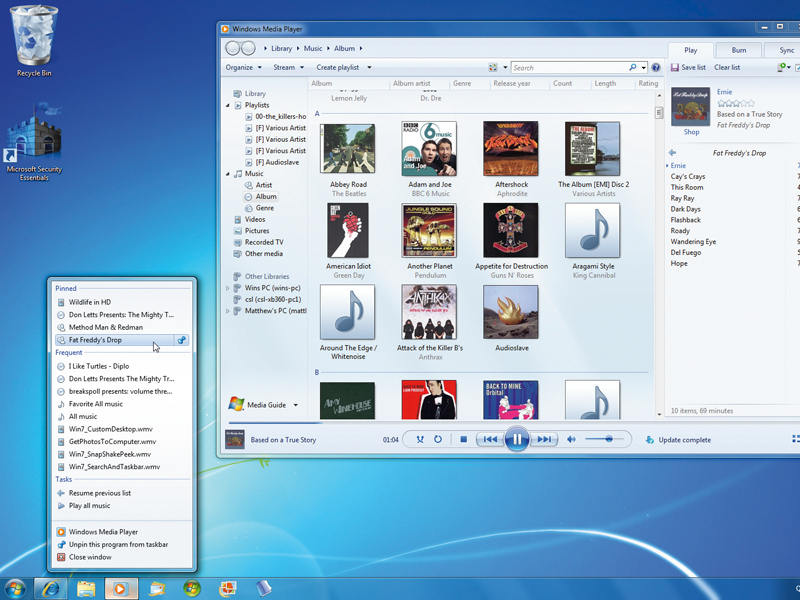
Windows 7 is packed with new features, but none gives you as much control over your files as the new Jump Lists.
These lists provide easy access to your most common files with just a couple of mouse clicks, and spell the end of those frustrating trawls through document folders, looking for a file you use all the time.
As well as being a good way to save time, some Windows users have found ways to exploit Jump Lists to make them even more useful.
We've been playing around with Jumplist-Launcher, a free application which enables you to build custom lists that aren't tied to any particular program, meaning you can use Windows 7 faster than ever.
Step-by-Step 1. Start off
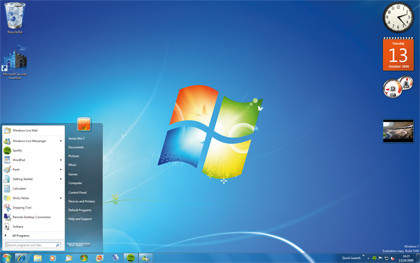
One place that Jump Lists are prevalent is in the Windows 7 Start menu. Click on this (or press the Windows key) to see that programs now have an arrow pointing to the right, which reveals the files recently opened by that application. Just click on the name of the file to open it.
2. Jump to it
Sign up for breaking news, reviews, opinion, top tech deals, and more.

If you hover your mouse over the arrow, the Jump List will fly out to the right. Some options will have shortcuts in the Jump Lists to common parts of Windows 7, which saves you stacks of time – for example, Getting Started can lead you to lots of the most useful Control Panel applets.
3. Pin it down

The Start menu is dynamic, meaning it changes according to how you use it, and the list is based upon your most-used programs. It's also possible to pin some programs in place, so they don't move or get bumped off. Right-click an item and click Pin to Start Menu to permanently fix it.
4. Super taskbar
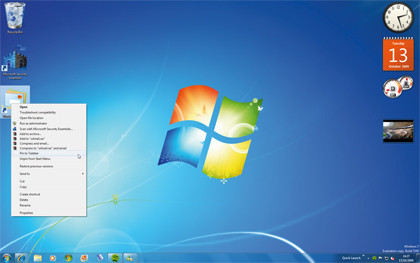
The new super taskbar in Windows 7 works as a dock for all your programs, and you can launch your favourite programs directly from there. If there's something you use a lot, pin it to the taskbar – just right-click on the program icon on your desktop, and choose Pin to Taskbar.
5. Right-click to find the list

Most programs, including Windows Live, Windows 7 programs such as Paint and a selection of third-party apps, add Jump List functionality to the taskbar. To access a program's Jump List, just right-click on its taskbar icon – here, you can open the program or choose from recent files.
6. Save time

When you open files associated with programs on the taskbar, they appear on the Jump List. By default there's room for 10, and these change frequently as you open more files. If you want to ensure a file stays on the list, it's possible to fix items in place by clicking the pin icon to the right.