How to add an instant-on OS to your Windows PC
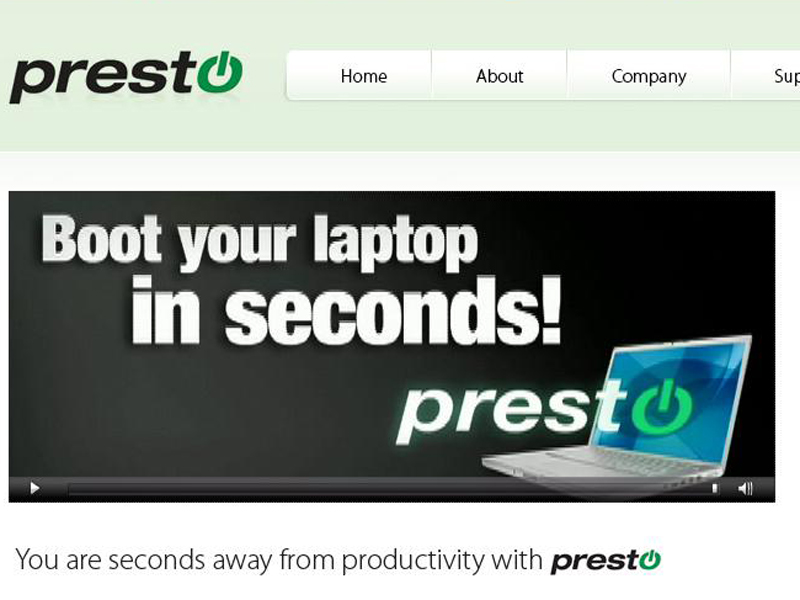
Boot up one of Asus's latest motherboards or laptops and you're greeted by the SplashTop operating system. The simple, Linux-based operating system lets you access the web, pictures and Skype without having to sit through that interminable Windows boot process.
It's great and we love it. Other vendors are coming up with their own instant-boot operating systems; MSI's snigger-inducing Winki is set to be deployed in its motherboards in the coming months and other manufacturers are sure to follow suit. But what if you're not feeling the need to upgrade just to access a few little features?
You could go down the Linux route and install an OS such as Puppy or Damn Small Linux as a second boot, but that involves a fair amount of BIOS tweaking, as well as the nightmare of transforming USB keys into boot disks. In fact, the total amount of time you'd spend getting it to work would probably be more than the total amount of time you'd save in booting Windows.
Fortunately, help is at hand with Xandros Presto. This instant-on OS installs directly from Windows and offers many of the features as its hardware-embedded competition. In timed tests, Windows Vista took almost two minutes to boot, whereas Presto took a miraculous 20 seconds.
If you wait the two minutes for Windows to boot every day and live for another 50 years, that equates to a total of three and a half weeks of loading times, whereas Presto would reduce this to a mere four days. Just think what you could do with all that extra time.
Presto is currently available as a free trial, although you have to pay after thirty days if you want to keep it. But at just £13.50, it's not a bad little investment at all.
Step 1: Presto change-o
Sign up for breaking news, reviews, opinion, top tech deals, and more.
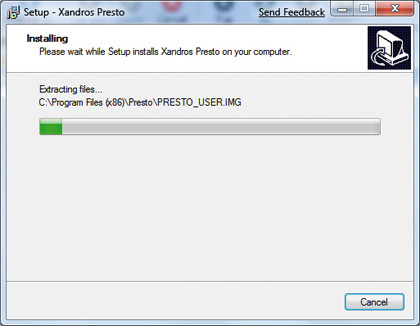
Start by downloading and installing Presto. Restart your PC. Choose 'Xandros Presto' as a menu option. Boot the operating system in less time than it takes for a hummingbird to blink.
That's it, really. Being a customised Linux installation, it won't work with all PC hardware, but it should do the trick with most. One of the best things about it is its ability to run well on ageing hardware.
Step 2: Window dressing
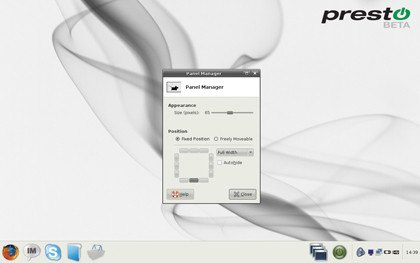
If you find that Presto doesn't look and behave enough like Windows for your liking, it's easy to customise the taskbar to make it feel more familiar. All you need to do is rightclick anywhere in the taskbar, then choose 'Customize panel'.
You can now set it to lock to the bottom of the screen, Windows-style. Choosing "Normal Width" will make it behave more like a Mac Launcher, although we're not sure why you'd want to do that.
Step 3: Software furnishings
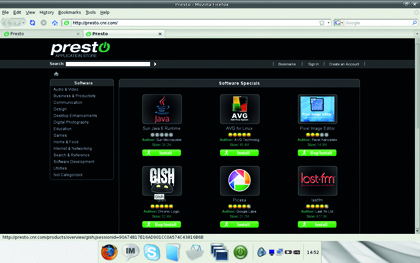
Presto comes with Open Office, RealPlayer and Acrobat to get you started, but there's a whole host of other software available with none of the standard Linux fiddliness required to install it.
Clicking on the 'Application Store' icon takes you to a page with hundreds of software items, from video players to games. A lot of them are free to download and they run just as well as their Windows counterparts.