Beginner's guide to Windows 7
You can make Windows even better by tailoring it to your tastes
The best thing about all versions of Windows - and especially Windows 7 - is how customisable it is. You don't have to change your habits to suit Windows 7 - you can change Windows 7 to suit you.
Straight out of the box Windows 7 is incredibly user-friendly, but if you take the time to tweak and customise Windows to suit your needs and tastes, you'll find that using your computer is faster and easier than ever before.
One of the first things you can do to help feel at home when using Windows 7 is to personalise the look and feel of the system. Right-click anywhere on the desktop and select Personalize. You can choose from a number of different themes that come with Windows 7 or click Get more themes online.
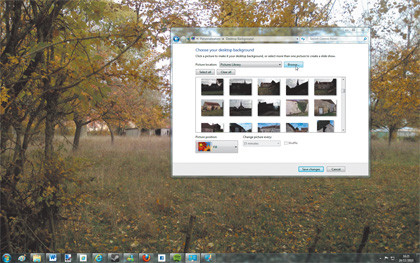
This takes you to a website where you can view even more fantastic themes to decorate your computer with.
Get some gadgets
Desktop gadgets were introduced in Windows Vista to add a whole new dimension of functionality to the Windows desktop. Gadgets are small programs that sit on your desktop and give you instant access to tools and information from your computer and the internet.
Sign up for breaking news, reviews, opinion, top tech deals, and more.

From the local weather to headlines from your favourite sites, there are gadgets for everything. To see what's on offer, right-click the desktop and select Gadgets. Click the gadget you want on your desktop and drag it to where you want it displayed.
If you can't find a gadget that suits your needs click Get more gadgets online to take your pick from thousands of available desktop gadgets.
Set up user accounts
If you share your computer with other people, you can set up user accounts for each person. Setting up user accounts for each member of your family enables everyone to personalise Windows in a way that suits them. Having a user account for each person also means that their favourites, internet home page, browsing history and personal files are all saved and only accessible to them.
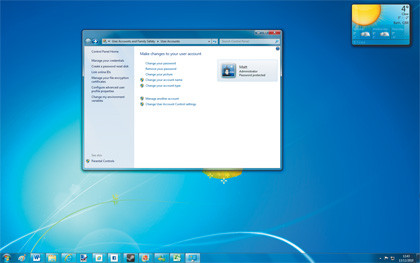
To create user accounts, go to Start ➜ Control Panel and then under User Accounts and Family Safety, select Add or remove user accounts. Click on Create a new account, then enter the name of the person you are creating the user account for, make sure it is set to 'Standard user' so they can't change any important settings, and click Create Account.
Once you have set up the account, you can click on it to edit the name, create a password or change the picture that represents the account.
Keep your family safe
Another great reason to create user accounts for members of your family is that you can add parental controls to your children's accounts to ensure that they are kept safe. You can limit what programs each person has access to and if you are worried about the children using the computer for long periods of times, you can limit when and for how long they can use the PC.
Go to Start ➜ Control Panel and under User Accounts and Family Safety, click Set up parental controls for any user. Click the user account you want to add parental controls to and select On, enforce current settings. You can then set time limits for how long that family member can use the computer for, what age rating of games they can play and what applications they can use.
If you want to add further parental controls to the user account - such as website filtering - install Windows Live Family Safety 2011.
Security solutions
Making sure your computer is secure when you are on the internet is one of the most important things you can do. There are so many threats on the internet that can infect your computer and put your personal files and information at risk, that installing antivirus and anti-malware should be one of your top priorities.
Windows 7 itself does not come with antivirus protection, so you need to install your own copy of your chosen antivirus software. There are two types of antivirus software: paid-for and free.
With antivirus software that you pay for, you get a copy that will receive updates for a year. After that year has ended, you need to buy a subscription for a further 12 months to continue to keep the software updated. This is essential because thousands of new viruses are released on the internet every day, and the updates make sure that the antivirus software can detect and protect you from the latest threats.
Free antivirus software offers basic protection without you needing to pay for a yearly subscription. Free antivirus software protects your computer from being infected, but it doesn't feature some of the more advanced features and technology that paid-for versions do, such as email scanning and website blocking.
If you know what you are doing and are careful on the internet, free antivirus software such as Microsoft Security Essentials or AVG Free should be adequate.
If you are not that confident on the internet, have a habit of opening attachments and clicking links in emails, download a lot of things or just want the best protection there is, consider paid-for antivirus. Trusted brands such as Norton and McAfee offer superb security.
Windows Update
Windows 7 isn't completely defenceless on its own against malicious threats from the internet, however. Microsoft continually updates the operating system through the Windows Update service. These updates include critical protection against the latest threats and most of the time they are downloaded in the background without you needing to do anything.
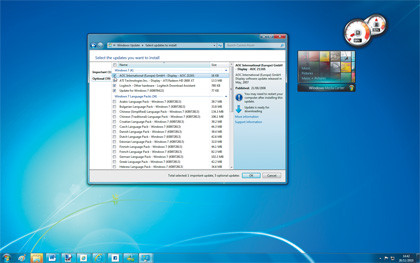
Occasionally there is a non-essential update released that can improve your computer's performance. Non-essential updates are not downloaded automatically, so it is worth checking Windows Update once a month.
Click the Start button and type update into the Search box. Click Windows Update and you're presented with a window telling you how many important and optional updates are available. Click on Optional updates are available to view the list. Select the optional updates you want to install, then click OK ➜ Install updates.
Any important updates that you have yet to download and install are automatically selected and installed as well.
Create a network
Setting up or joining your home network has never been easier thanks to Windows 7. Simply plug your computer into your network router via Ethernet cable and follow our guide below to get your home network up and running.
If you have any problems, head over to the Network and Sharing Center by clicking Start and typing Network and Sharing Center. You'll find all the tools and help you need to get your internet and network fixed right here.
1. Search for networks

All modern laptops and netbooks have wireless network receivers built in. If you have a desktop PC, you may need to buy a USB wireless receiver. If your computer can detect wireless networks, and there is one nearby, the 'Wireless connections are available' icon appears in your taskbar.
2. Find your wireless

Click on the icon and all the wireless networks your computer can find are displayed. Click the name of your wireless network - if you haven't named it yourself, it will be named after the brand of your wireless router (Netgear, for example) or your ISP.
3. Enter your password and connect
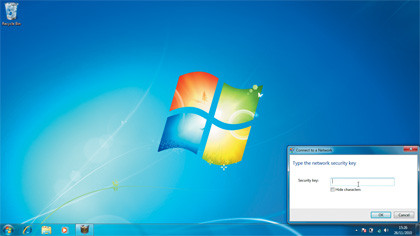
Click on your network and put a tick next to Connect automatically. This means Windows 7 connects to your chosen network straight away when you turn on your PC in the future. Click Connect and enter the network password. Wireless networks should always have a password to prevent strangers accessing them.
Keep your PC clean
All versions of Windows work best when they have just been freshly installed. Over time, they slow down as programs are installed and uninstalled. To keep Windows 7 running as though it's brand new, regular cleaning of the hard drive is essential. It doesn't take long and the results are well worth it.
To keep your hard drive neat and tidy, go to Start ➜ All Programs ➜ Accessories ➜ System Tools ➜ Disk Cleanup. Select the drive and click OK. Windows scans your hard drive for unnecessary files that take up precious disk space but can be safely removed.
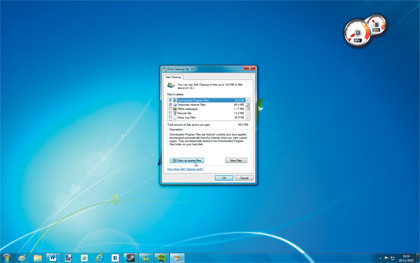
Temporary internet files, partially deleted files in the recycle bin and other temporary files can all add up and slow down your PC. Select the files you want to delete and then click OK ➜ Delete files.
Uninstall all your unwanted programs
If you have programs installed on your computer that you no longer use, it's a good idea to uninstall them to keep your hard drive clean and Windows 7 running smoothly.
To uninstall unneeded programs, go to Start ➜ Control Panel ➜ Uninstall a program. Select the program you no longer use and click Uninstall.
Installing and uninstalling programs can leave your hard drive in a bit of a state over time. Fragments of files can be left in various places on the disk, making it difficult for your computer to find the information it is looking for. The longer it takes for your computer to search the hard drive, the slower Windows 7 performs.
This is why defragmenting your hard drive is an essential part of Windows maintenance. The defragmentation process rearranges the data into a more logical and easier-to-read order, while combining the free space on your disk. After defragmenting your hard drive, you'll find you have a faster computer and more disk space.
Go to Start, type defrag and click Disk Defragmenter. Select your hard drive and click Analyze disk to see if the disk need defragmenting. If it does, click Defragment disk.
Windows 7 programs you should download
Windows 7 comes with a lot of great tools, but there are some other essential programs that you should install to make the most out of your computer. The following programs contain all the features you need to get the most out of Windows 7 and your computer.
Windows Live Essentials
Microsoft has gathered together some of the best programs for Windows in the Windows Live Essentials suite. Once installed, you'll find that there's a reason Microsoft has given these programs the name 'Essential'.
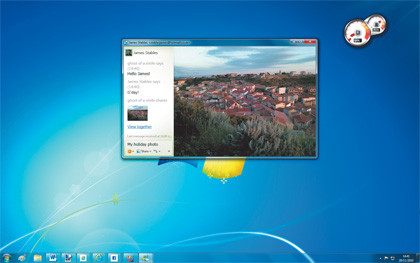
Windows Live Messenger enables you to keep in contact with friends and family over the internet. You can share photos and videos while you chat, and if you have a webcam, you can have video chats as well - all for free. The latest version even integrates with the Facebook, MySpace and LinkedIn social networks.
If you keep lots of digital photos on your computer, installing Windows Live Photo Gallery is a must. It features tools for organising, editing and sharing your photos. Instantly adjust the colour of photographs, remove red eye or create stunning panoramas with your snaps.
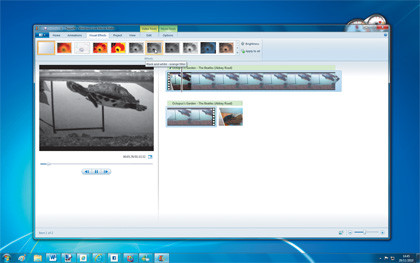
If you've shot some home videos, you can import them to Windows Live Movie Maker and add special effects, transitions and sound effects to create and share amazing movies.
Windows Live Mail is a fantastic email program that enables you to add multiple email accounts and calendars as well as send and receive emails straight from your desktop. And if you have a blog, Windows Live Writer is a great tool - instantly upload text, photos, videos, maps and a lot more to share them with the world.
Finally, Windows Live Family Safety contains additional parental controls to help you keep your children protected while they use the internet. An essential tool for peace of mind.
Ad-Aware
If you want extra protection against spyware, you should install Ad-Aware. Spyware is software that is installed on your PC without your consent, which sends information about you and your computer across the internet. Sometimes this is sent to advertisers, other times to malicious users who want to steal your identity, but it is always annoying. Ad-Aware protects you against this.
Microsoft Security Essentials
If you want a free antivirus software solution, Microsoft Security Essentials is the tool you need. It is easy to use and is always kept up to date to protect your computer against viruses and other malicious software. There's no complicated jargon involved - you simply install it and it monitors your computer for you.
Foxit Reader
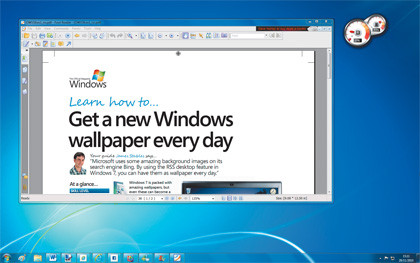
PDF files are becoming increasingly common. Most user manuals are now saved on an installation disc, rather than printed out on paper. You're usually told to install Adobe Acrobat Reader to view the PDF files, but Foxit Reader is a faster alternative that has all the features and doesn't take up as much disk space.
7-Zip
Adding files to a compressed .zip file is a great way to send and receive files over the internet. While Windows 7 can open and create .zip files straight away, 7-Zip adds even more functionality and the ability to open and create the popular .rar compressed file type, too.
Revo Uninstaller
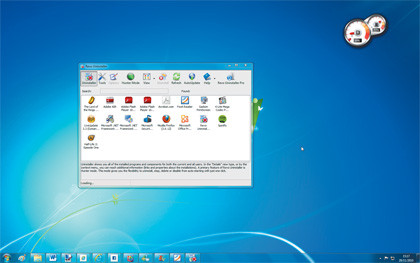
Revo Uninstaller is another example of a tool that expands on some of the functionality within Windows 7. While you can uninstall programs with Windows 7, the process is not perfect. Some files and folders can refuse to be removed, leaving your hard drive cluttered with the remnants of unwanted programs. Revo Uninstaller helps keep your computer completely clean.
VLC Media Player
Have you ever tried to play a movie file that Windows Media Player cannot read? Installing VLC Media Player means you never have to worry about that again. Its creators boldly claim that "it plays everything", and they are right - from DVDs to streaming media and any video file (even if it is damaged), VLC Media Player can handle them all.
------------------------------------------------------------------------------------------------------
First published in Windows: The Official Magazine Issue 53
Liked this? Then check out 85 Windows 7 tips, tricks and secrets
Sign up for TechRadar's free Weird Week in Tech newsletter
Get the oddest tech stories of the week, plus the most popular news and reviews delivered straight to your inbox. Sign up at http://www.techradar.com/register

Matt is TechRadar's Managing Editor for Core Tech, looking after computing and mobile technology. Having written for a number of publications such as PC Plus, PC Format, T3 and Linux Format, there's no aspect of technology that Matt isn't passionate about, especially computing and PC gaming. He’s personally reviewed and used most of the laptops in our best laptops guide - and since joining TechRadar in 2014, he's reviewed over 250 laptops and computing accessories personally.