Now launch 'Autoruns.exe'. Each tab displays software that runs automatically according to category. The 'Logon' tab shows those that start when you log into Windows. This includes software that's part of Windows itself, so take care when making alterations.
To disable an entry, select it and clear the tick box next to it. The 'Drivers' tab shows all the device drivers installed on your system. To see if a driver is causing problems, disable it by unticking its box. To delete an entry completely, select it and choose 'Entry | Delete'.
7. Defrag the Registry
Improve performance by optimising the Registrywith the free registry defragmenting tool Registry Defrag. When it's installed, launch the program and click 'Analyse Registry'.
Free Registry Defrag takes a few minutes to examine your Registry. It calculates how much space can be saved by defragging and compacting it. You'll see an estimate of the saving once analysis is complete.
Click 'Compact/Defrag Registry'. Once the process is complete (it may take a while), you'll be asked to reboot your computer to put the new leaner, meaner Registry into use. Click 'OK' to do so.
8. Disable printer sharing
Sign up for breaking news, reviews, opinion, top tech deals, and more.
Windows Explorer can slow down while it looks for shared printers. If you don't need to share a printer, you can claw back speed by turning off printer sharing. Choose 'Start | Network | Network and Sharing Center'. Click the icon next to 'Printer sharing' to turn it off .
9. Trim Start menu search
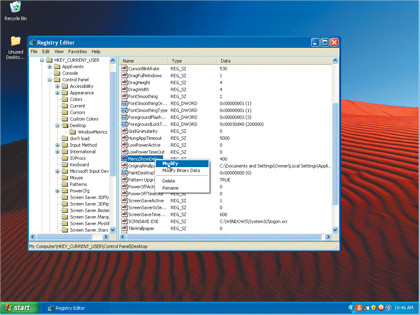
There are several ways to improve the speed of start menu searches. First, remove Messenger chats and emails from the search.
Go to Control Panel and choose 'Appearance and personalization | Customize the Start menu | Customize'. Scroll to 'Search communication' and clear its box. You can also opt to exclude favourites, history and your files here if you wish.
10. Indexing options
Indexing your hard drive hits performance, but makes finding files and folders much faster. It makes sense to ensure that only the areas of your hard drive that you're likely to search are indexed.
Click 'Start', and type indexing options into the search bar and press [Enter]. This shows the current locations that have been indexed. To change these, click 'Modify', followed by 'Show all locations'. Clear the boxes next to any of the locations that you don't want to index.
This will make them harder to search, but will improve general performance. You can always reinstate any area that you need to search later on.
11. Use advanced indexing
You can also opt to remove certain file types from the index to improve search speed and reduce the performance hit background indexing can create. Go back to Indexing Options as above and click the 'Advanced' button.
This launches a dialog that enables you to change more indexing configurations. On the 'File types' tab, you can opt to add or remove certain file extensions from indexing. Consider removing executables and files that you're unlikely to search for.
12. Turn off indexing
If you're convinced that you'll never want to search your hard drive, you can gain a little performance by disabling indexing. Indexing uses up system resources which could otherwise boost performance. For most users, the minor hit on performance is more than enough to compensate for being able to find the files they want quickly.
However, you can turn it off if you want to squeeze out a little more performance. Click 'Start | Computer' and right-click your hard drive. Choose 'Properties'. and on the 'General' tab, clear the box marked 'Index this drive' for a faster machine in the future.
13. Deactivate User Account Control
User Account Control puts in a layer of security that stops you from making system changes without confirming them. However, if you're an experienced user, it can simply serve to slow you down.
To turn this feature off , open Control Panel and choose 'User Accounts and Family Safety | User Accounts | Turn User Account Control on or off .' Clear the box marked 'Use User Account Control' to protect your computer. Click 'OK' and reboot.
14. Remote differential compression
This is a useful service if you move files around a network a lot, but if you don't, it uses up resources needlessly.
Open 'Control Panel', followed by 'Programs'. Choose 'Turn Windows features on and off '. Clear the box next to 'Remote differential compression'. Click 'OK'.