10 Windows Phone 7.5 Mango tweaks

The Mango update for Windows Phone is a huge leap forward for the platform, bringing battery-friendly multitasking and lots more features for developers - like being able to use the camera and GPS in apps.
And setup is as simple as ever; just fill in the details for your Windows Live account, Facebook and Twitter and all your contacts and calendar entries will arrive.
But there are a few settings you'll want to change to make the best of your phone. Here are our ten recommended Windows Phone Mango tweaks.
1. Use more than one tab in IE
Mango includes the mobile version of IE9 so you can now load just about any website, but if you follow a few links from tweets in the What's New section and then open the tabs, you won't see anything except the last page.
By default, the browser loads all the links from other apps in a single tab. Change the setting in Internet Explorer for 'Open links from other applications in' to 'A new tab' and you can have multiple pages load in the background.
Follow a link then press and hold the back key to jump back while the page is still loading and instead of waiting, you can read some more updates, click some more links and then read the web pages that have loaded.
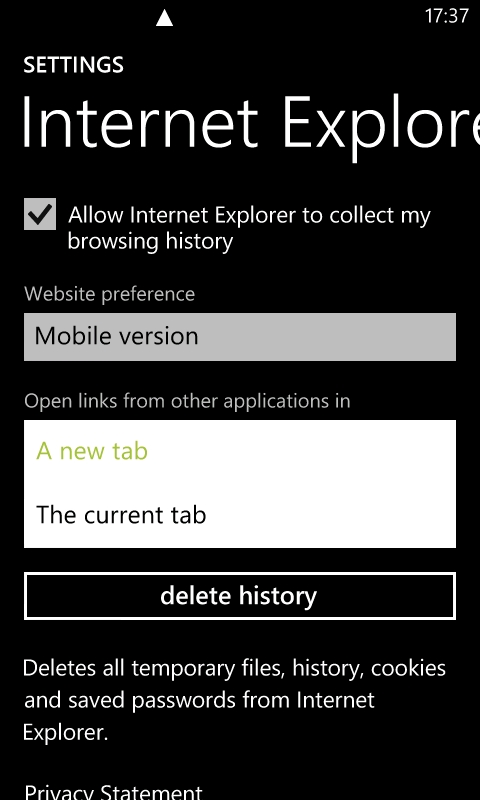
2. Configure picture sharing
You don't want to automatically share every picture you take - especially if you're snapping a receipt or credit card statement you want to save, or if you accidentally take a shot of the back of your thumb or the inside of your pocket.
Sign up for breaking news, reviews, opinion, top tech deals, and more.
You can still save all your photos to SkyDrive, but now you have to turn that on deliberately using Settings > Applications > Pictures + Camera > Automatically upload to SkyDrive. Pick whether you want to see a shortcut for Twitter, Facebook or SkyDrive on the menu for individual photos (the others will be options when you pick Share… for a photo).
You still only get full resolution copies of photos when you plug your phone in to your PC; if you want to drag and drop those from the default folder in My Pictures, do it from Explorer rather than the Zune software.
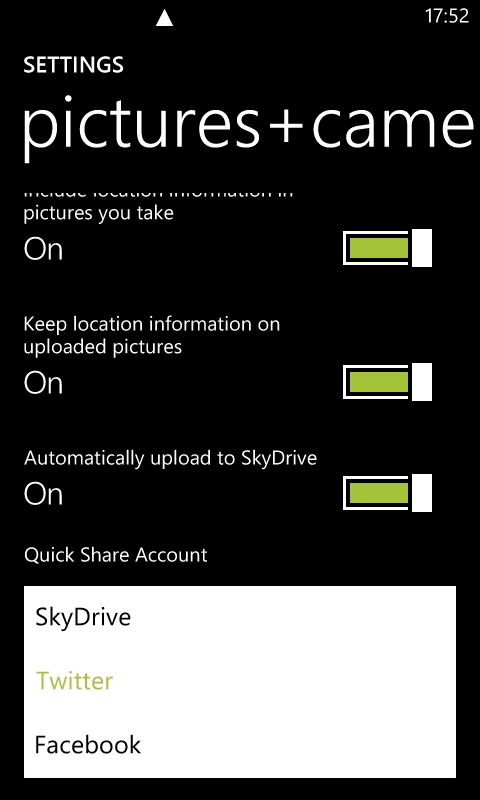
3. Turn on battery saver
There are more things in Mango that can use up your battery - like background apps, live tiles, apps that use the camera and GPS. It's not that battery life is worse in Mango; it's that you have more choices between using features and tweaking setting to save battery.
There are some specific settings to check but there's a handy automatic power saving feature that's not on by default: Battery Saver. You might see a prompt to turn it on when you battery first starts to run low, or you can turn it on right now from Settings > Battery Saver.
When you get down to 20% battery, email will stop syncing automatically, live tiles won't update and apps won't run in the background, although you still get fast switching and you can still sync email by hand if you're expecting an important message. That way you can eke your battery out for longer and you don't have to remember to turn power saving options on and off by hand.
This is also where you can see exactly how much charge you have and how long that's going to last.
4. Turn off live chat
If you want to use Messenger and Facebook chat like text messages, it's built in on Mango; you can swap between SMS and IM in the same conversation using the Switch button and swipe across to see which contacts are online.
But if you don't use it, even if you don't see online contacts you might still be using up battery for chat. Check Settings > Applications > Messaging and slide Facebook Chat to Off.
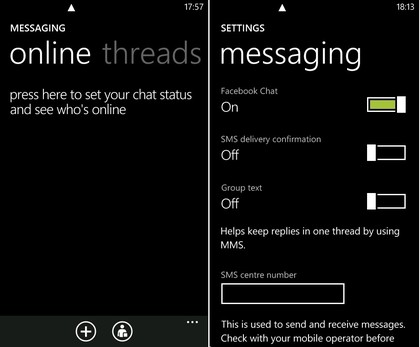
5. Take control of multitasking
With apps that are written to run in the background in Mango, you get to switch back from another app instantly and things carry on in the background - like music playing and settings syncing. But just because an app can run in the background doesn't mean you want it to.
Good apps will have a setting to let you choose, and you can also turn them off from Settings > Applications > Background Tasks. Check the Advanced button for a list of all apps that do background processing whether or not you can control that - at this point your only option is to uninstall them, but at least you know which apps will carry on running and can make that choice.
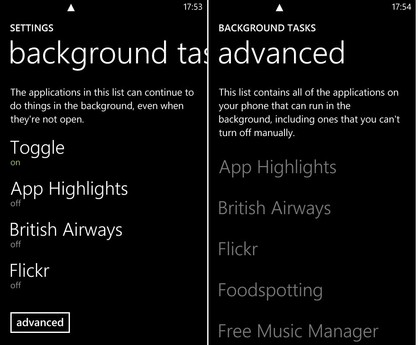
6. Pin Wi-Fi settings
One of the little annoyances with the original Windows Phone OS was having to go all the way into Settings to turn Bluetooth and Wi-Fi on and off. Now that Mango gives apps more access and lets you pin tiles for features within an app, there are several apps that let you pin a link to Wi-Fi or Bluetooth settings directly to your Start screen. Our favourite is Toggle, which also lets you pin tiles for data, airplane mode and reminders.
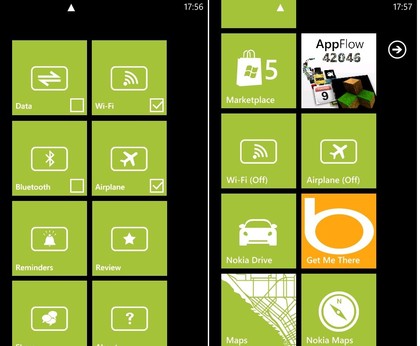
7. Set up web app installs
If you read about a cool app when you're using a computer that has a keyboard and a nice big screen, you don't have to pull out your phone and tap away on the on-screen keyboard to get to the same place.
You can browse the Windows Phone Marketplace in the Zune software and set apps to install when you next connect your phone. Or you can browse the web version of the Marketplace at www.windowsphone.com and send apps directly to your phone; you just need to fill in your phone number and accept the terms.
If your mobile network isn't feeling helpful, you'll get an email message with a link to click to open the app page in Marketplace. But if everything is working right at the operator, what arrives is a text message you never see that tells your phone to install the app straight away.
If it doesn't work the first couple of times you try it, go back and put the phone number in again - we've had it fail at first then start working and keep working without any further problems, so don't give up. If you don't get prompted for your phone number when you click the Install button, go to My Phone on www.windowsphone.com and choose Account, Update and add your phone number again.
If you upgrade to Mango and need to reinstall apps - or get a new phone - you'll see a list of apps you've installed before on the Account page and you can reinstall them from here.
8. Install enough apps and games
When you have a lot of apps, it's important to be able to navigate through them quickly. In Windows Phone 7.5, installed apps are still arranged alphabetically but you can also tap on any letter to bring up an on-screen alphabet so you can jump down to Y for Yelp more quickly.
The letters dividing your apps only appear if you have enough programs installed - for some reason that's 43 apps, so it's rather bizarrely worth installing a few extra apps you're not sure you'll ever use to make it easier to navigate through the ones you know you want.
There's a trial version of most apps in the Marketplace, so try out everything that looks interesting; get a copy of AppFlow to get some great suggestions.
While you're at it, install more games. Once you have 20 games installed, the Games Hub puts the games you've played most recently at the top of the list instead of starting with the Xbox games and tucking independent titles away at the bottom of the list.
Again, we can't work out why this isn't turned on even if you only have a handful of games, because without it you have to scroll past Xbox LIVE Extras every time you want to play Alchemic Phone.
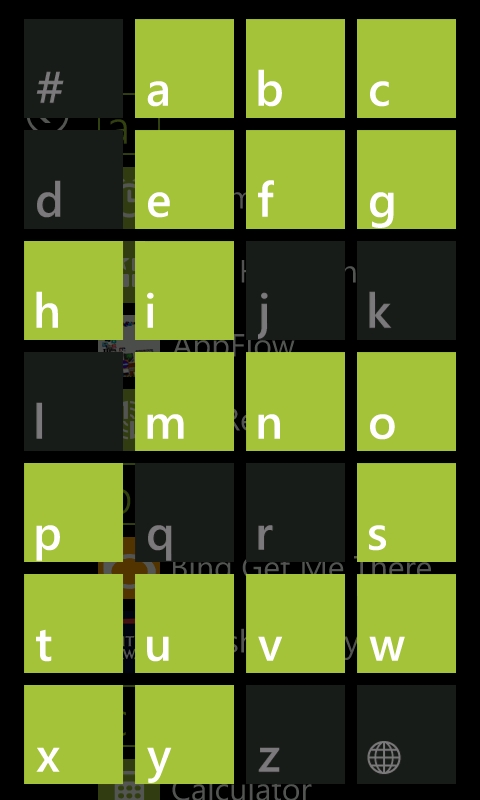
9. Look for Mango-ready apps
One reason we like the AppFlow app more than the official Marketplace app; it highlights apps that take advantage of Mango features with useful live tiles and background multitasking.
Whether you're pinning an exchange rate, the weather in a specific city or your tube journey home to see at a glance when there are delays, live tiles make apps that are designed for Mango much more useful - even more so when the tile tells you so much you don't have to launch them to get what you need.
10. Set up wireless sync
It's not new to Mango, but wireless sync is so useful it's worth mentioning again (and you might need to set it up again after updating your handset to Mango - or you might find you actually can set it up instead of seeing unhelpful errors about not being connected).
Connect your handset to your home Wi-Fi network and choose Settings, Wireless Sync in the Zune software while your PC is connected to the same wireless network; the Zune software will pair with your phone and whenever the phone is plugged in and on your Wi-Fi network (and you're not using it) it will sync photos and music (as long as your PC is on too).
Set up sync lists of dynamic playlists like Smart DJ lists and you'll get new music automatically.
Mary (Twitter, Google+, website) started her career at Future Publishing, saw the AOL meltdown first hand the first time around when she ran the AOL UK computing channel, and she's been a freelance tech writer for over a decade. She's used every version of Windows and Office released, and every smartphone too, but she's still looking for the perfect tablet. Yes, she really does have USB earrings.