How to use the iPhone flashlight or torch

The iPhone's LED flashlight – or torch, if you're in the UK – is your best friend for power outages, midnight trips to the toilet, or checking for monsters under the bed. If the boogeyman really is down there, the last thing you need is to forget how to turn it on.
Depending on whether your iPhone has a home button or Face ID, there are different shortcuts for toggling your flashlight. Plus, you may not have known that you can increase or decrease the brightness, activate it with Siri, or even turn it on by double-tapping the back of your phone.
Whether you own the iPhone 12 or an older model, here's how to turn on your iPhone flashlight.
How to use your iPhone flashlight using Control Center
You can find the button to turn the iPhone flashlight on or off in the Control Center menu. Accessing that menu is really straightforward, but the method will depend on how old your phone is.
On newer phones with Face ID, starting with the 2017 iPhone X, swipe your finger downward from the top-right of the display next to the camera notch. The Command Center will appear, with the Flashlight button on the bottom left of the screen as of iOS 14.
On older phones with a Home button, swipe upwards from the bottom of the screen to make the Command Center pop up. Toggle the Flashlight button, and you'll be good to go.
How to increase or decrease your iPhone flashlight brightness
By default, the iPhone flashlight hits the Goldilocks sweet spot between too bright and too dim. But for moments when you need extra light or don't want to blind yourself in pitch darkness, it's a simple matter to adjust the LED brightness on your iPhone.
Sign up for breaking news, reviews, opinion, top tech deals, and more.
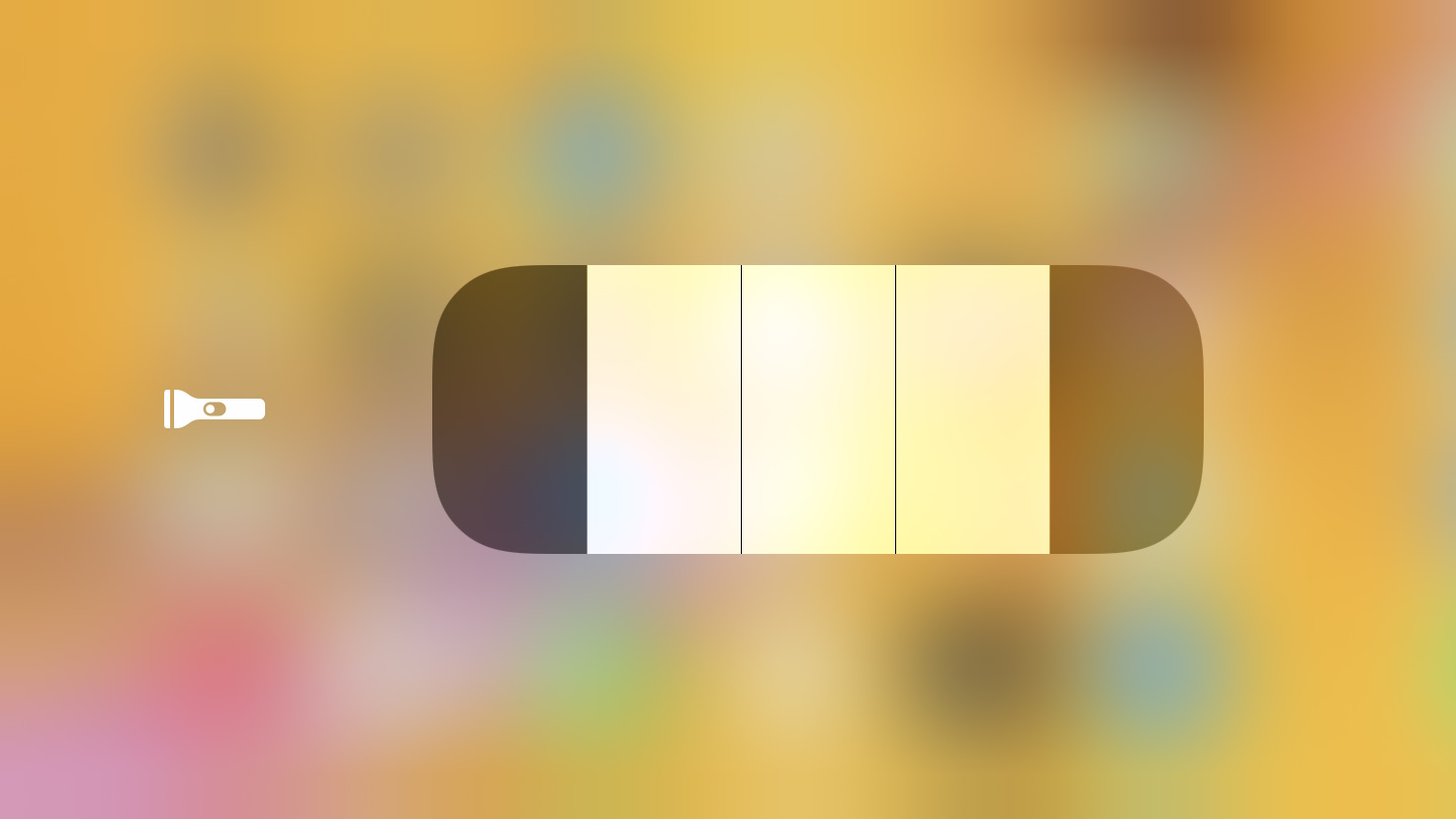
From the Command Center, tap and hold the Flashlight icon. You'll see a new menu with four different brightness levels – plus an 'off' option. Once you've chosen your preference, tap outside of the menu to return to the Command Center.
Your iPhone will remember which setting you've chosen, defaulting to that radiance until you change it.
Turn on your flashlight from the iPhone lock screen
Got an iPhone with Face ID? You can turn your flashlight on in a matter of moments.
Activate your phone screen without swiping up to your home screen. On the bottom left of the display, you'll see a flashlight shortcut button. Tap and hold it until the icon expands and you feel some haptic feedback in your finger. Once you release it, the flashlight will turn on (or off).
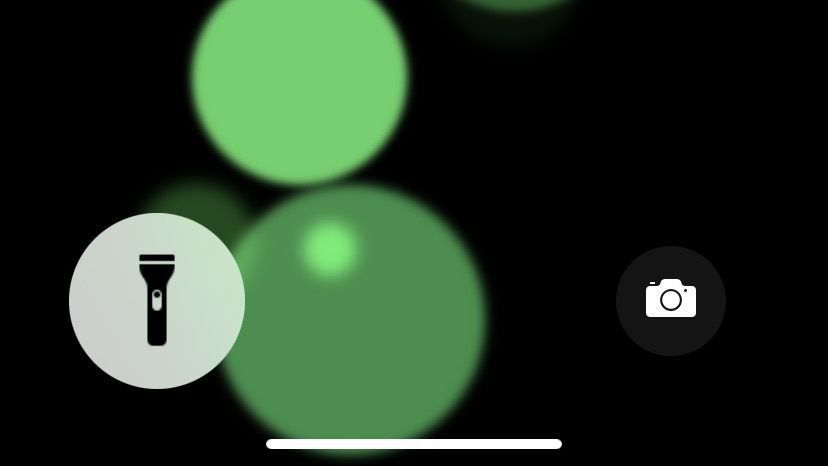
Unfortunately, you can't adjust the brightness in this menu.
How to use Siri commands to trigger your iPhone flashlight
Suppose you want to activate your flashlight without navigating away from whatever you're doing? One easy way to do that is to get Siri to do it for you.
Attract Siri's attention: say 'Hey Siri' if the Always Listening setting is active, or press and hold the power button to bring it online. Then, say "turn on my flashlight" or "turn off my flashlight," and it will do so.
You won't be able to adjust your flashlight settings using Siri commands, however. Asking it to "increase flashlight brightness" just triggered the display to get brighter instead.
How to turn on your iPhone flashlight using Back Tap
Did you know that you can double- or triple-tap the back of your iPhone to trigger any custom Shortcut you've created? Another way to activate your flashlight without stopping whatever you're doing is to use this feature to prompt a 'toggle flashlight' shortcut.
In the 'My Shortcuts' menu of the Shortcuts app, tap the '+" icon in the top right of the screen. Select 'Add action,' then tap the Search bar and type in 'Set flashlight.' Choose that action, then tap the highlighted word "Turn" and switch it to 'Toggle,' which ensures you can switch the flashlight on or off with Back Tap.
Tap the 'Show More' menu to determine how bright the flashlight will be. Once you're ready, hit 'Next,' rename the shortcut to something recognizable, and hit 'Done.'
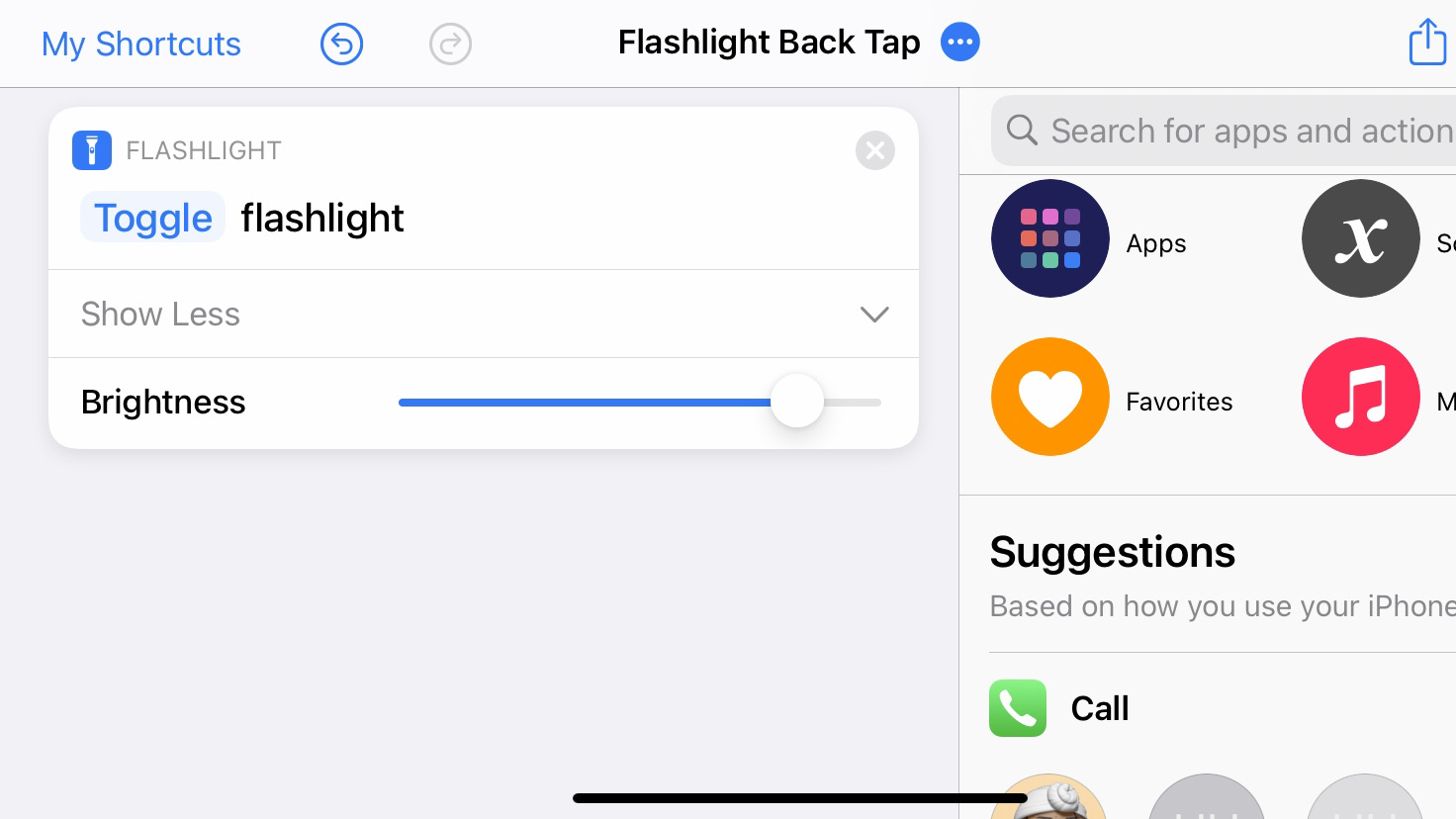
From there, enter the Settings app, tap 'Accessibility,' then 'Touch' under 'Physical and Motor' settings. Scroll to the bottom to find the Back Tap options. Choose whether you want to double-tap or triple-tap to activate your flashlight, then scroll to the bottom of your options to find the available Shortcuts. Your new custom shortcut should be on the list.
With that out of the way, your flashlight is now just a couple of quick taps away. It even works if your phone is inside a case, though you may need to tap a little harder for it to register.

Michael Hicks began his freelance writing career with TechRadar in 2016, covering emerging tech like VR and self-driving cars. Nowadays, he works as a staff editor for Android Central, but still writes occasional TR reviews, how-tos and explainers on phones, tablets, smart home devices, and other tech.