How to crop an application window
Use the Crop And Lock module of PowerToys to focus on a section of an app window

Applications can take up a lot of screen space. When you have numerous apps running at once, it is easy to get overrun with windows and find that it is difficult to focus on what you need to see. With PowerToys installed, however, you have access to a solution in the form of Crop And Lock.
This handy utility makes it possible to crop in on a section of an application so you can see what you need to see without the app taking up too much room. There are lots of potential uses for this, but it is something that can be useful if you want to follow a live blog while getting on with other things. You can use Crop And Lock to create a small app window containing nothing but the blog you're interested in, with no further distractions or wasted space. But this is just one scenario; let's dive in and see how it works.
Tools and Requirements
- Windows 10 or Windows 11
- Microsoft PowerToys
Steps to crop an application window
- Install PowerToys
- Activate Crop And Lock
- Crop an application window
Step by step guide
1. Activate Crop And Lock in PowerToys

Start by downloading and installing PowerToys if you don't already have it. You can grab a copy of the software from either GitHub or the Microsoft Store, and you should check that Crop And Lock is enabled. Launch PowerToys, move to the Crop And Lock section and make sure that the Enable Crop And Lock toggle is in the On position. Alternatively, you can head to the Dashboard section of PowerToys and enable the toggle next to Crop And Lock.
2. Learn the keyboard shortcuts
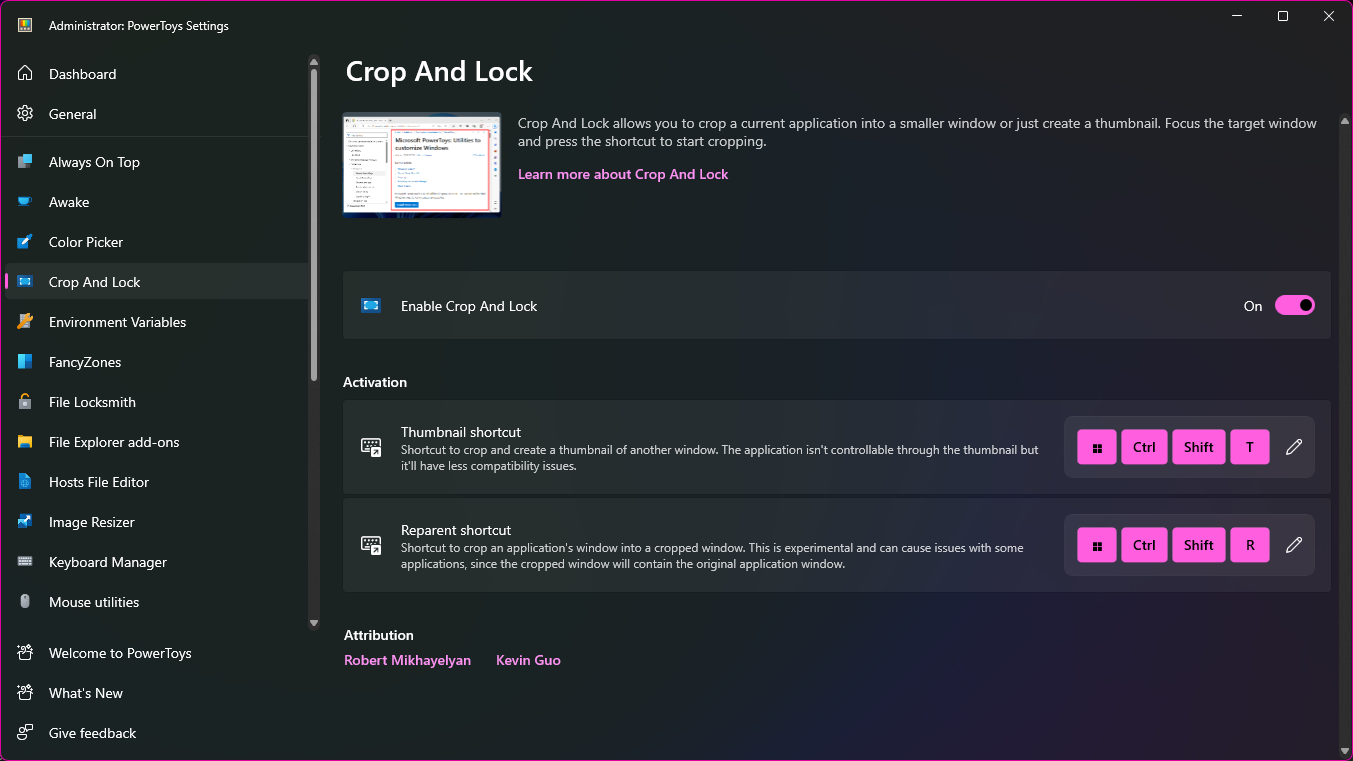
Head to the Crop And Lock section of PowerToys and you will see that there are two keyboard shortcuts pre-configured. You can either learn these and use the defaults or change them to something else. To start off, the shortcut for a thumbnailing option – which we'll explain further later – is Windows + Ctrl + Shift + T; the shortcut for more useful, but experimental reparenting option (which, again, we'll explain more shortly) is Windows + Ctrl + Shift + R.
3. Changing keyboard shortcuts
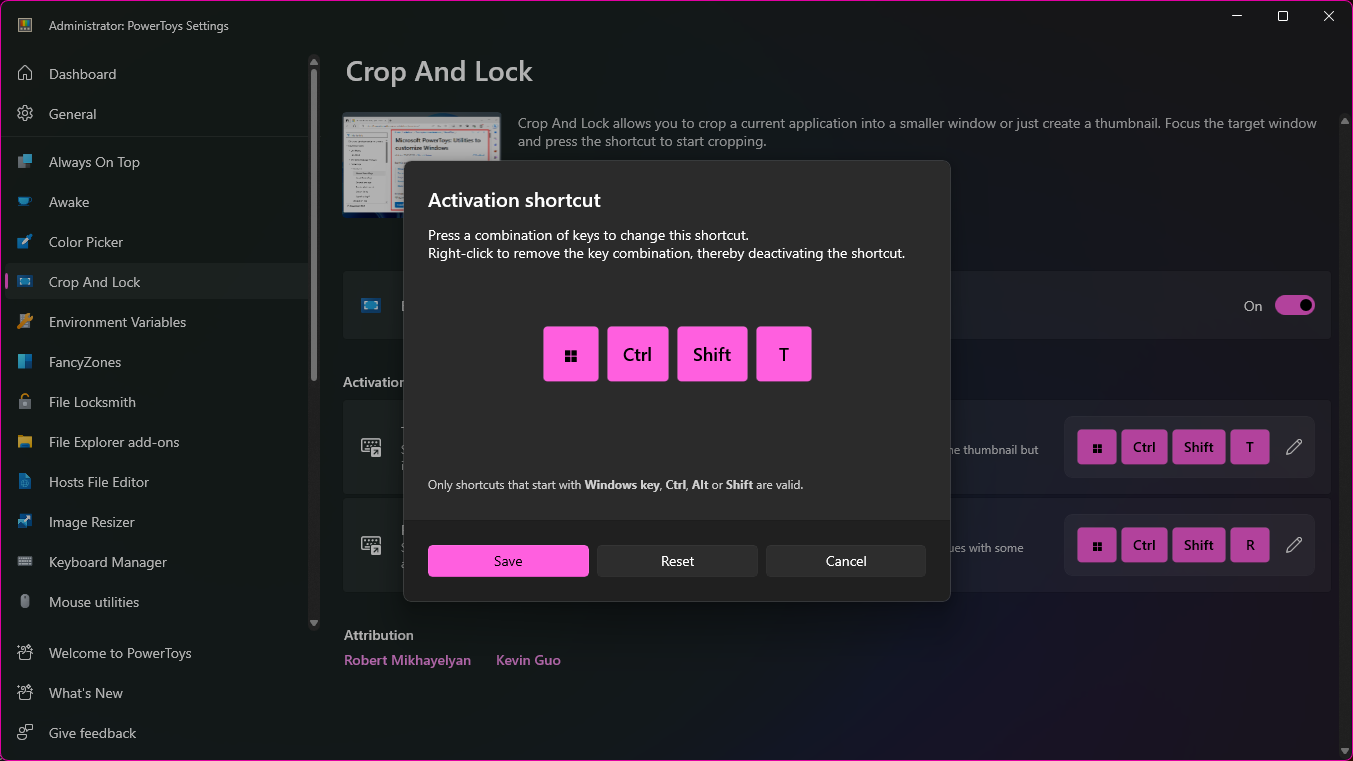
You may need to use Crop And Lock for a little while to determine whether or not the default keyboard shortcuts are going to work for you. However, you may also be able to tell from the start that you prefer to use different combinations of key presses. To change from the defaults, just click one of the pencil buttons to the right-hand side of the Activation section – there is one for the Thumbnail shortcut and one for the Reparent shortcut. Press the keys you would like to use instead and click Save.
4. Basic cropping with Thumbnail shortcut
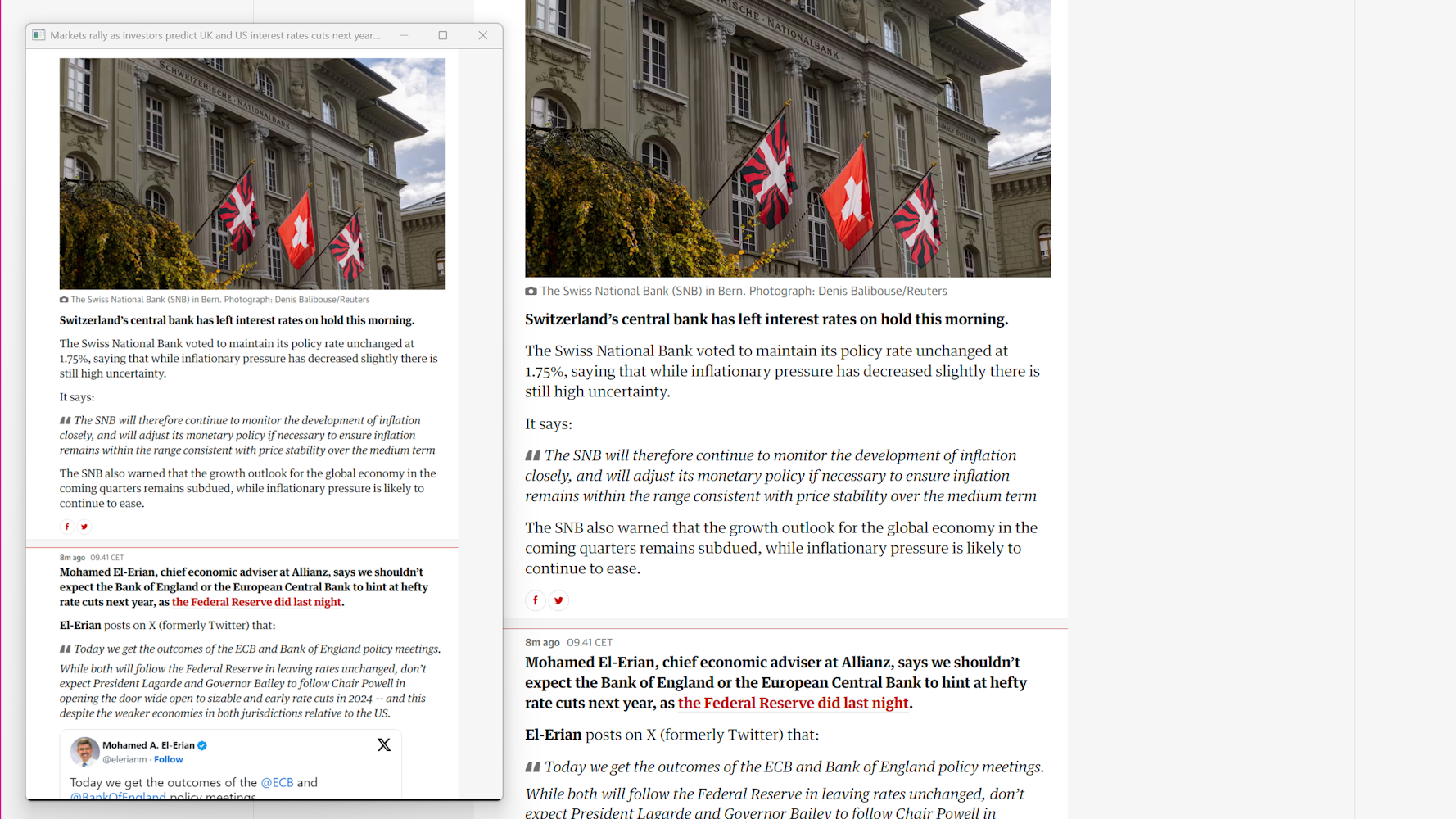
We are going to use the example of cropping in on a live blog to eliminate unwanted distractions. With the blog visible, press the Windows + Ctrl + Shift + T shortcut and then use the selection tool that is activated to draw a rectangle around the section of the web page you want to crop in on. When you release the mouse button, the cropped section will open in a separate window; note that it is not possible to interact with the cropped window – that is, it is not possible to scroll or click links – but you can resize, reposition and close the window.
5. Using Reparenting crops
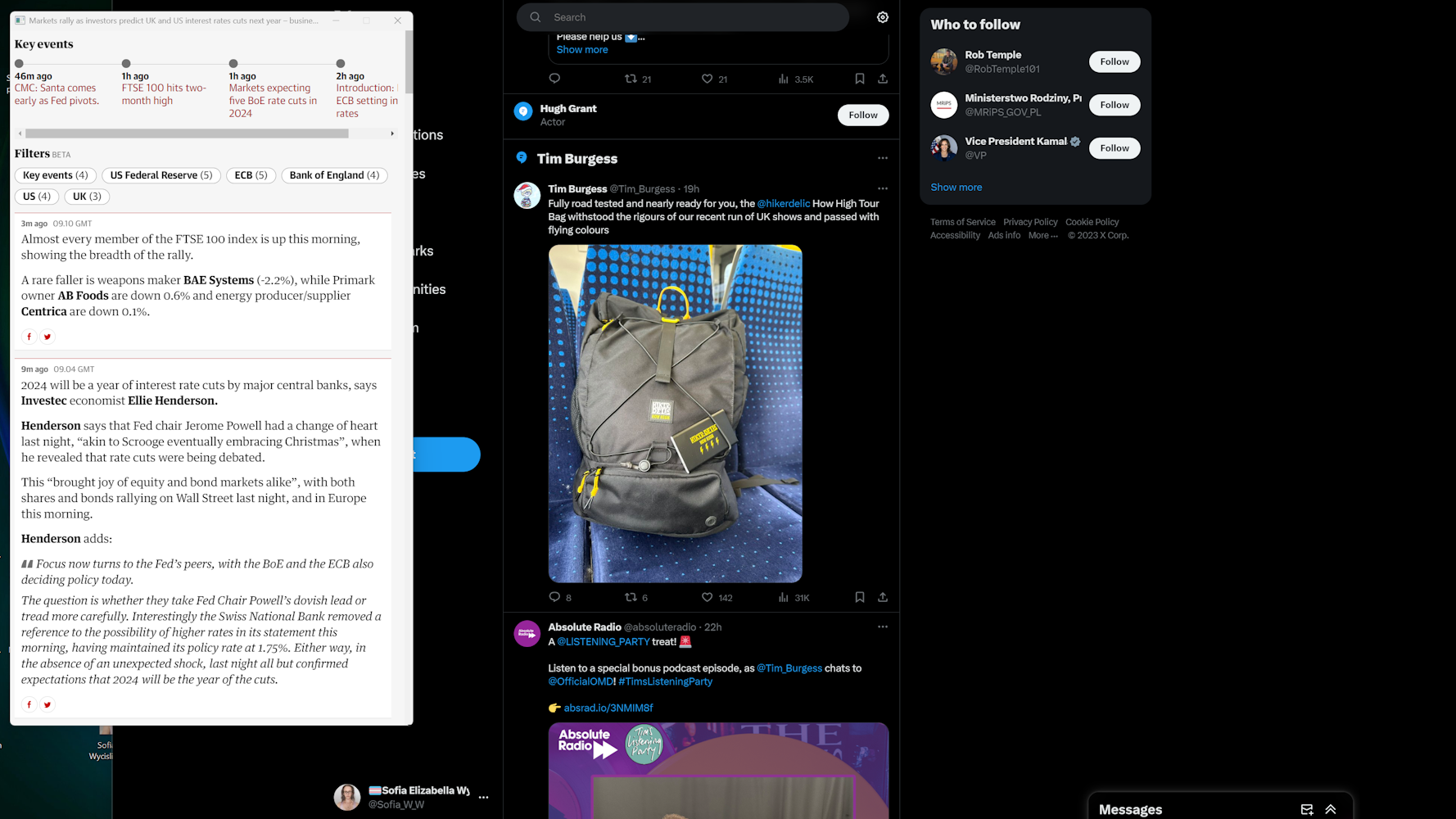
A more useful way of cropping is called Reparenting – although this is somewhat experimental at the moment. This not only crops the current window to your selection without creating a new window, it remains interactive, so you can scroll around and click on things. Use the keyboard shortcut Windows + Ctrl + Shift + R, draw your selection box and the window will shrink to a floating panel that remains on top of other windows at all times. It can be resized and moved as you require, and when you click the X button in the title bar, the window will return to normal.
6. Things to note
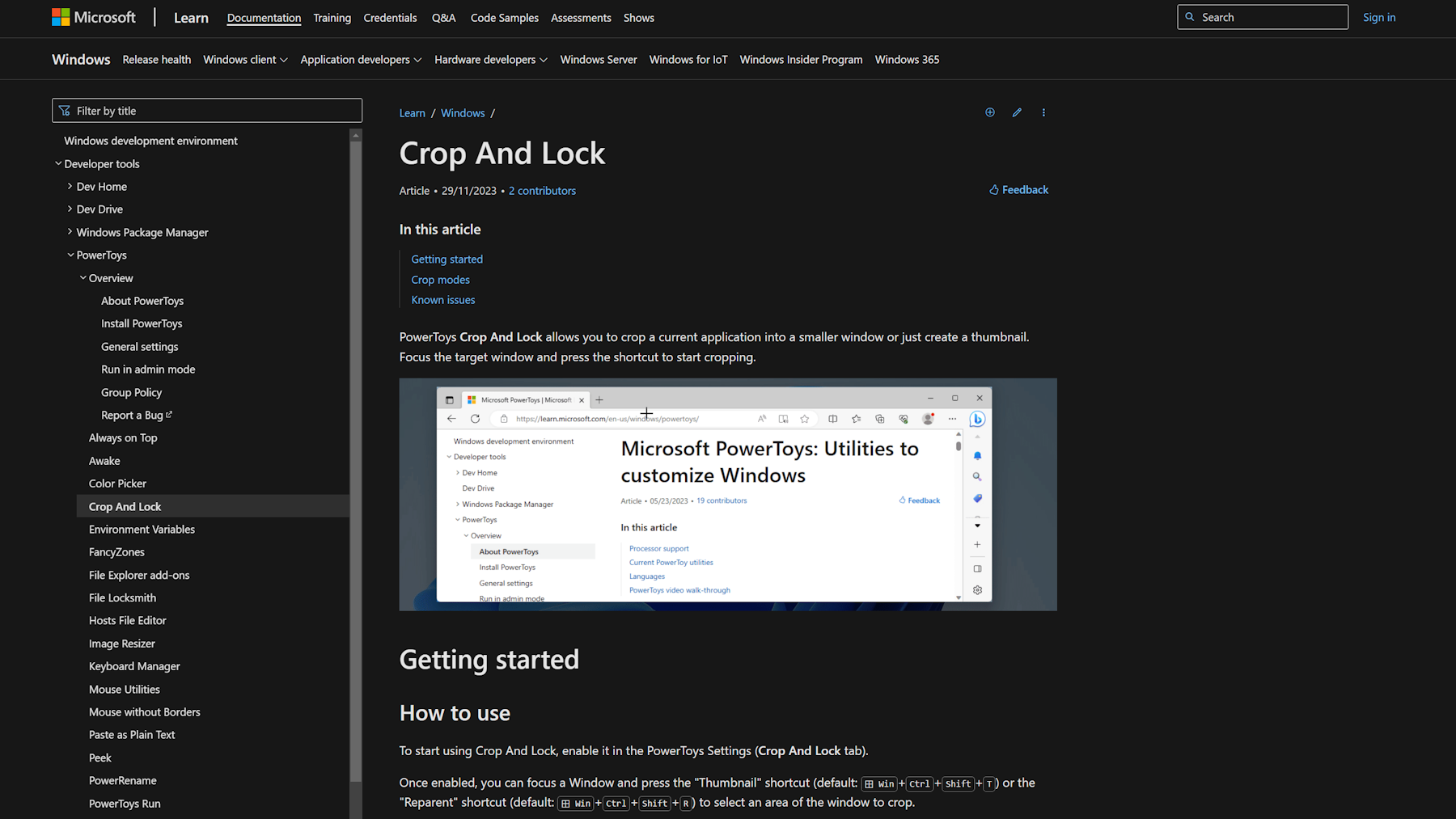
It is worth pointing out that in Thumbnail mode, you may experience unexpected behavior with webpages because when you switch tabs in your browser, the content of the windows will change. This is why the Reparenting option is so useful because the content is not influenced by the rest of your browsing. It is, sadly, not something that works with all apps or browsers, and this is why the Thumbnail crop option exists. To keep up to date with developments and known issues, it is worth taking a look at the support page for Crop And Lock which can be found here.
Final Thoughts
There is so much to explore in the ever-growing PowerToys collection of utilities. Crop And Lock is one of the more recent additions to the family of tools, and it is a module that has numerous potential uses. In this guide, we've mentioned that it can be used to keep track of a live blog without unnecessary page elements distracting you, but this is just one idea.
Depending on the web browser you are using, the site you are visiting and the streaming technology that is being used, you may be able to watch a video using picture-in-picture mode. But this is not something universally available, and Crop And Lock offers an alternative. You can crop in on the video running on a website so you can keep watching while you use other apps. But Crop And Lock has a great deal more potential, and can help to overcome the problem of poorly designed app interfaces that take up too much space. Experiment and enjoy this fabulous tool!
Sign up for breaking news, reviews, opinion, top tech deals, and more.

Sofia is a tech journalist who's been writing about software, hardware and the web for nearly 25 years – but still looks as youthful as ever! After years writing for magazines, her life moved online and remains fueled by technology, music and nature.
Having written for websites and magazines since 2000, producing a wide range of reviews, guides, tutorials, brochures, newsletters and more, she continues to write for diverse audiences, from computing newbies to advanced users and business clients. Always willing to try something new, she loves sharing new discoveries with others.
Sofia lives and breathes Windows, Android, iOS, macOS and just about anything with a power button, but her particular areas of interest include security, tweaking and privacy. Her other loves include walking, music, her two Malamutes and, of course, her wife and daughter.