iCloud: the essential guide
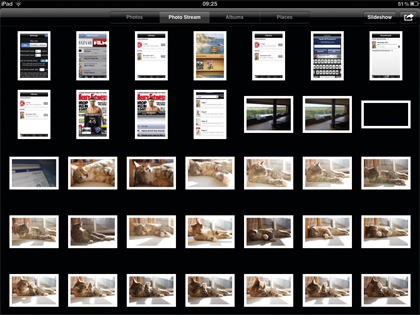
Photo Stream is like Time Machine for your iPhone snaps. Take a photo on any device running iOS 5 or later and it'll be synchronised to all of your other devices, and your Mac, without any input from yourself.
It's quite magical the first time you see it in operation, but how does it work, and how can you put it to use?
Set up Photo Stream
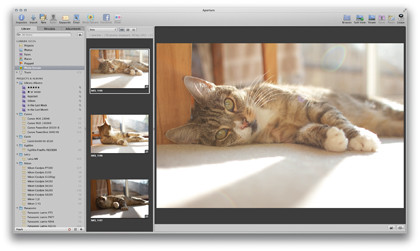
Enable Photo Stream on your iOS device by tapping Settings > iCloud > Photo Stream and tapping the action slider so that it reads 'ON'. You can now step out of settings and get on with using your device as usual.
On your Mac, Photo Stream helpfully synchronises with iPhoto 11 or Aperture 3.2. You can enable it through System Preferences by clicking in the Photo Stream check box on the iCloud pane. You now need to decide which application should act as the archive for your remotely shot images. (Apple doesn't allow you to send them simultaneously to iPhoto and Aperture.)
Open either application's Preferences and click the toolbar's Photo Stream icon, then tick the box to Enable Photo Stream, followed by either or both of the options to automatically import and automatically upload new photos. We would recommend at the very least enabling automatic import so that you maintain a complete archive of your iOS photos on your Mac.
Unlike the photos in the Photo Streams on your iOS devices, these will never be removed from your account, even after the 30-day limit.
Do you really need to enable automatic uploads? That depends on what your plans are. Are you going to be importing several hundred holiday shots when you return from your travels? It's better to decide now whether you want them to also be sent to your iOS device. If not, uncheck that option.
Sign up for breaking news, reviews, opinion, top tech deals, and more.
Photo Stream only works over Wi-Fi, so it won't hammer your 3G bandwidth and risk taking you close to your mobile contract's monthly cap. One less thing to worry about when you're on holiday!
Every time you take a photo on any iOS 5 device linked to your iCloud account, it's uploaded to Apple's servers when you quit the Camera app. From there it's sent back down to your other iOS devices and your Mac.
The next time you fire up iPhoto or Aperture (depending on which you have linked to your iCloud account) you'll find a Photo Stream entry in the sidebar containing a copy of each of your iOS photos. Your pictures will also appear on the second-generation Apple TV running software update 4.4 or later.
Photo Stream on iOS
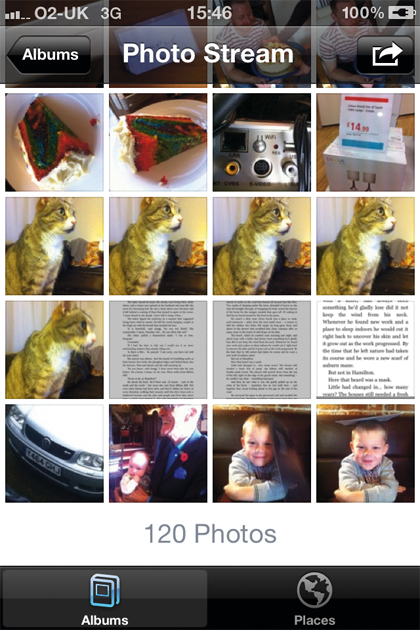
Things work slightly differently on an iOS device to the way they do in Aperture or iPhoto. Images shot on any device are saved locally, as usual, to the Camera Roll in the Photos app.
Step back one level from here on the iPhone or iPod touch, or use the buttons at the top of the screen on the iPad, and you'll see a new library called Photo Stream. This is where you'll find your synchronised images, whether they were snapped on an alternative iOS device or synchronised through iPhoto or Aperture.
Any photo taken on an iOS device will remain on that device until you actively choose to delete it. However, items that appear only in the Photo Stream album will be removed from the device after 30 days. They will also be removed from the Photo Stream album on an iOS device one at a time if you add more than 1,000 during that 30-day period, with the oldest one in each instance being killed off to make way for each new addition.
It's therefore vitally important that you take an active interest in saving (and backing up!) your synchronised pictures. Fire up iPhoto or Aperture at least once a month to make sure you have a copy of your images on your Mac. And if you want to keep synchronised photos on any iOS devices other than the ones originally used to take them, copy them to your Camera Roll by following the instructions in the walk-through below.
Images downloaded to your Mac are saved at their native resolution, so for anything taken using the rear camera on an iPhone 4S that means the full 8 megapixels. This matches some compact cameras on sale just a couple of years ago.
However, images sent to Photo Stream on an iOS device are first reduced in size to optimise them for display on that particular device's screen. The exact resolution will depend on the dimensions of the original, but Apple currently uses 2048x1535 pixels (3 megapixels) as its benchmark.
Photo Stream is compatible with JPEG, TIF, PNG and RAW images imported from your iPhoto or Aperture library. These formats are in turn converted as part of the transfer process.
How to archive synchronised photos on an iOS device
1. Select Photo Stream
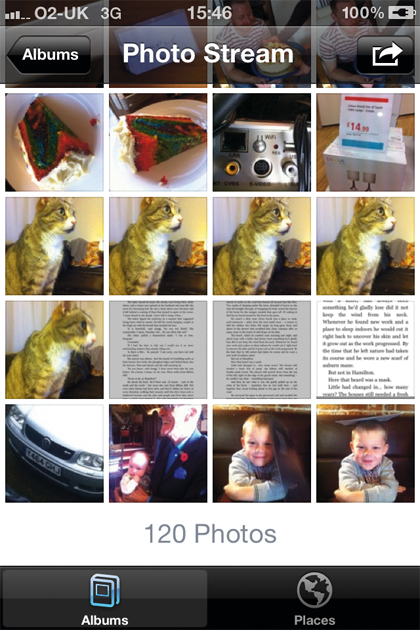
To save synchronised images from being expired and disappearing from the Photo Stream on your iOS device, you should copy any you want to keep to your Camera Roll. Open the Photos app and step back to the albums page, then select Photo Stream.
2. Tick images
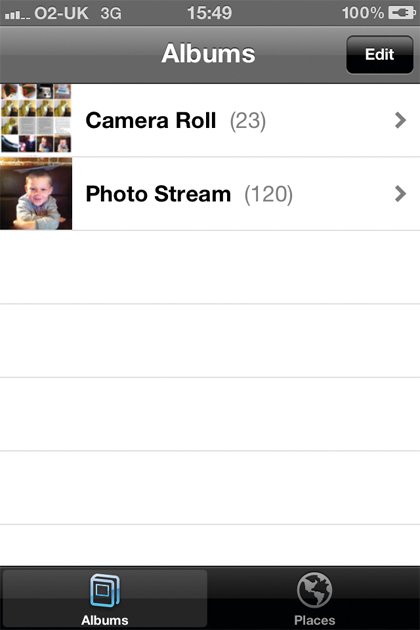
Tap the shortcut button on the toolbar (it looks like a box with an arrow curling out of it) and select the images you want to copy by tapping on each one in turn. As you do, they'll be given a small red tick to show which have been selected.
3. Tap to keep
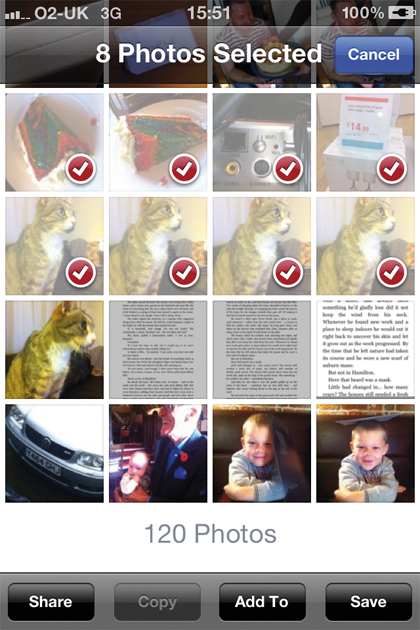
Tap the save button at the foot of the screen to store them in your Camera Roll. The images will be left in place on your Photo Stream and removed when their time is up, but the versions you saved will be kept on your device until you remove them manually.
How to delete your Photo Stream
1. Log in to iCloud
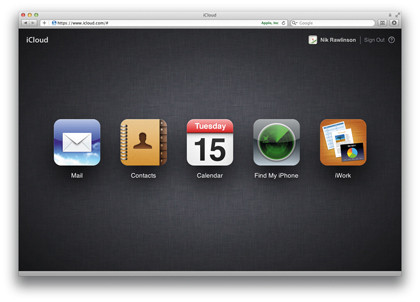
Although your Photo Stream contents don't count against your iCloud storage limit, there may be times when you want to delete the contents of the stream entirely. Log in to your iCloud account at icloud.com and click the iCloud icon in the top-left corner.
02. Delete remote photos
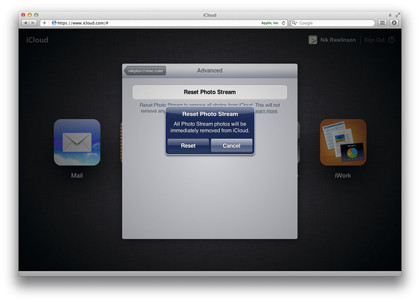
Click your name at the top of the screen to open your account preferences. Click the Advanced button and then, click Reset Photo Stream. This clears out the images on Apple's servers but leaves them where they are on your Mac and iOS devices.
3. Delete local photos
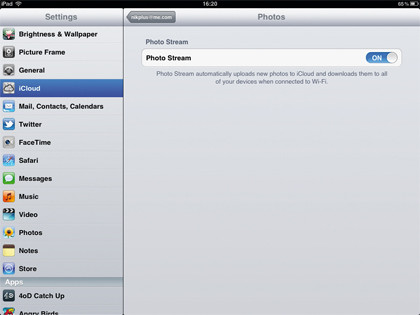
To remove the images from your iOS device, open Settings > iCloud > Photo Stream and tap the activity button so that it reads 'OFF'. You'll be asked for confirmation, after which all of the synchronised photos will be removed, leaving in place only original and saved snaps.
Current page: Essential iCloud guide: Photo Stream
Prev Page Setting up iCloud Next Page Essential iCloud guide: Backups and storageNik is an Esperanto-speaking, pencil-bothering, manual typewriter fan who also happens to have a soft spot for tech after sufficient years in the business to know what that disk icon on the save button actually means. Never happier than when out in his campervan, coffee in one hand, ebook in the other, listening to the rain on the roof.