How to use Facebook Messenger on desktop
You're not limited to using Facebook Messenger on your phone; it works on your computer too

Facebook Messenger is often associated with keeping in touch with friends and family while on the move, but it need not be limited to your phone. Being able to chat using your handset is definitely useful, but Messenger can also be used on your desktop computer or laptop. In fact, there are various ways in which you can access this ubiquitous chat tool.
Perhaps the most obvious method is to simply use the Facebook website where you'll find that Messenger chats can be accessed in the sidebar to the right. You may not be aware that there is also a dedicated Facebook Messenger website. Finally, you may prefer to install the Messenger app – and it's available for both Windows and macOS.
Steps for how to use Facebook Messenger on desktop
- Use the Facebook website
- Using the Messenger web app
- Install a desktop app
Tools and Requirements
- An internet connection
- A web browser
- Facebook Messenger app
Step by step guide
1. Facebook Messenger on Facebook
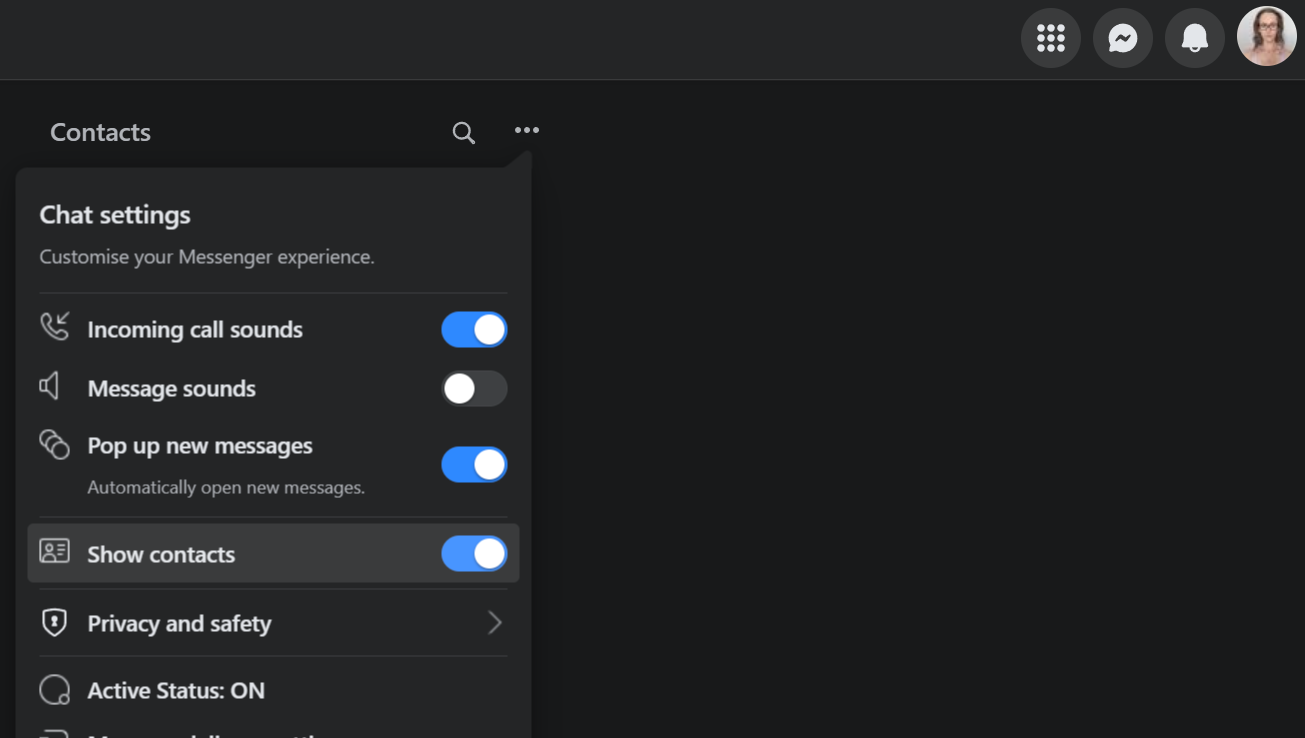
Perhaps the most obvious way to use Facebook Messenger on your PC or laptop is to do so via the main Facebook website. Visit the site and you should see a list of your contacts to the right of the page – you can click any of these to open a chat with them in a small pop-up to the lower right of the screen. If you don't see a list of contacts, click the See all button beneath the Contacts heading to display it temporarily, or click the ... button and flick the Show contacts toggle to the on position.
2. Chat and options
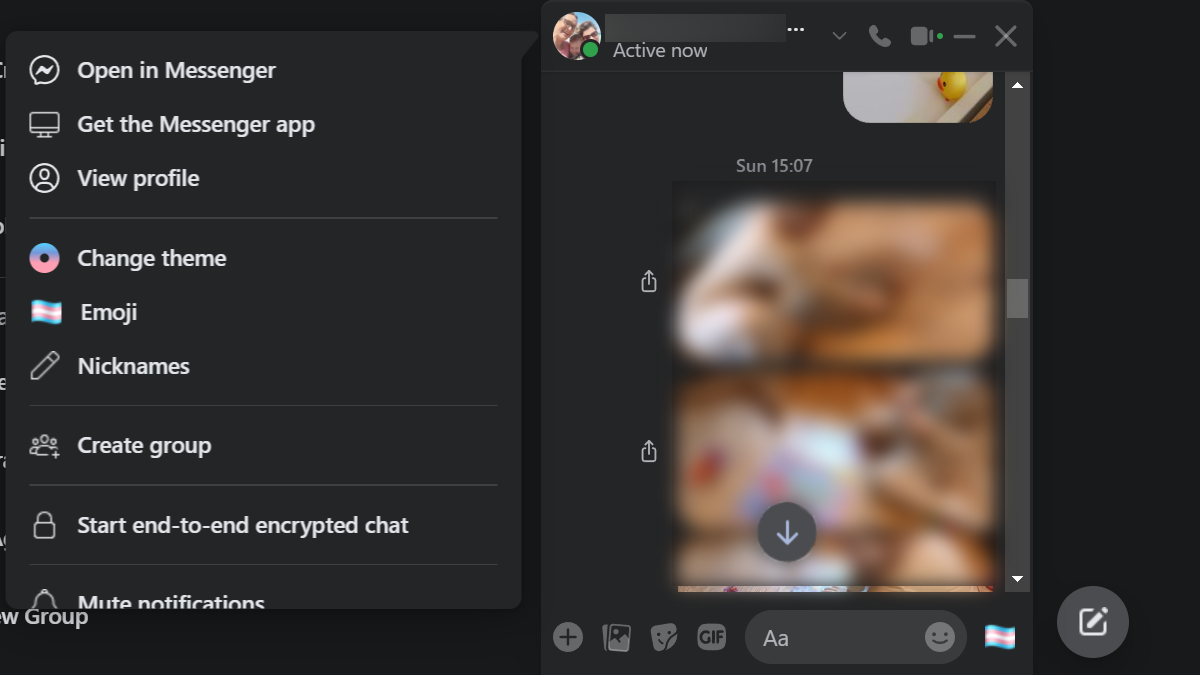
Text-based chatting is a simple matter of typing in the text box at the bottom of the Messenger pop-up for a contact and pressing Enter to send. Buttons to the left of the text entry field let you add images, stickers, and GIFs to your messages. You will also notice a series of buttons at the top of the chat window, they can be used to start a voice or video call. If you click the down arrow next to the name of the person you're chatting with, you can access additional chat options, such as creating a group chat with more participants.
3. More ways to access Messenger on Facebook
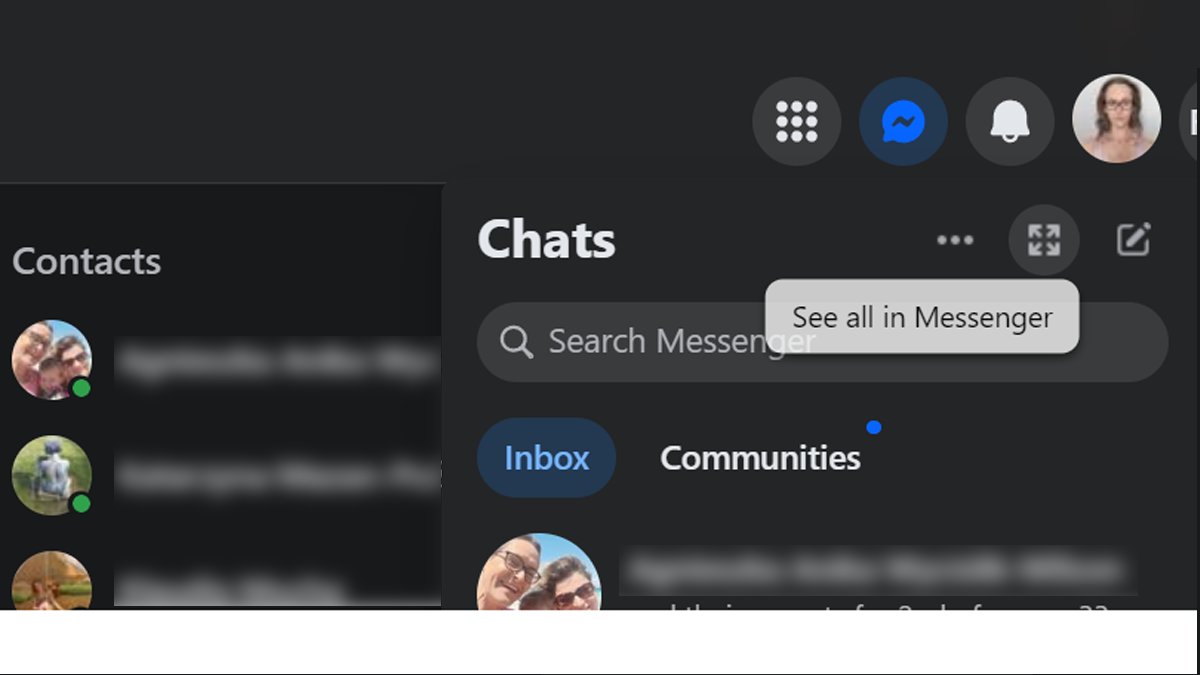
There are a surprising number of ways to access Messenger chats on the Facebook website – you’re almost spoiled for choice! To the upper right of the website, just to the left of your profile picture in the toolbar, you'll find a Messenger button; click this and you can access individual chats from the menu that appears. You can switch to an expanded view by clicking the See all in Messenger button (the button with four arrows), but you can also access this by clicking the Messenger link in the list of shortcuts to the left of the Facebook page – you may need to click See more to make this visible.
4. Try the Facebook Messenger website
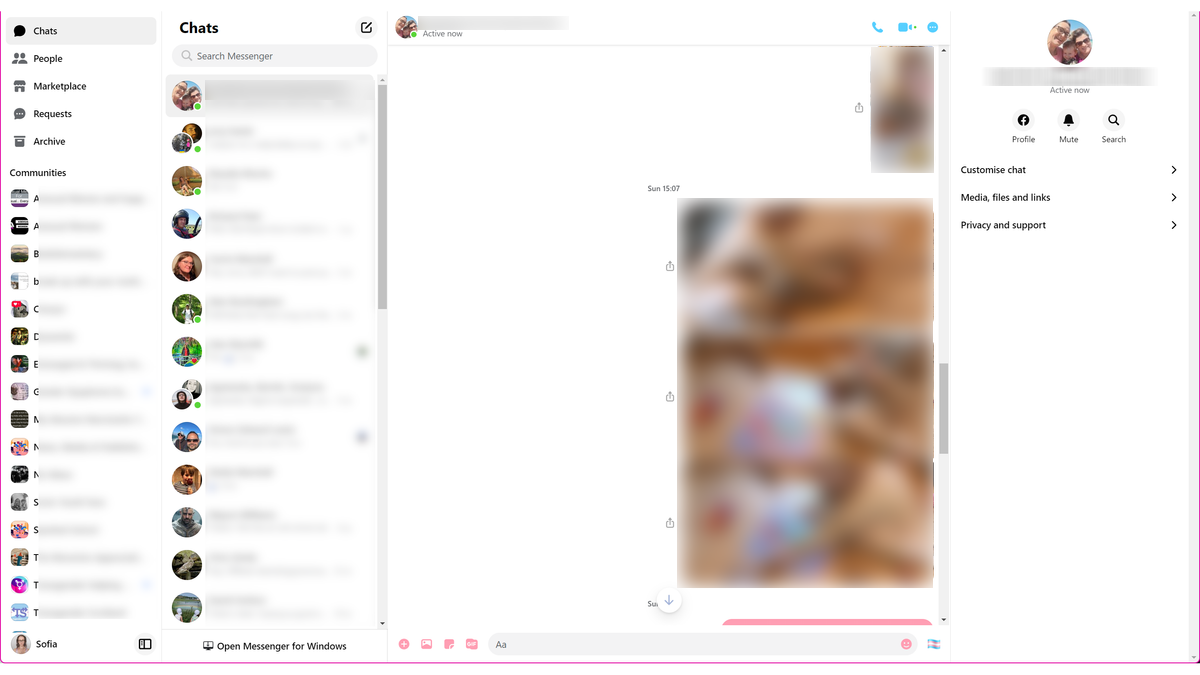
Another way to chat on the desktop is to make use of the Facebook Messenger website, which you will find at messenger.com. This includes a pretty much identical set of features and options to chatting via the main Facebook website, but the interface is rather more spacious. In many ways, the Facebook Messenger website is essentially an app, and you can really treat it and use it as such.
5. Download the Facebook Messenger app
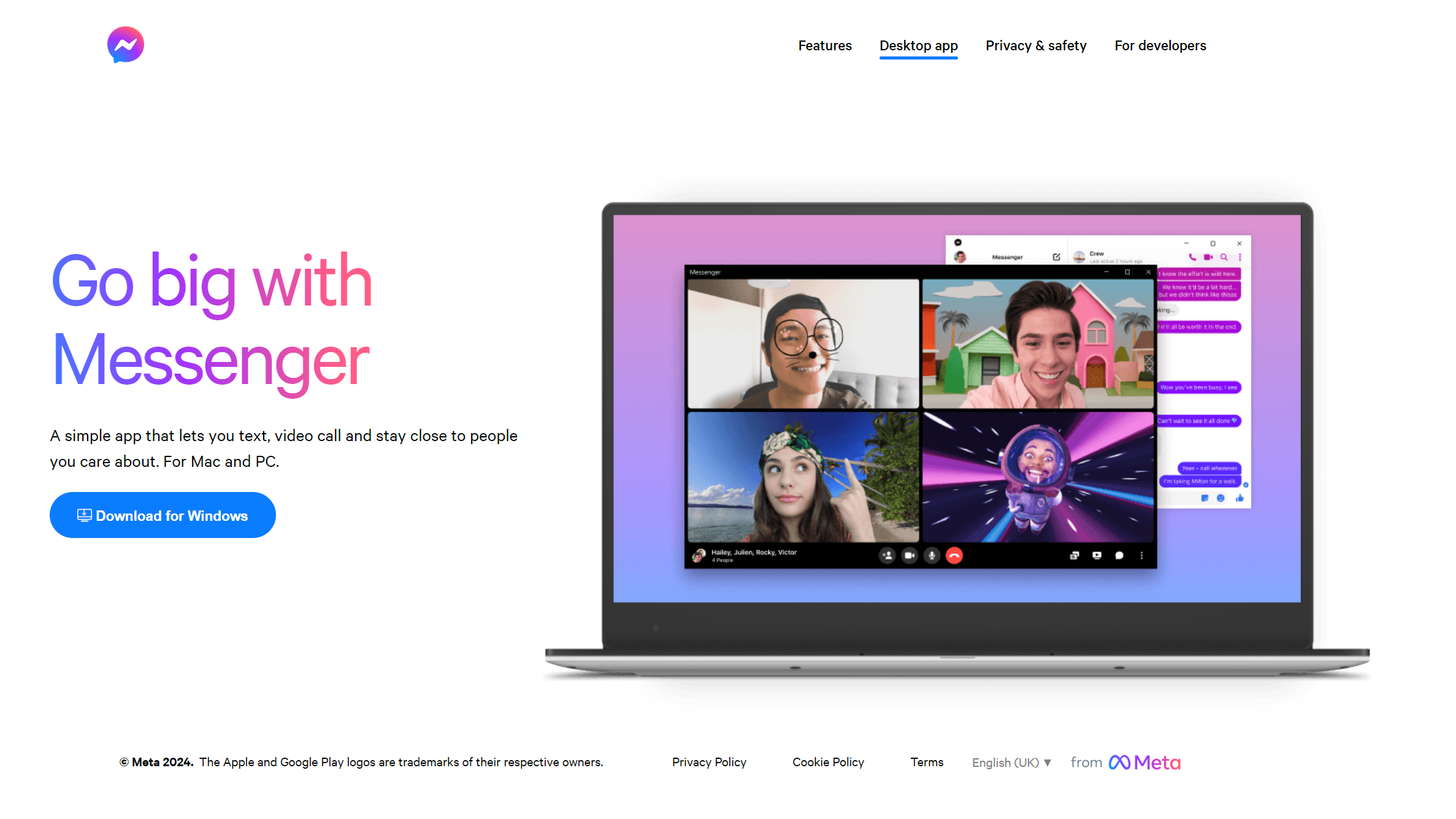
If you prefer the idea of a dedicated app for your Messenger chats, there are desktop versions available for both Windows and macOS. There are many advantages to using the desktop app, not least of which is that it allows for easier navigation between chats and the other apps you are using, and there is scope for a neater arrangement of chat windows. You can download Facebook Messenger for Windows from the Microsoft Store, or for macOS from the Mac App Store. Both versions are also available directly from Facebook here.
6. Configuring the desktop app
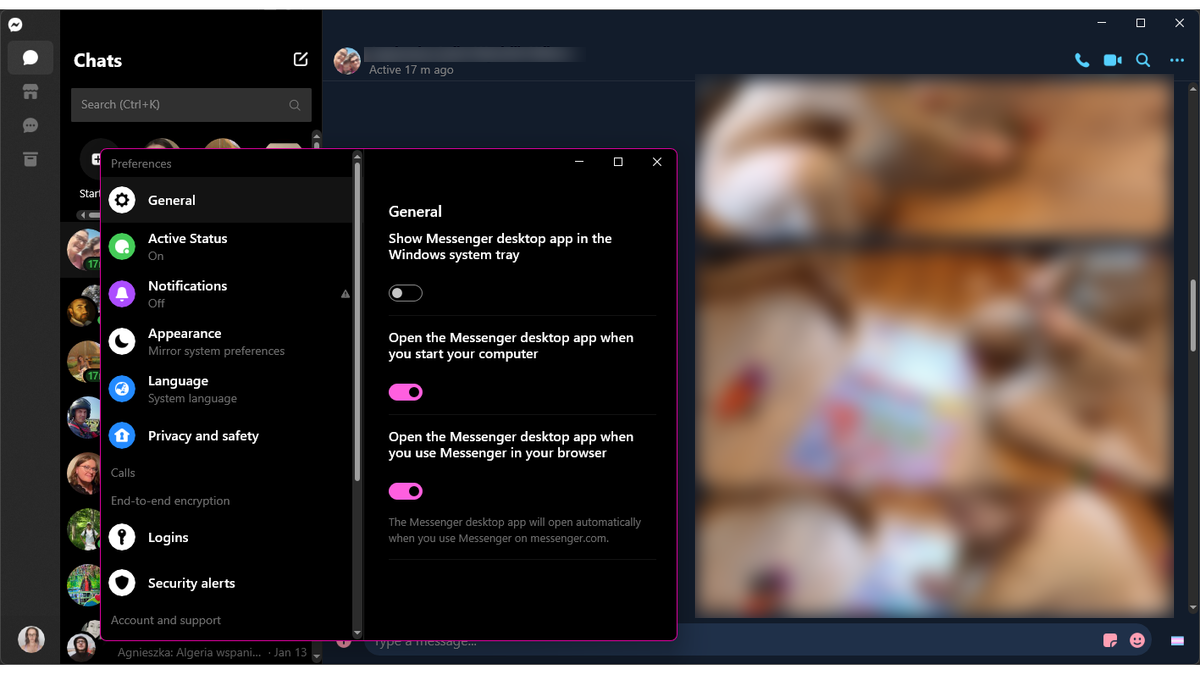
After installing Facebook Messenger and signing into your Facebook account, you should see a list of your contacts,and you can start chatting right away. You may want to investigate some of the available options before you get started, however, so click your profile image to the lower left, followed by Preferences. Here you can configure settings such as whether the app should autorun at startup, change the appearance of notifications, and also choose between a light or dark theme.
Final Thoughts
The fact that it is possible to access Facebook Messenger on the desktop as well as mobile devices means that it's easy to keep in touch and keep the conversation flowing no matter if you're out and about, at home, or in the office. Chats are synchronized, so you'll not miss anything when you move from one device to another.
Facebook Messenger may be thought of primarily as a mobile app, but moving to the desktop does not mean making compromises or missing out on features. In some ways, chatting on the desktop version of Messenger will be better for many people, as it allows for the use of a full-sized keyboard. What are you waiting for? Jump in and try it out!
You might also like
- How to change your Facebook password
- How to use Facebook dark mode
- How to create a Facebook business page
Sign up for breaking news, reviews, opinion, top tech deals, and more.

Sofia is a tech journalist who's been writing about software, hardware and the web for nearly 25 years – but still looks as youthful as ever! After years writing for magazines, her life moved online and remains fueled by technology, music and nature.
Having written for websites and magazines since 2000, producing a wide range of reviews, guides, tutorials, brochures, newsletters and more, she continues to write for diverse audiences, from computing newbies to advanced users and business clients. Always willing to try something new, she loves sharing new discoveries with others.
Sofia lives and breathes Windows, Android, iOS, macOS and just about anything with a power button, but her particular areas of interest include security, tweaking and privacy. Her other loves include walking, music, her two Malamutes and, of course, her wife and daughter.