How to power up your Apple Magic Mouse

Apple's Magic Mouse can recognise four points of contact on its touch-sensitive surface, but only two-fingered gestures are catered for by default.
Don't take this personally though, because there's a great application that helps you get the most out of your Magic Mouse by adding new gestures, three-and four-fingered taps and clicks.
MagicPrefs is a free download, which can be found here. Once you've run it for the first time, it appears as a System Preferences pane or you can manage it through an optional menu bar icon too.
From the new preferences window, your Magic Mouse can be configured to do far more than is possible using the standard System Preferences pane for mouse input.
At the top of the MagicPrefs window sits two slider bars. The Tracking Speed slider performs the same task as the Tracking slider in System Preferences, but increases the maximum available speed by 200%.
According to the program's website, the Tap Sensitivity bar 'implements an advanced algorithm that impacts a number of factors used to determine taps.' The Clicks & Taps panel offers pulldown options that you can activate using your single-or multiple fingered gestures.
A click involves pressing the mouse button with the required number of fingers touching the surface of the device. A tap has you touching the device without pressing the button.
Sign up for breaking news, reviews, opinion, top tech deals, and more.
You don't have to enable them all, of course – if a specific gesture is getting in the way by being activated accidentally, simply uncheck it.
The really exciting news is that the very latest version of MagicPrefs adds support for swipe gestures, as well as two-and three fingered pinches, both inwards and outwards. It's incredibly comprehensive, and easy to set up.
When you've configured the mouse to your requirements, you can save your settings as a preset, enabling you to store different custom settings for different tasks.
How to configure your Magic Mouse using MagicPrefs
01. The slider bars
The slider bars control Tracking Speed and Touch Sensitivity. Using MagicPrefs' realtime graphical display as a guide, find the settings you feel most comfortable with.
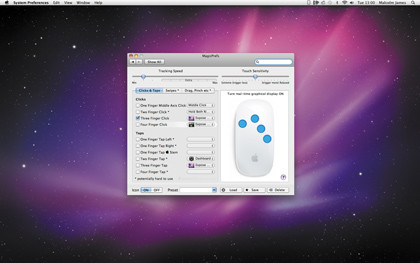
If you wish, you can save multiple presets, matching your mouse configuration to specific tasks.
02. Clicks and taps
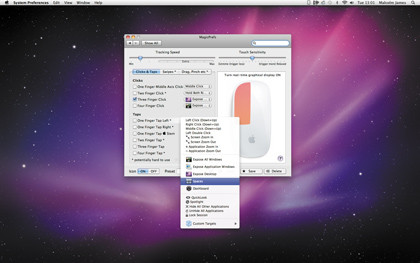
The Clicks & Taps window lets you configure your gestures to perform tasks such as Middle Click, Hold Both Buttons (useful for gamers), Exposé functions and launching the Dashboard or Terminal. These tasks are set up using pull-down menus.
03. Swipes, drags & pinches
The latest release of MagicPrefs adds support for swipes with up to four fingers, drag gestures and pinches, both inwards and outwards.

They can be potentially hard to use, so only activate what you need. You can always add more later, as you improve with practice.