How to improve Apple Watch battery life

The Apple Watch has been on our wrist for several months now, and the good news is that battery life isn't as bad as Tim Cook first led us to believe.
But there's still room for improvement, and if you find yourself regularly running out of juice, we've got some tips to help.
Will you suddenly find yourself with Pebble Time levels of battery life? No, definitely not, but it may help you eek out an extra hour or two to help you survive the day.
Remove unnecessary glances and complications

Glances (the screens of information accessed by swiping up) and complications (the little widgets on the watch face) are extremely useful and quick ways of accessing information.
But they're also constantly pulling down data from the internet (or even worse, GPS info), which, of course, has a negative impact on battery life.
It's best to only select services that provide the most relevant information - do you really need instant stock market advice? Probably not.
Buy the bigger watch face
If you're worried about Watch battery life but haven't purchased one yet here's a tip - buy the larger, 42mm watch face.
Sign up for breaking news, reviews, opinion, top tech deals, and more.
The 42mm Watch has space for a bigger battery, and Apple state, "Apple Watch battery performance claims are based on test results from the 38mm Apple Watch. A 42mm Apple Watch typically experiences longer battery life."
Only get notified of the important stuff

Notifications use up precious battery life, they vibrate, and activate the screen when you look to see what it is. The amount you get can probably be cut back, a lot.
Go through your apps list, and select the apps which matter most. Maybe you can do without Twitter notifications, Youtube, or maybe Ebay?
To configure your notifications open the companion iPhone app, select My Watch, then tap Notifications.
You'll be presented with a list of apps separated into two sections. By default the notifications for these apps are set to 'Mirror iPhone', this means whatever notifications you get on the iPhone, they'll show up on the Apple Watch as well.
With Apple-built apps, the company allows you to fully customise them, for example, you can choose to be notified of upcoming events from the Calendar app, but skip invitations and shared calendars.
The second half of the list is made up of third party applications, such as Facebook or eBay. These can either be turned on, or off, without the full customisation options.
Keep your iPhone Bluetooth turned on
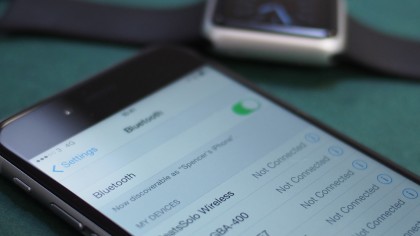
This one comes directly from Apple, "Disabling Bluetooth on your iPhone increases battery drain on your Apple Watch.
"For more power-efficient communication between the devices, keep Bluetooth enabled on iPhone."
Airplane Mode and Do Not Disturb are your friends

If you want to reduce power drain on your Apple Watch, you can activate Airplane Mode. This setting will disable all wireless features, but leaves non-wireless features enables (so it's less harsh than the Power Reserve Mode).
You can also activate Do Not Disturb, which silences incoming calls and alerts, and also prevents the screen for lighting up.
Both Airplane and Do Not Disturb mode can be activated from either the Settings Glance on the watch (accessed by swiping up), or the companion app on the iPhone.
Turn off fitness tracking and the heart rate sensor

The heart rate monitor records your pulse every 10 minutes throughout the day, so if you're not interested in the wearable's fitness features, it would have a big benefit to the battery life if you simply turn those features off.
Open up the companion app on your iPhone, select 'Privacy', then 'Motion & Fitness'. Here you can turn either one, or both of these features off.
- 1
- 2
Current page: Airplane Mode, Notifications and Bluetooth
Next Page Power Reserve, Straps and Simple Watch Faces