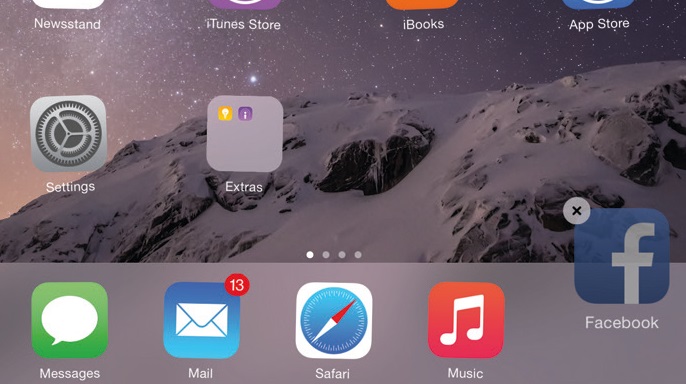
If you find that you enjoy downloading and trying out new apps all the time on your iPhone 6S (and other iPhones) then more and more Home screens will get added automatically to accommodate them.
Things will quickly get rather cluttered, and it will become tricky to find your favourite apps when you want them.
Even if you stick with the built-in apps for some time to come, the most obvious way you can save yourself loads of time is by arranging your apps so that the ones you use most are always close to hand.
So, if you love your social networks, put Facebook and Twitter on the first Home screen or in your Dock.
You might also want to think about using folders to group similar apps to reduce clutter, which helps you find them more quickly, just as you might on a Mac or PC.
Here, we'll show you a few more ways to keep your workspace clear – because there are always more apps to try…
Two tips to note. First, if you've got multiple Home screens, tapping the Home button when viewing any of them takes you back to the first one, so you might want to include your most-used apps there.
Sign up for breaking news, reviews, opinion, top tech deals, and more.
Second, if you do have a lot of apps installed, rummaging through them all won't be the fastest way to locate the one you want. Instead, on any Home screen, swipe downwards anywhere except the very top of the screen to type the name of the app you want into Spotlight Search.
Alternatively, say the app's name to Siri to have it open the app for you just by holding a button instead of typing on the screen.
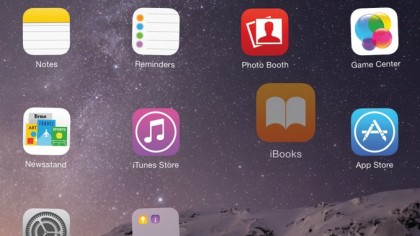
1. Move and arrange your apps
Want to arrange your apps in a different order? Tap and hold on any icon until they all start to jiggle.
You can now drag any of them to a new position on the screen – the others will slide out of its way. When you're done with any procedure on these pages that leaves the icons jiggling, press the Home button.
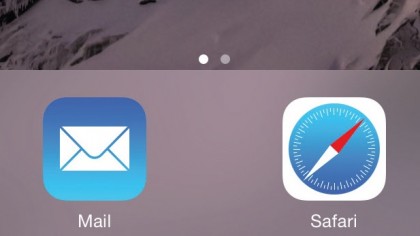
2. Multiple screens
Newly installed apps automatically get added on a second page of the Home screen (or a later one if that's full). The tiny 'lights' above the Dock at the foot of the screen indicate how many screens there are and which of them you're currently looking at.
To see the next one, just swipe one finger across the screen.
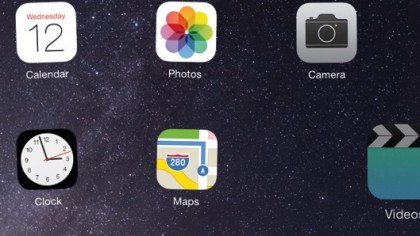
3. Move between screens
To move an app to another screen, tap and hold an icon as in step 1, then drag it to the edge of the screen. After a brief pause, the next screen will slide into view.
You can have up to 15 Home screens. To create a new Home screen, drag an icon to the right-hand edge of the last screen and hold it there for a moment.
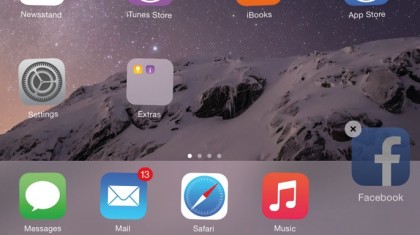
4. Dock your favourites
Want to keep some apps on hand at all times? The Dock at the foot of the screen can hold up to six favourite apps, and stays the same on every one of your Home screens.
To make room in it, tap and hold as before, then drag an icon out of it; to add an app, tap and hold its icon, then drag it to the Dock.
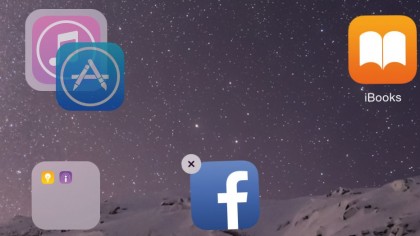
5. Creating folders
You can also organise apps into folders. To create a folder, tap and hold an icon to start the icons jiggling, like in step 1, then drag one icon on top of another.
The folder will be given a name based on the apps' genres; to rename it, start the icons jiggling, tap the folder to open it, then its name field, and type a new name.