10 things you didn't know OS X Preview could do
Most Mac users see Preview as a streamlined alternative to Adobe Reader, occasionally also using it to view images. But this unsung bundled application can do so much more. Here are 10 cool things you might not have realised that Preview can do.
1. Amend display options
Preview's 'Images' and 'PDF' preferences determine how open items are displayed by default. Scaling options scale down large items, and are best left alone. (Command+0 resizes content to actual size should you need this). The 'When opening images' options are worth exploring - if you regularly work with groups of images, select one of the first two options.
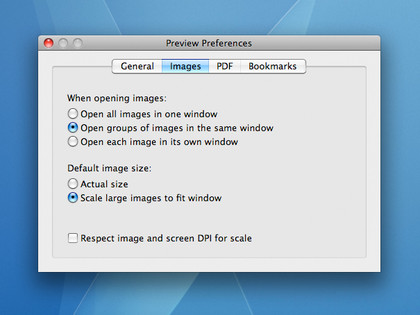
GROUP WORK: Open multiple images in a single window with a sidebar by selecting one of the first two 'When opening images' options
2. Open a folder of content
Drop a folder of content on to Preview's Dock icon and it'll open every image and PDF found within, even delving into nested folders. PDFs always open in individual windows, but if you've set images to open grouped (see tip 1 above), they'll be displayed accordingly. Note: Mac applications are effectively folders; and to see the images within one, Command+Option-drag an app to Preview's Dock icon.
3. Get clipboard content
Sign up for breaking news, reviews, opinion, top tech deals, and more.
File > New From Clipboard (Command+N) turns clipboard content into a new Preview document. This can speed up workflow - for example, hold Control when taking a screen grab and it'll be sent to the clipboard, ready for opening in Preview. This is faster than taking a standard grab, fishing around for it on the desktop, and then dragging it to Preview.
4. Sort images and perform actions
The Actions menu at the foot of the sidebar when Preview's displaying images enables you to send selected images to your email client, iPhoto or Aperture, and you can amend the sort order of multiple items via the 'Sort By' sub-menu.
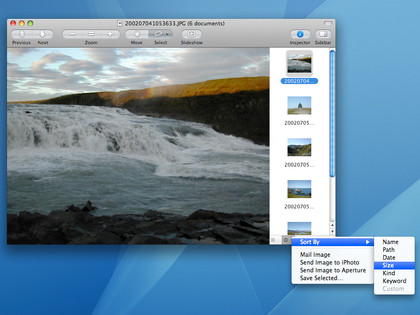
SORT BY: The Action menu provides options for managing single or multiple images
5. Crop content
You can crop a PDF or image by using the Select tool, dragging a selection and going to Tools > Crop (Command+K). With images, the Select menu provides further options, so you can crop to an elliptical or freehand selection, or use the 'Extract Shape' option to create a freehand cropping selection that can subsequently be refined.
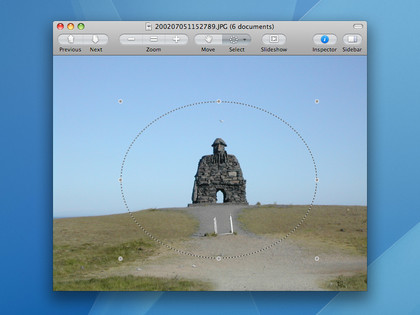
CROPPING: Content can be cropped in Preview; images in particular have various cropping options
6. Resize an image
Go to Tools > Adjust Size to view the Image Dimensions sheet. Here, you can amend your image's width, height and resolution. The 'Fit into' menu provides common pixel sizes, and the 'Resulting Size' area shows information regarding how your changes affect the image's print dimensions and file size.
7. Fix an image
Open an image and go to Tools > Adjust Color (Command+Option+C) to view a window with a bunch of sliders for changing an image's appearance. 'Auto Levels' does a good one-click job of sorting photos with suspect lighting, and all changes are non-destructive (prior to saving an image), and can be removed by clicking 'Reset All'.
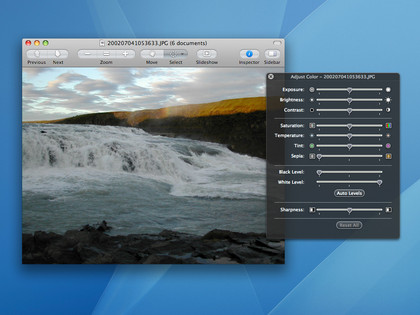
QUICK FIX: It's no Photoshop, but Preview's Adjust Color window provides plenty of options for fixing images
8. Change a document's file format
To change a document's format, go to File > Save and choose a new format. When saving as JPEG, you can amend the quality by using the slider; when saving as PDF, various filters are available, although they often wreck embedded imagery.
9. Rearrange PDFs
You don't need expensive software to rearrange and merge PDFs. Open multiple PDFs in Preview and ensure each window has a visible sidebar. Pages (or Shift-clicked multiple-page selections) can be rearranged and moved between sidebars via drag and drop. File > Save As then saves the result to a new document.
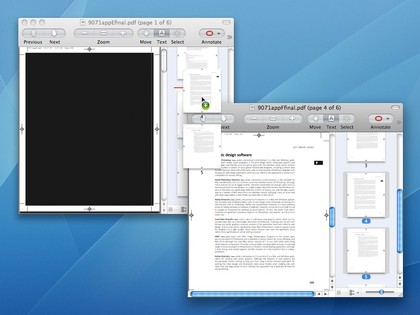
REARRANGE: Drag and drop PDF pages to rearrange a PDF or to merge multiple documents
10. Annotate PDFs
If you don't fancy firing up Adobe Acrobat, Preview has annotation (notes, ovals, rectangles, links) and mark-up (strike-through, underline, highlight) tools. These can be accessed from the Tools menu or from the toolbar if you drag buttons to it from the toolbar customisation sheet (View > Customize Toolbar). Annotations and mark-up are compatible with Acrobat.
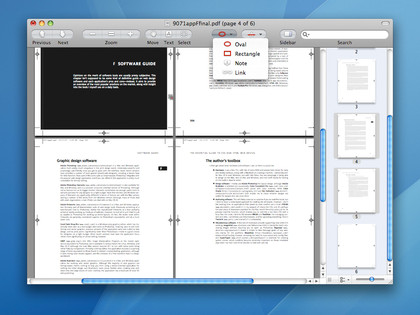
QUICK NOTES: For quickfire annotation, Preview's fine, and the results are compatible with Acrobat