How to dual-boot your netbook or laptop

Windows isn't the best operating system for a netbook. It can be slow to start and it's somewhat inefficient, but most of us are familiar with it and have programs that need Windows to work.
The best scenario would be to have Windows available for times when you need to do general work, and a different, faster operating system for the times when you just want to go online.
You can achieve this by setting up a dual boot system with a speedy Linux distribution, such as Lubuntu. Download the Lubuntu ISO file from here.
Once the file has downloaded, use UNetbootin to copy it to a bootable USB drive. Launch it, connect your thumb drive, choose 'Disk Image' and browse to your Lubuntu ISO file. Click 'OK' and wait for the image to be written to the USB drive.
You can use this to start your netbook. Connect it and press [Esc], or any button that gives you access to the boot menu. Check your documentation if unsure.
If you want to install Windows afresh, you need to do so before installing Lubuntu, because it handles partitioning your drive and adds the GRUB boot manager for you at startup.
Once set up, you should be able to access your Lubuntu desktop and launch the Chrome browser in a matter of seconds.
Sign up for breaking news, reviews, opinion, top tech deals, and more.
1. Install Windows
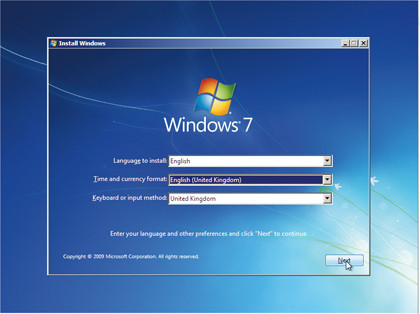
Start by installing Windows. If you already have it you can skip this step, although it's a good idea to clear your hard drive and start with a completely clean system. First, use a USB-connected disk drive or create a bootable USB flash drive using UNetbootin. Now install Windows to the full hard drive, then restart your netbook with the Lubuntu USB drive connected.
2. Try Lubuntu

Select the USB drive again from the boot menu and opt to try Lubuntu without making any changes to your PC. This launches the LiveCD version, giving you a chance to try the interface. Once you're happy with how it works, double-click the 'Install Lubuntu' link on the desktop. The installation asks for your preferred language, location and keyboard layout.
3. Partition disks
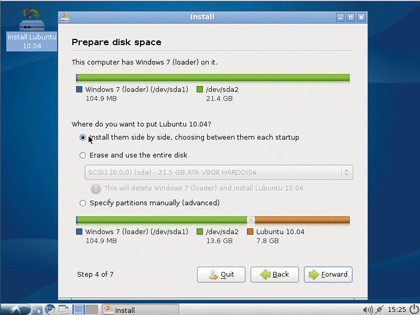
You need to make space on your drive for Lubuntu. You'll see two diagrams showing the distribution of space on your hard drive. The first shows its current state, the second is a suggested layout the installer can sort out for you. Select 'Install them side-by-side, choosing between them each startup' to accept this configuration. Click 'Forward' to begin partitioning.
4. Install Lubuntu
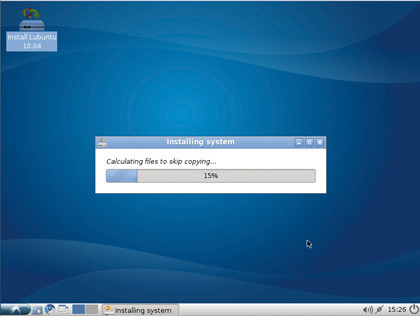
You need to provide a username and password for your user account. Once you've supplied these, you're shown a summary of the installation options that you've chosen. If you're happy, opt to install. Otherwise, go back and change the settings. You can leave the installation to run. It will take 10-20 minutes, depending on the speed of your netbook.
5. Dual booting
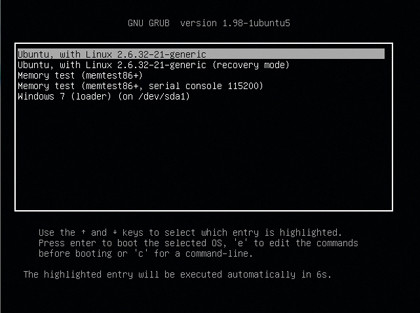
Once the installation has completed, opt to restart your computer and disconnect the USB drive including Lubuntu. You'll see the GRUB boot screen. Lubuntu will be your default start option, or you can use the arrow keys to select Windows. Press [Enter] to accept the current option without waiting for the countdown. Log into Lubuntu with your username and password.
6. Autologin
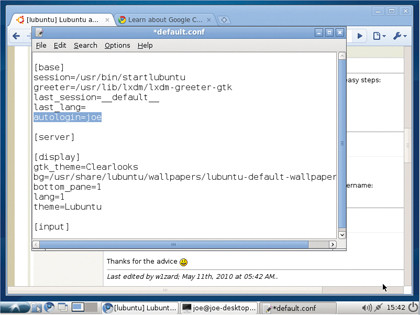
Lubuntu can log you in automatically. Click the bottom-left button and choose 'Accessories | LXTerminal'. At the prompt, enter sudo leafpad / etc/lxdm/default.conf and press [Enter]. Add your password. Scroll to the 'Base' section in the opened file and add autologin= yourusername below the entries. Save and restart Lubuntu. You should boot to the desktop in 10-15 seconds.