How to Use OS X Boot Options to Troubleshoot Your Mac
There are times when your Mac may misbehave and refuse to boot into OS X. You may get a sad Mac face, an audible beep, or another ailment keeping your Mac from properly booting. When this happens, you can troubleshoot your Mac by using boot options to run an Apple Hardware Test, or booting with extensions disabled. Sometimes, launching your Mac this way can help save you a trip to the Apple Store.
Don’t panic when this happens to your Mac. Instead, turn to this guide in which we explain all of the various boot options in OS X that may help return your Mac to normal.
1. Press C During Startup
Booting from a CD? You can hold down the C key on your keyboard to instantly boot to a Mac OS X or other bootable disc in your Mac.
2. Press D During Startup
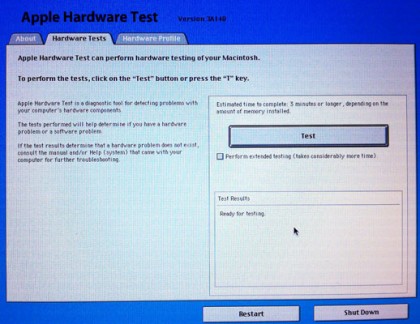
Apple’s Hardware Test utility is usually run by booting from a disc that came with your computer. With the introduction of Intel-based Macs, however, Apple has built the AHT utility right into your Mac. Simply hold down the D key while starting up your Mac to boot into the Apple Hardware Test.
3. Press Option + Command + P + R
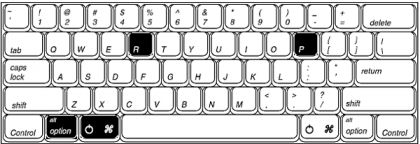
Sometimes on a Mac, the PRAM (parameter RAM) and NVRAM (non-volatile RAM) can become corrupt and cause various problems. These two memory areas store settings and information that is not cleared whenever you turn off your Mac’s power.
To do this, you’ll want to turn off your Mac, and then turn it back on while holding down the Command + Option + P + R keys. Hold the keys down until the computer restarts and you hear the startup sound for the second time. Release the keys after you hear the second startup chime. The PRAM will be reset.
4. Press Option During Startup

Holding down the Option key during startup will show you a boot screen with all bootable devices listed. You can use the mouse or the keyboard to select a device to boot into.
This is great for those times when your main installation of OS X isn’t working correctly and you need to boot into a bootable mirror of your OS X install.
5. Press Eject, F12, or Hold Down Mouse/Trackpad Button
Sometimes discs can get stuck in your optical drive. When you cannot seem to get them out, you may panic, but just try restarting while holding down either the Eject key, F12 key, or your mouse or trackpad button. Your disc will be ejected in a flash after doing this.
Sign up for breaking news, reviews, opinion, top tech deals, and more.
6. Press N During Startup
If your setup includes a compatible network server (NetBoot), you can hold down the N key during startup to attempt a network boot. You can optionally use the Option + N keys during startup to start from a NetBoot server using the default boot image provided.
7. Press T During Startup

Target Disk Mode is a great way to retrieve your files from your Mac if your machine refuses to boot properly. Sometimes it’s best to just retrieve those files and start fresh with a clean copy of OS X. Follow our guide on Target Disk Mode for more information on how it works.
8. Press Shift During Startup
OS X includes a boot option called Safe Mode. Start up your machine while holding down the Shift key to have OS X only load required kernel extensions and login items. It will disable all non system fonts, all startup items, and login items.
This Safe Mode feature is a great way to troubleshoot OS X applications and extensions that aren’t working properly. If you are having OS X boot problems, always try this first to check and see if you have a rogue piece of software preventing your Mac from booting properly. Check out this article for more information about booting into Safe Mode.
9. Press Command + V During Startup
Command + V boots your Mac into what is called Verbose Mode. Using this key combination will cause your Mac to become very verbose on startup and will show a terminal-like interface while booting. It will contain information important to startup, allowing you to diagnose startup problems by seeing any errors that may be occurring during startup. Verbose mode exits automatically when the computer's startup process progresses sufficiently and the blue screen appears.
10. Press Command + S During Startup
Holding down Command + S during startup will boot your Mac into Single User Mode. This is a terminal interface that allows you to login and interact with your computer via text input only. No graphical interface will be loaded. This mode is good for when you need to troubleshoot a startup issue, or modify a file or application that is preventing proper startup.
11. Press Command + R During Startup
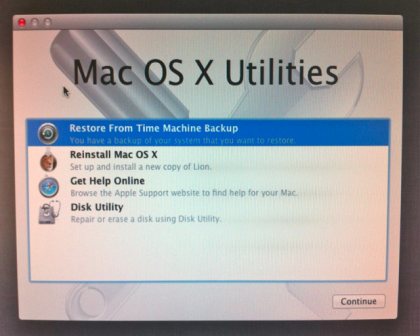
If your system contains Mac OS X Lion, then you’re in luck because it has all of the necessary restore features built right in. Just hold down Command + R during startup to boot into Lion Recovery Mode - a complete copy of the Lion installer disc. In this mode, you can use Safari to browse the web for any possible boot problem solutions, perform a system restore, or format the drive using Disk Utility.
For more information about using Lion's Recovery Mode features, check out this previous article.
Cory Bohon is a freelance technology writer, indie Mac and iOS developer, and amateur photographer. Follow this article's author, Cory Bohon on Twitter.
- Stay safe online by getting the best Mac VPN