Install Linux on Your Mac
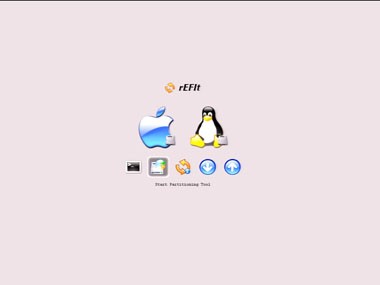
We definitely have a soft spot for penguins.
9. Setting the Default OS
You should probably boot into Mac OS X, just to check that order has been maintained in your absence. At this point, you have a few options for how to boot. If you feel like rEFIt is too obtrusive, and you have no wish to see it before Mac OS X starts as the default OS, you can delete the /efi folder (in Macintosh HD), which removes rEFIt. Then, go to System Preferences > Startup Disk, and make sure Mac OS X is selected.
Now, to boot into Linux, you have to hold the Option key at boot, and when the drives pop up, choose Windows. (Unfortunately, because Boot Camp decided to name the drive Windows back in step 2, there’s nothing you can do about the misnomer.)
10. Drivers' Ed
Back in Linux Mint, the first thing you need to do is fix your seemingly broken drivers. To do this, open the menu, search for hardware drivers, and click the corresponding result. You should see a dialog about the proprietary drivers available for your system. Select all of them and activate each. This will boost graphics performance, enable Wi-Fi, and do a lot of other magical things that are so secret, we don’t even know about them. Then log out (Menu > Logout) and log back in.
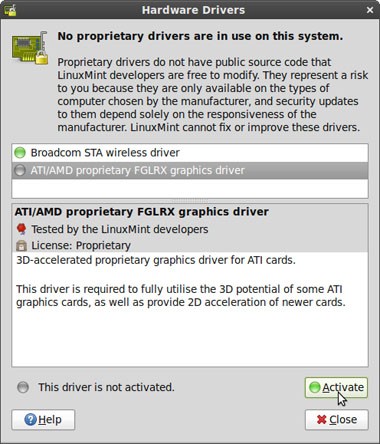
In the open-source community, proprietary is a synonym for Eeeevilll.
Quick Tip
To get a trippy rotating Desktop like the one shown at the top of this post, go to the Compiz Config Manager (Menu > Preferences > Compiz Config Manager) and activate the Cube plug-in.
11. Get Your Wi-Fi Workin'
Even though you’ve technically enabled Wi-Fi, it most likely won’t work without some coaxing. To enable it for good, you need to create a new network connection. Open Network Connections (Menu > search for network connections), then click the wireless tab, and click Add. Now you can either fill in your network information or put in random information and choose different networks later. Click Apply, and a Wi-Fi applet will pop up in the menubar. Now you can click it to pick different networks and connect to them manually.
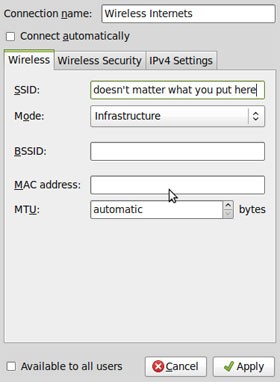
It's OK to fake the new network connection info.
Sign up for breaking news, reviews, opinion, top tech deals, and more.
12. That's It
There you have it: a Mac running Linux. For optimal results, after your configuration, you should run mintUpdate (Menu > search for update) and then shut down and power up your computer again. If you have problems after this generic installation, chances are they are driver issues, and you can check the Ubuntu reference guide for Macs (help.ubuntu.com/community/Intel_iMac) for fixes. Happy geeking!
Linux VM with VirtualBox
If you want Linux on your Mac but don’t want to dedicate an entire partition to it or go through the hassle of configuration, you can always install it in a virtual machine, or VM. VirtualBox, developed by Sun Microsystems, is generally the most reliable when it comes to virtualizing Linux desktops. Simply download the VirtualBox disk image at www.virtualbox.org/wiki/Downloads, open the application, create a new VM, and follow the step-by-step instructions.