How to watch films on an iPad: rip, convert and sync

Who needs the silver screen? With an iPad or iPhone, you get not only the world's sleekest window on Hollywood, but instant access to almost every major film ever made.
The bright lights of a première are nothing compared to the vibrant colours pouring out of the shiny display. And you always get the best seat in the house, no matter where you happen to be.
Getting a hot new movie onto your iPad isn't difficult. You just need to launch iTunes on it, tap Films, find one you want, and the magic little button marked 'Buy' will do the rest. That may even be all you ever need, and if so, that's fine.
It's only scratching the surface of what you can do though, and throughout this feature, we'll show you all the tools and tips you need to watch absolutely anything, from big-name films to your own home videos. We'll go from ripping your own DVDs - a much easier process than it sounds, we promise - to legally streaming films live over the internet with services such as Netflix and LOVEFiLM.
We'll even show you how to send a movie from your iPad to your TV for times when you want the convenience of having your library portable, but the more social experience of actually watching it on a nice big television.
Preparing the ground
The iPad itself is all that you'll actually need - at least if you don't mind buying all your movies from iTunes. In most cases though, you'll also want your computer on-hand, if only to copy the files across to be played.
Movies can be transferred across in two ways: directly, by plugging it into your PC or Mac; or using Wi-Fi. You can safely forget 3G - while it's technically possible, video files are much too big.
Sign up for breaking news, reviews, opinion, top tech deals, and more.
Though we're focussing on the iPad here, pretty much everything we say will work on the iPhone and iPod touch too. The only thing that will make a difference is how much storage space you have to play with. We can't say something as simple as 'you'll get 10 movies on a 16GB model', since every movie is different in terms of length, quality and encoding - though obviously, the more space you have, the better.
As a rough guide, though, you can assume that a good-quality copy of a movie purchased from the iTunes store will need between 1GB and 1.5GB of space, with that doubling if you opt for the high-definition (HD) version of the film. Movies from other stores and other sources can vary a lot though, and that's before we get to converting movies specifically for the iPad, where you get to control how much space the final film takes up.
Even in a worst-case scenario though, the basic 16GB iPad can hold more than enough to get you through even the longest journey, so you shouldn't have too much trouble.
As a side note, it's on these long trips where you watch a lot of video that the iPad's battery really comes into its own. Assuming that it's fully charged at the start of the journey and that you have Airplane Mode switched on, you can safely expect between eight and 10 hours of video playback from the iPad before it runs out of juice - and we only say that to err on the side of caution. As several members of the Tap! team can attest, you can easily cross the Atlantic with charge to spare.
Over the next few pages, you'll see us using the Mac version of iTunes. Don't worry if you're on a PC - everything you see applies to both. Where there are differences between platforms, such as when ripping your home movies and converting them into new formats, we'll be offering advice on both individually. In every case, the process is effectively the same, but with slightly different software doing the work.
Chances are you already have iTunes installed. If not, install it now, if only for copying files across to your iPad faster than your Wi-Fi network will be able to handle. Download it from apple.com/itunes.
Format wars
As you may have found out for yourself already, the iPad's one real flaw as a video device is its support for video formats. Anything purchased or rented in iTunes should just work, no questions asked.
The default iPad video player is, however, less than welcoming to movies not provided in the exact format it wants. We'll show you two ways of getting around this, which boil down to converting your videos to a format it can handle, or installing a third-party app capable of playing them. In most cases, we recommend the latter, but the choice is yours.
Needless to say, you'll find both advice on this and pointers to apps that can handle anything you can throw their way in just a few pages. And with that, our pre-movie preparation is finished. Turn down the lights, turn up the sound, and if you have any irritating kids sitting behind you throwing popcorn, since you're not in a cinema you can tell them to go to their room. It's time to jump into the wonderful world of movies on your iPad!
Rip a DVD
Turn your DVDs into portable video files by ripping them. You're not legally allowed to do this to commercial DVDs, but your home movies are your own business
On a PC
1. Introducing Handbrake
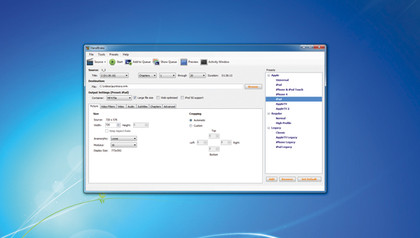
Handbrake is a free video transcoder capable of ripping your DVDs and producing iPad-ready versions. Download it from handbrake.fr, then install and run it.
The main screen will pop up, and don't worry if it looks complicated - we're barely going to touch any of these options. To begin, insert your non-copy protected DVD, click the Source button, and select the option with the DVD icon next to it which should say something like 'D:\VIDEO_TS'.
2. Set the presets
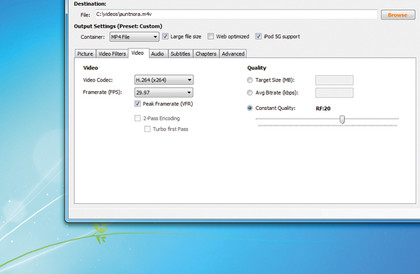
Handbrake will go quiet for a while to read the DVD and all the options will turn grey. To make sure it hasn't crashed, look for a message at the top that says 'Source: Processing Title'.
When it finishes, move your cursor over to the right and click on the iPad preset. This will configure everything for you. Finally, click the Start button, and prepare for a long wait. If you don't see it reporting much progress after half an hour, clean the disc and try again.
3. Troubleshooting
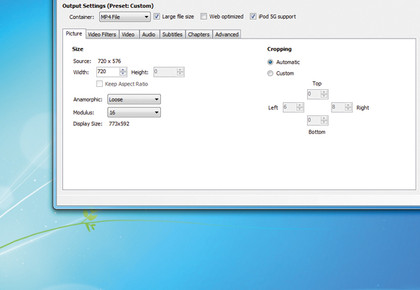
Import the finished video to your iPad and check it out. Everything should be fine, but there's a chance you'll need to do some tweaks. The most likely candidates for trouble are the Audio and Subtitles tabs, where you can specify which ones should be used rather than just going with the defaults.
As far as the image is concerned, you can get an idea of how it will look by downloading VLC (videolan.com) and clicking the Preview button.
On a Mac
1. The RipIt alternative
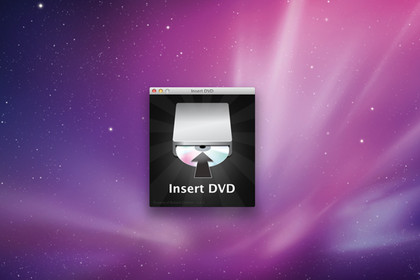
Handbrake is also available for Mac, and you can follow the steps above to rip your movies here too. If you don't mind spending a little money, though, we highly recommend RipIt.
This works alongside Handbrake to convert your videos into iPad formats, but also offers the handy option to create a virtual DVD containing everything from subtitles to extra audio tracks. You can't play this on your iPad, but DVD Player will handle it.
2. Easy compression
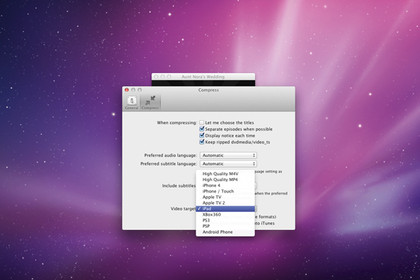
Insert your DVD, closing any players that pop up. RipIt will guess at the title, but you can type your own. Next, go to the RipIt menu and enter the Preferences screen. Click on the Compress tab, and make sure that the Video target is set to 'iPad'.
Close the window and click the Compress button. When RipIt asks if you want it to guess which titles you want to use, select 'Automatically Compress'. Sit back for a while - transcoding video is a slow process on any platform.
3. Straight into iTunes
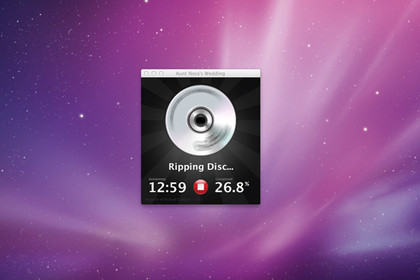
Once RipIt has finished, it deposits the video file into iTunes, ready to be synced across to the iPad. In the event that it doesn't come out right, though, you'll have to head back to Handbrake or use Elgato's system - RipIt focuses on one-click ripping rather than offering options, and short of manually choosing the titles if it created a version of the movie with the wrong audio track, there's not a lot you can customise.
Convert a movie
If you already have a movie on your computer, and don't want to use a third-party player on your device, here's how to make it iOS-friendly in (almost) no time at all
On a PC
1. Back to Handbrake
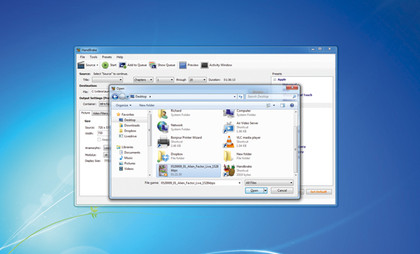
The process of converting an existing movie file is almost identical to that of ripping a DVD. If you didn't do so on the previous page, download Handbrake from handbrake.fr, install and run it. Click the Source button in the top left.
This time, though, instead of selecting a DVD, click the Video File option. Navigate to the one you want to convert in Explorer and click OK. Finally, click the iPad preset on the right, and the Start button to begin the process.
2. Taking control
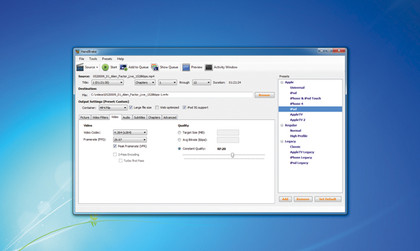
In most cases, the default video settings will be fine. Click the Video tab, though, and you can adjust the quality of the converted video in a couple of ways - setting a target size and an average bitrate. The higher you set these (up to a point), the better your final video will look, but the larger the file sizes will be.
Unless you're absolutely desperate for space, or want to put literally everything you own onto your iPad, let Handbrake use its defaults.
3. Troubleshooting
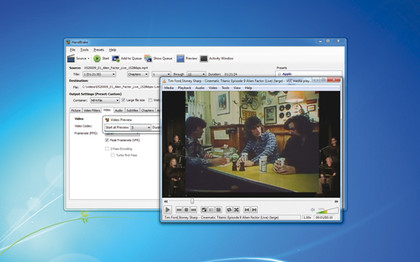
Depending on the original video you convert, you may find that your final video doesn't look quite right on the iPad screen. If so, open the Picture tab, where you can have the image cropped down to size, or the Video Filters screen to make it less blocky/noisy. You can safely avoid the Advanced tab though, unless you're comfortable with terms like 'Psychovisual Trellis' and 'CABAC Entropy Coding'. For that side of things, just assume Handbrake knows what it's doing…
On a Mac
1. The Elgato alternative

Again, everything above works in the same way on the Mac version of Handbrake. If you find converting slow going though, you can get a big speed boost with the Elgato Turbo.264 HD - a USB dongle that you can plug in and have handle the heavy lifting.
It's geared specifically towards converting videos to the iPad-friendly (but not very snappily named) h.264 format. At £77, it's not a cheap bit of kit, but it is one that can save you a lot of time.
2. Unleash the speed
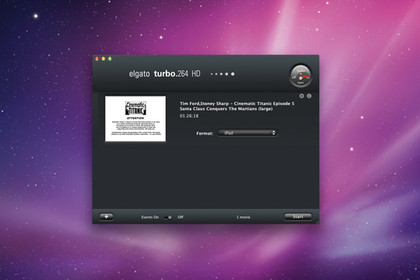
Install the software by slipping in the disc and dragging the Turbo.264 HD icon into your Applications folder. Run it, update it to the latest version if necessary, and check the speedometer icon in the top right to make sure it's ready to go.
If the pointer is set to 'On', you're all set. Drag and drop a movie file into the window to begin converting. If you get an error message about a missing codec, Google for the one you need, and restart the application.
3. Starting the process
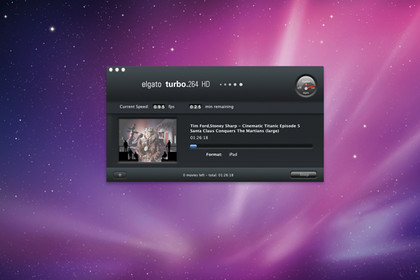
There aren't many options you need to play with, and the only one you really need is 'Format'. Choose 'iPad' from the list, then start. During the conversion process, you'll see a thumbnail of the movie's progress, along with an FPS count and estimate of how much is left.
The speed difference? On our test system, converting went from needing 35 minutes to just 15. One warning though: if you haven't seen the movie yet, hide the window. Even thumbnails can spoil!
Sync movies
You've ripped, converted or downloaded your movies, and now it's time to get them onto your iOS device. Here are the four ways you can make it happen
Syncing everything
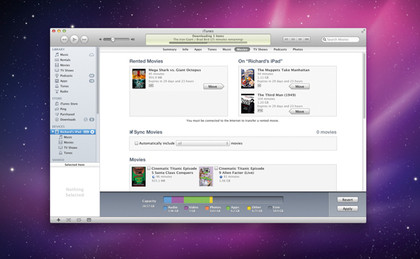
At first glance, this seems like the obvious choice - especially if you're going to be on the road a lot. In practice, it's best avoided unless you either have a tiny movie collection, or almost always have an empty iPad. After all, it's not just for movies, and you'll want to leave some space for apps, photos and the other things it can do.
If this is what you want though, it's easily done. Plug your iPad into your PC or Mac (with movies, it's best to do this rather than use Wi-Fi syncing, purely for speed reasons), click its name under Devices, and choose the Movies tab. Click the button next to 'Sync Movies', and underneath that, the box next to the words 'Automatically include'. If the box after those words doesn't say 'all', click on that next and make it do so.
Finally, click Apply. As long as you have space on your iPad to hold it all, iTunes will now push over everything you've got every time you sync. There's really nothing more to it than that.
One important caveat here is that while this will sync everything in iTunes' Movie library, that isn't necessarily the same as syncing everything you might want on the iPad. There's no way to have iTunes automatically copy over anything you play in a third-party tool such as AVPlayer HD, for example. You also have to manually transfer any rentals using an option that appears on the Movies page.
Even being hands-off, do make a point of keeping an eye on the Capacity bar at the bottom of the sync screen. Video is represented by the colour purple, and it doesn't take many movies to completely fill the free space of even a top-level 64GB iPad. Use this full sync if you simply can't be bothered with space concerns, but be ready to shift to one of the other options here in due course.
Using iTunes playlists, for example, is little more effort, but gives you far more control as your library swells beyond your iPad's capabilities.
Leave it to iTunes
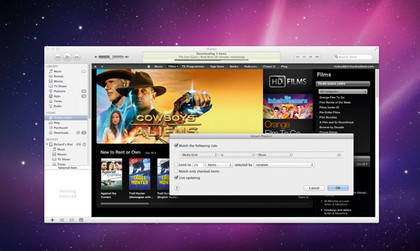
There are two ways to tell iTunes what kind of movies you want on your iPad. The simplest is to plug it into your Mac or PC, click its name under Devices, and click on the Movies tab. At the top of this screen, make sure that Sync Movies is checked (otherwise iTunes won't copy anything across), along with the box next to 'Automatically include'.
Click the box in the middle of the line and you get several options - the very simple 'all movies', the more precise 'all unwatched movies', and up to 10 recent or unwatched movies. Click Apply, and iTunes will sync the current contenders and remember what you want every time it's synced. Set it to 'unwatched', and it'll sync new movies and remove anything you've seen since you last connected it.
With a small collection, this might be enough. Playlists offer far more control, and there are two kinds available. A normal playlist is a list of movies, nothing more, nothing less.
Click the + button at the bottom left of the window to create one, give it a name, and drag and drop any movies onto it. Rename it something like 'iPad Movies'. Go back to the Sync screen and uncheck 'Automatically include'. Scroll to the box labelled 'Include Movies from Playlists' and click the box next to your new playlist. Click Apply, and now anything in it will be synced across.
Smart Playlists are capable of filling themselves by looking at your whole library and adding anything that meets their criteria. Click File > New Smart Playlist to create one.
For the first rule, click the boxes that are there to make it say 'Media Kind' 'is' 'Movies'. Make sure Live Updating is ticked, and that 'Limit to' isn't, for now. As it stands, this will include every movie in your collection. By pressing the + button by the first rule though, you can add others and filter by criteria such as Rating, Genre and Year. Add this Smart Playlist to your iPad's sync options exactly as you did the regular Playlist.
Hand-pick your collection

Your final option when it comes to syncing is to pick and choose everything that goes onto your iPad. As with the other methods we've covered, the first step is to go to the Sync Movies screen, accessed by plugging your device into either your PC or Mac, clicking its name, and finally the Movies tab.
Make sure that Sync Movies is checked, but that the box next to 'Automatically include' remains unchecked. All the movies on your PC or Mac will be listed in the main box.
To add them to the sync list, simply click the box by their name. Whichever movies you've checked the box for will be added to your iPad as soon as you click Apply. This is a tedious way to handle lots of movies, though, especially since you can't group-select movies or filter the view.
A far easier way is to set up a new Playlist. Click the + symbol in the bottom-left corner of the screen and type in an appropriate name. Return to the Movies section of iTunes and you can either drag and drop your films into it directly, or select them (hold down the mouse button and drag a box around them, or hold down the Shift key to add items into a group), right-click, and choose Add To Playlist from the menu that pops up, followed by the name of the playlist you just created.
You aren't restricted to one single playlist here. Return to the Movies section of the Sync screen and you'll see that you can create as many as you like. Playlists don't even have to be all-movies. In most cases, it makes sense to stick with one media type, such as music or videos, to avoid your evening's soundtrack suddenly being interrupted by a movie, for example.
Here, iTunes is smart enough to know what files are what. A single 'iPad' playlist can hold absolutely everything you want to take on the road. Alternatively, there's nothing to stop you breaking your library down to the nth degree and having a full set of separate, specific playlists synced over instead.
Great movie apps
Lovefilm
Price: Free
Works with: iPad
Download from iTunes
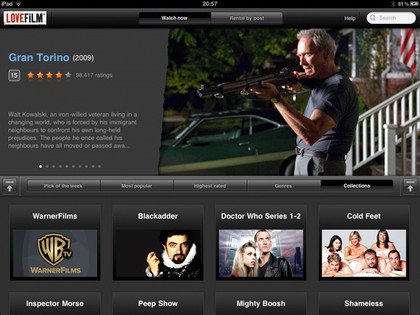
Lovefilm is the best of the movie streaming services currently available in the UK. It offers many more big-name recent films than any of the competition, and streaming is thrown in as a freebie with most of its packages. You can also subscribe to just online video for £4.99.
There's a catch, though. The iPad app doesn't give you everything that you can stream via the website on your Mac or PC. You still get a wide selection, though, and it includes the best quality stuff.
For the moment, it's only here that you'll routinely open the app to be offered movies such as The Dark Knight or the complete The Girl Who… series, and the films the service gets are often impressive.
In addition, while the video quality on the website varies from 'about acceptable' to 'shockingly bad', everything looks great on iPad. The curation in 'collections' is brilliant too, so it's easy to find something good.
Netflix
Price: Free
Works with: Everything
Download from iTunes
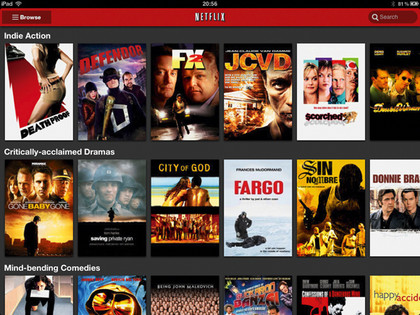
This recently launched, streaming-only service is an impressive offering. Its app works extremely well, with several excellent touches - one of the best being that you can pick up a movie where you left off on another device.
Unlike LOVEFiLM, its approach to curation is a personalised one. You tell it what kind of films you like, and it combines that with what you watch to suggest others of interest.
In terms of media library, Netflix easily bests Lovefilm in terms of television content, but falls far behind as far as big-name, recent movies go. Its back catalogue is very respectable, though, and browsing through it you're likely to find plenty that you want to watch.
It remains to be seen if Netflix can make the deals that will give it the best recent releases - though it's openly said that the cost of doing so means this isn't going to be its focus. It also has the disadvantage of having to split its attention and purchasing power across continents, while Lovefilm gets to focus all its time on the UK.
They're stacking up to be very worthy competitors though, and it should be an excellent fight.
BBC iPlayer
Price: Free
Works with: Everything Download from iTunes
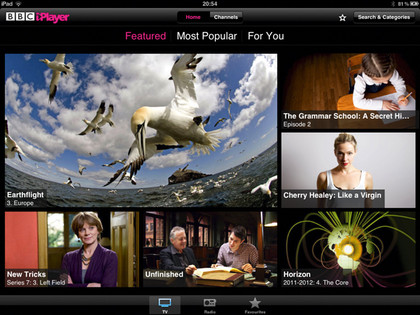
iPlayer remains the video service to point media companies to and say, 'There. Do it like that.' They simply don't come much sleeker or easier to use, and it's completely free (well, covered by the licence fee for UK users).
This app doesn't let the side down. Specifically looking at its movies, you'll quickly spot the possible problem - a distinct lack of regular film content. At the time of writing, it offered… four. This tends to change around holidays, though, with Christmas especially featuring much more choice, and there's always plenty of TV to enjoy.
Not everything that appears on the BBC makes its way to streaming, but the majority of films do make the jump. iPlayer supports subtitles and the ability to stop watching a film and resume it later.
Beyond that, there are no real extra features for movie watching. As a pure film-watching tool, its not a vital download. It's worth getting hold of anyway, though, both for your TV catch-up needs, and because some great films do pop up on it.
AVPlayerHD
Price: £1.99
Works with: iPad (also on iPhone)
Download from iTunes

The main reason to move away from Apple's default video app is to be able to play a wider range of files without having to convert them, and AVPlayer will handle just about anything you throw at it - short of files protected with DRM, of course.
In addition to that, you get support for all the major subtitling formats and password protection for your movie library in the event that it contains things that are, um, unsuitable for prying eyes, shall we say.
One excellent touch you don't usually see is a set of app-specific gestures. Need to go back 10 seconds? Just swipe left. Want to switch to 1.5x playback mode? Swipe up.
While the easiest way to add movies to the AVPlayer library is to use iTunes, you can download them over Wi-Fi if you have access to an FTP server. Unfortunately, DLNA support isn't provided, which means no streaming from the average NAS. That's one of very few downsides, though.
Air Video
Price: £1.99
Works with: Everything
Download from iTunes
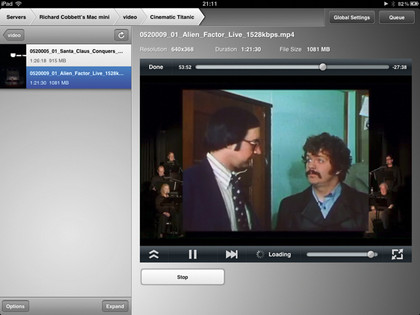
The Air Video app works alongside an app installed on your Mac or PC to stream your movies through the air. The server can convert them into an iPad-friendly format in advance (which is good if your machine isn't especially powerful) or on the fly as you request them. Either way, you're never more than a few seconds away from starting playback.
The server side is easy to set up. You can add any shared folder you like, as well as iTunes Playlists. Air Video can't convert protected files, but anything else is fair game.
Once configured, it loads up automatically when you switch on your computer and sits silently in the background, waiting to be summoned. Most of the time, the conversion process is automatic, but you can tweak a little.
Advanced users with a fast connection can even stream their whole library over the internet and access it anywhere.
IMDB
Price: Free
Works with: Everything
Download from iTunes
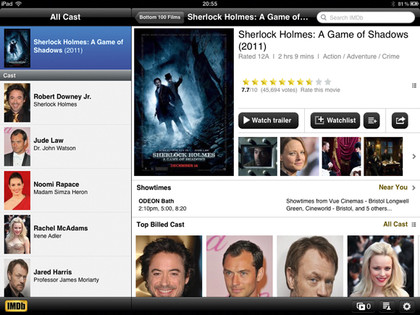
IMDB is already the best place to find out everything you need to know about your favourite movies, finding who was in what, or dazzling your friends with your grasp of trivia like 'Star Trek's Scotty had a missing finger' or '39 vehicles crash during The Dark Knight'.
This official app brings you all this in a tap-friendly environment, along with charts, recent best-sellers, critics' reviews, and user comments that make you weep for humanity. Give it access to your location information, though, and it immediately becomes a much more personalised source of information.
Tap the name of a new film for example and it gives you the current showtimes at your local cinema. Tap its name, and you can bring up a map, phone number, what else is showing that day (you can't order tickets, though).
Zeebox
Price: Free
Works with: Everything
Download from iTunes
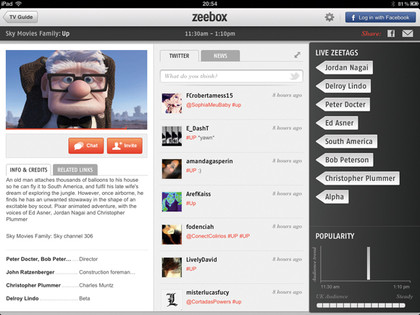
Don't let the television branding fool you - zeebox works just as well for watching movies as your favourite programs. Tell it where you live and who provides your TV, and it gives you a complete list of every channel you have access to.
In the UK, the biggest selection at any one time is going to be found on Sky, which would monopolise the Films genre if not for Film4. Tap any film and you bring up its full information, including info and credits, related links, and a selection of Zeetags (no, really) related to the movie - typically actors' names and very broad subject areas. You can also open a chat with anyone else you know who's watching it.
The idea is solid, though can't help but feel slightly antiquated in an era of DVRs and time-shifting, and films with vague names can get some of their information wrong. If you have friends using it, it's not a bad way to make the experience of sitting alone in your living room at least a little more social, even if IMDB is a better source of information.