How to install Raspbian on Raspberry Pi from a USB stick
Install Raspbian from a USB stick for a quick and easy installation

If you've never used Linux before, don't worry. These days, it's just as easy to use as any other operating system, and in many ways, it's easier. There are no drivers to chase and new applications are always installed through the Linux equivalent of an app store.
And, as you're going to be installing and using Linux on your Raspberry Pi, it makes good sense to create your SD card from within a Linux environment. It doesn't make the installation any better, but it gives you a great opportunity to try it out before plugging in your Raspberry Pi.
1. Share the features
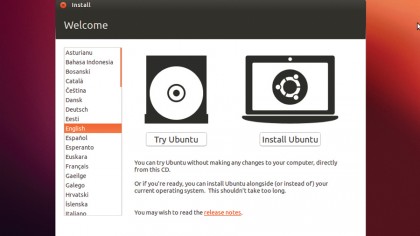
We recommend the Ubuntu distribution, as it's ideal for beginners, but these instructions will work for nearly any other version of Linux - just replace the Ubuntu Software Centre with your package manager of choice and ignore the desktop specifics.
Linux is also a good failsafe option, because it can be run from a live CD without installing anything. Insert the CD and boot your machine from the optical drive. After a few moments, choose the Try Ubuntu option from the menu, rather than Install. This will take you to the Ubuntu desktop without needing to install anything on your machine.
2. Be prepared
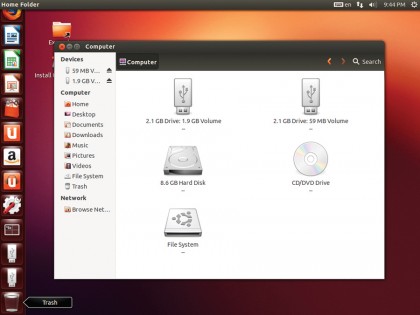
The one problem with using the live CD for an installation is that you won't be able to download the Raspbian image. There isn't enough RAM allocated for storage space on the desktop session, so you'll need to download the image onto some external storage (but not the SD card we're using for the Raspberry Pi). Users with Linux installed won't have to worry about this, and they can just download the latest image directly to their hard drive.
With the image sorted, you should also check the state of your SD card. Insert this into a card reader and it should appear on your desktop with a window for each partition on the drive. All this data will be lost when we install Raspbian, so you need to make sure there's nothing you want to keep.
As Ubuntu loads the contents of each partition, regardless of the way each partition is formatted, you can check every spare byte of your storage if you need to.
Sign up for breaking news, reviews, opinion, top tech deals, and more.
3. Install ImageWriter
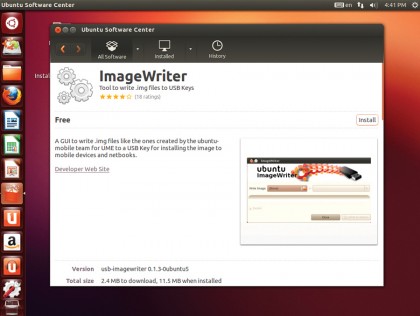
We're going to use a tool called ImageWriter as a graphical front-end for writing the Raspbian. This can be installed from Ubuntu's Software Centre application, which can be launched by clicking on the basket icon in the Launch Bar. Search for 'imagewriter'. A single result should be returned.
Double-click on this and the next screen will announce this is available from the 'universe' source. This is an additional repository for software, and it's not enabled by default, but you need to click on the Use This Source button to access it. Wait for the progress button to finish updating the internal package list then clear the search field and search for 'imagewriter' again.
You should find that the package has been updated, and when you select it, an Install button appears. Click on this and the package will be downloaded and installed automatically.
You might wonder why this worked when you're using a live CD, but the answer is that there's enough room in the memory to install quite a few packages, just not enough to hold the entire Raspbian image. With ImageWriter installed and your SD card mounted, you're now ready for writing the Raspbian image to your SD card.
4. Write the Raspbian Image
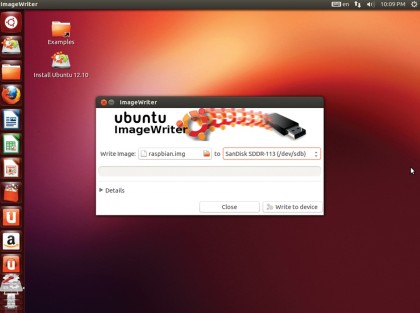
ImageWriter needs to be launched with your SD card connected, otherwise it won't run and instead complain it can't find any storage.
When the main application window appears, you need give it one or two parameters. The first is the location of the Raspbian image you want written to the USB stick, and the second is the device you wish to write the image to.