10 tweaks to make after reinstalling Windows
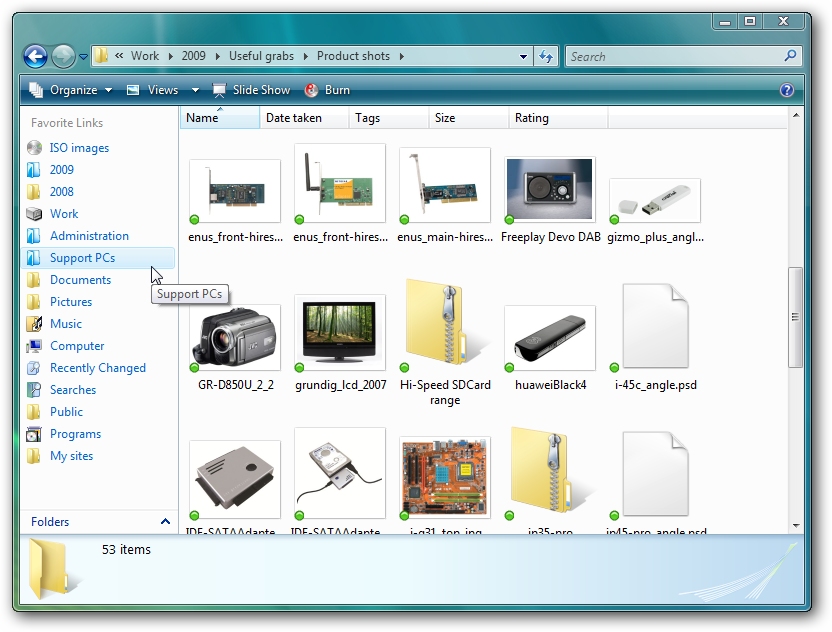
Reinstalling Windows can be a time-consuming job, so why not create an image of your post-reinstall setup using a drive imaging tool like Macrium Reflect Free?
It'll save you time in the long run. What do you need to do before creating the image it? Updating Windows and installing your drivers is a given, but save time by tweaking your new installation now rather than later.
Read on for ten time-saving tweaks.
1. Reinstall again
Fancy a slimline Windows installation? XP users can strip back Windows without reinstalling by using the XPlite tool ($39.95), or you could reinstall Windows again from a customised installation disc. XP users should click here for a guide to creating this disc using nLite; Vista users can click here for a guide to using vLite.
2. Update quickly
Download AutoPatcher to simplify the update process and save time with future reinstalls. It's also the best tool for quickly adding core components to your install, ranging from Microsoft technologies such as the .NET Framework tools to other essentials like Sun's Java runtimes.
3. Set up your desktop
Take the time to tweak your desktop, Start menu and Taskbar so they're set up exactly as you want them – with your chosen icons on the desktop or Quick Launch toolbar for easy access, plus the Start menu set up to provide the shortcuts you want rather than those Windows thinks you want.
4. Force Start menu to sort alphabetically
XP users are probably tearing their hair out at the inability of the All Programs menu to sort itself. After sorting it alphabetically one last time, open Registry Editor and browse to the following key:
Sign up for breaking news, reviews, opinion, top tech deals, and more.
HKEY_CURRENT_USER > SOFTWARE > Microsoft > Windows > CurrentVersion > Explorer >MenuOrder > Start Menu.
Right-click Start Menu and choose Permissions. Click Advanced and untick "Inherit from parent the permission entries…" Click Copy when prompted followed by OK to close the dialog.
Next, select your username from the list and untick Allow next to Full Control (leave Read ticked) and click Apply. Repeat for the Administrators group. Finally, click OK and close Registry Editor.
5. Speed up virtual memory
If you have a second internal hard drive or eSATA drive permanently attached, move the paging file to this drive to speed things up: open the System Properties Control Panel, switch to the Advanced tab and click Settings under Performance. Select the Advanced tab again and click Change under Virtual Memory. Move the swap file to the least used partition of your second drive for maximum performance gains. XP users should leave a swap file of at least 2MB on the system partition to ensure Windows can boot.
6. Move special folders
Move folders like your My Documents, Desktop or SendTo menu from their original locations to your data drive so they're always up to date, even after a reinstall. Use the Location tab of the folder's properties in Vista, or drag the folder to your data partition using the right mouse button – select Move here when prompted.
7. Quick and easy shortcuts
Add shortcuts to various context menus to speed up access to your PC: click here for CopyTo/MoveTo shortcuts, or here to add Device Manager to My Computer's context menu.
8. Set up your Favorites bar
Take the time to create shortcuts to your favourite folders in Vista by dragging the folder on to the Favorites bar; XP users can tweak the basic Places Bar that appears in many Open/Save dialogue boxes with the TweakUI PowerToy.
9. Tweak Windows more
Take the time to tweak other hidden parts of your system: Vista users should try the Ultimate Windows Tweaker; XP users the aforementioned TweakUI PowerToy or Tweak 'n' Tune.
10. Future-proof browser settings
If you're using IE, Firefox or Safari, install the free Xmarks add-on, which enables you to synchronise your bookmarks and passwords between multiple computers and - crucially in this instance - your Windows installations.