Samsung Galaxy S22 Ultra: 9 S Pen tips and tricks you need to try

One of the key selling points of the Samsung Galaxy S22 Ultra is its S Pen, a small stylus that’s hidden within the body of the phone.
This is a small part of the Galaxy Note DNA that has transferred to Samsung’s flagship line of smartphones. Last year’s Galaxy S21 Ultra last year received compatibility for the S Pen, but not a special slot built into the phone.
If you’ve bought a Samsung Galaxy S22 Ultra, you might be wondering what to do with that little stylus. You might be simply treating it as an extension of your finger, using it to swipe between menus with an extra dose of class.
However, there are loads of useful functions that the S Pen stylus brings to the Galaxy S22 Ultra. Here are our favorites after testing the phone.
1. Get straight to drawing
When we first starting using the Samsung Galaxy S22 Ultra, there was only one thing we wanted to do with the stylus, and that was draw loads of (admittedly terrible) pictures.
Sure, you can do this in the Notes app but there’s another pre-installed app that’s way better, Penup.
This app gives you different types of brushes, like pencils, paintbrushes and more, a wide range of colors to pick from, and more ways to sketch thanks to the stylus pressure sensitivity (more on that in our next point). We’d recommend it as the go-to sketching app for Galaxy S22 Ultra users.
Sign up for breaking news, reviews, opinion, top tech deals, and more.

2. Enjoy S Pen pressure sensitivity
Unlike some other smartphone styli on the market, the S Pen supports pressure sensitivity - this means that the device recognizes if you’re pressing harder or softer on the display, and reacts accordingly.
This is most useful when sketching. Like in real life, pressing harder on the canvas creates a bolder, fatter line, whereas a softer touch will create a paler, thinner line. This is handy for writing notes too, making it easy to emphasize important lines or draw quick illustrations to explain what you’re jotting down.
3. Jumping straight into the camera app
There are a few useful Galaxy S22 Ultra navigation tricks that use the S Pen, and the one we found ourselves using most is the camera app shortcut.
This is easy: if you long-press the small S Pen button on the home screen, you can go straight into the camera app. It’s not a huge feature, but it’s something that saved us time once we discovered it.

4. Using the stylus as a remote camera shutter
Photo timers are a thing of the past with the Galaxy S22 Ultra; you no longer need to set a timer and run into frame to take a picture of yourself. That’s because you can use the S Pen as a remote shutter to take a photo while you’re in frame.
Doing this is easy. When the camera app is open, simply press the small button on the S Pen and it’ll capture a photo. You can also hold the button to take a burst photo, or double-press to jump between the front and rear cameras.
With this, you can set up your phone on a tripod and easily snap a picture of yourself from a disance. The only hard job now is hiding that S Pen so it’s not in the frame.
5. Taking quick notes without unlocking the phone
Picture this: you’ve just had a fantastic idea that you need to write down, but you don’t want to go through the rigamarole of unlocking your Samsung Galaxy S22 Ultra and booting up the notes app to write it down.
Thankfully you don’t have to because there’s a quicker way to take notes. When the S22 Ultra’s screen is off, simply remove the S Pen from its body, and you can scribble notes on the screen.
We missed this functionality when we started using the Ultra, as we were too quick to unlock the phone, but the quick notes function is great as it can save you valuable time when you need to jot a note right away.

6. Taking selective screenshots
Every now and then, you want to share a screenshot of something you’ve seen on your phone without letting people see everything else like your notifications, battery percentage, and more. Sure, you could crop the screenshot in the gallery app, but there’s a quicker way with the Samsung Galaxy S22 Ultra.
Using the S Pen, you can take selective screenshots of only certain parts of the screen - the company calls the function Smart Select.
To do it you can either remove the stylus from the body of the phone, or press the semi-transparent stylus icon that’s on-screen when the S Pen is in use, to bring up the shortcuts bar. Press Smart Select, then drag and draw a box around what you want to screenshot.
The pop-up menu will let you share, mark up, extract the text from and download the screenshot. Once this function becomes second nature, we found it super convenient way.
7. Changing the S Pen shortcuts bar
The Shortcuts bar appears when you remove the S Pen from its body, or tap the transparent icon that hovers around your home screen when you’re using the stylus. It features most of the common functions for the S Pen, like creating notes or doing AR doodles, but it doesn’t need to.
It’s possible to edit the apps on the Shortcut bar, to add or remove S Pen functions, and add any other apps you want to. There’s an option for adding more at the bottom of the bar, which you can use to customize the list.
We found this useful, as it let us remove the S Pen functions we didn’t care for, and add our go-to apps like WhatsApp and games.
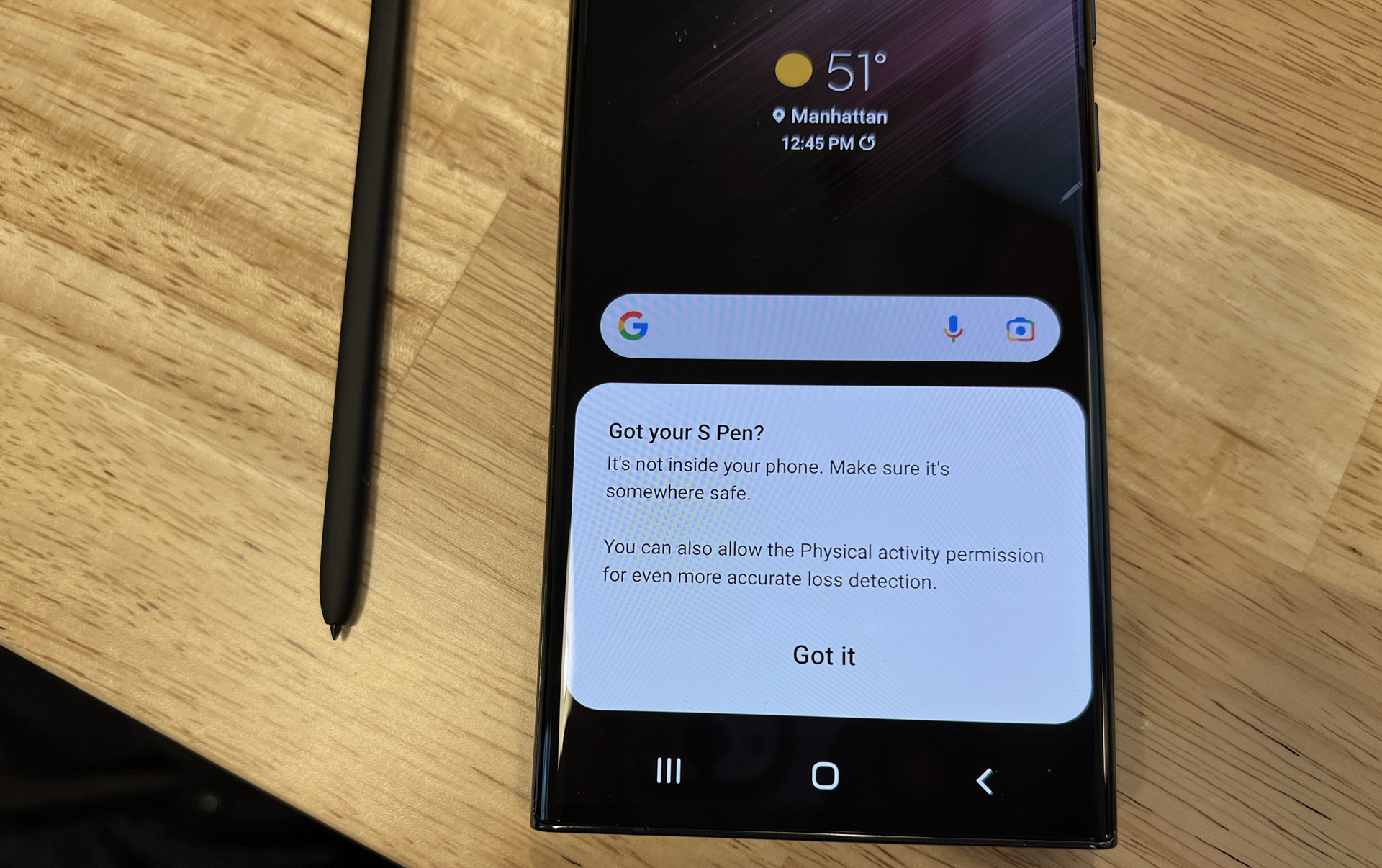
8. Ensuring you don't leave your S Pen behind
If you’re a little absent-minded at times (don’t worry, we can relate), you might worry about putting down your S Pen and accidentally leaving it behind.
But you don’t need to worry because your phone will alert you. If the distance between your S22 Ultra and its stylus is too great, the phone pings you to let you know that you’ve left the stick behind.
This functionality can be toggled on and off in the Settings menu, so make sure it’s enabled if you’re a forgetful person.
9. Using other S Pens
Our final tip is something we imagine few people will want to do, but it might still be useful for some. This functionality is using multiple S Pens on the screen.
Once you’ve turned this feature on in the Settings menu, you’ll be able to use other S Pens (ones that didn’t come with your S22 Ultra) with your mobile while your original one is embedded in the phone. This might be useful if you buy a spare, or know someone else who also owns the same phone.

Tom Bedford joined TechRadar in early 2019 as a staff writer, and left the team as deputy phones editor in late 2022 to work for entertainment site (and TR sister-site) What To Watch. He continues to contribute on a freelance basis for several sections including phones, audio and fitness.