How to increase text size on iPhone, iPad and Apple Watch
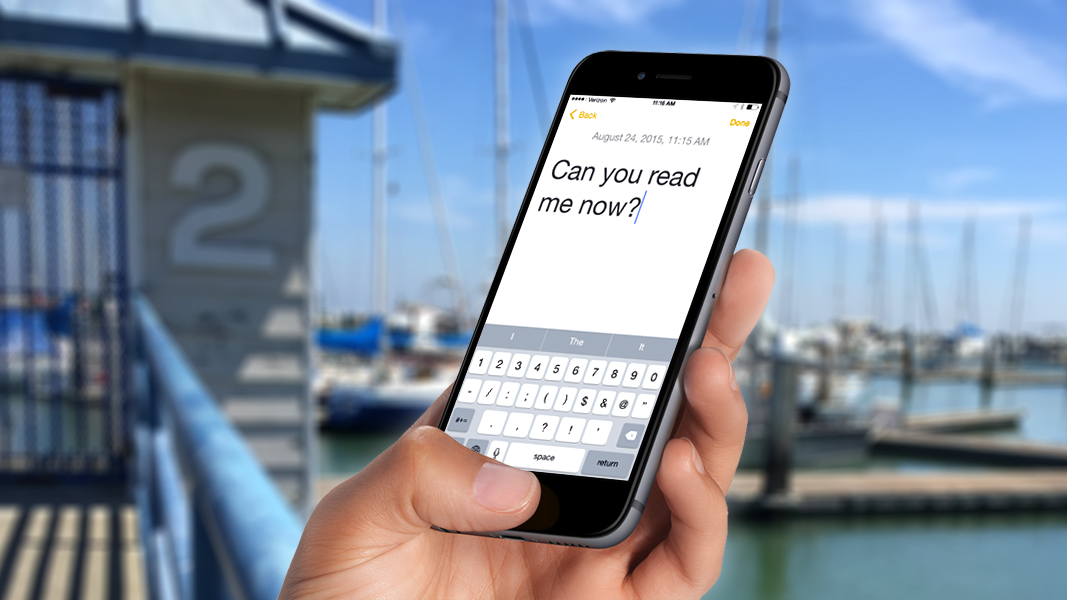
Sometimes it can be hard to see the text that's displayed on your iPhone, iPad or Apple Watch, especially when your eyesight is less than stellar. Or maybe you just prefer a larger (or, heck, maybe even smaller) font when reading and using apps. If you find your Apple device's default text size to be less than ideal, don't worry - we'll show you how to easily adjust the text size used inside of iOS and watchOS to make life a little easier.
Changing the text size in iOS
To change the user interface text size on iOS, perform these steps:
1. Open Settings.
2. Navigate to Display & Brightness > Text Size.
3. Drag the slider to the left to make the text size smaller, or drag the slider to the right to make text size larger.
This changes the overall Dynamic Text setting in iOS, which causes Apple apps and supported third-party apps to dynamically update their text settings, adapting to the text size selected.
If you still need bigger text, navigate to Settings > General > Accessibility > Larger Text and turn on the switch for Larger Accessibility Sizes. Using the slider, you'll now be able to make the text even bigger.
Sign up for breaking news, reviews, opinion, top tech deals, and more.

Changing the text size on the Apple Watch
To change the user-interface text size on an Apple Watch, follow these steps:
1. From the Apple Watch itself, open Settings.
2. Navigate to Brightness & Text Size > Text Size.
3. Change the text size by scrolling the Digital Crown, or by tapping the smaller text button to decrease the text size, or the larger text button to increase the text size.
Once you've changed the text size, press the Digital Crown to exit back to the home screen. Now when you open an app you will find that the text size has been changed according to your preferences.