How to transfer Google Authenticator to a new phone
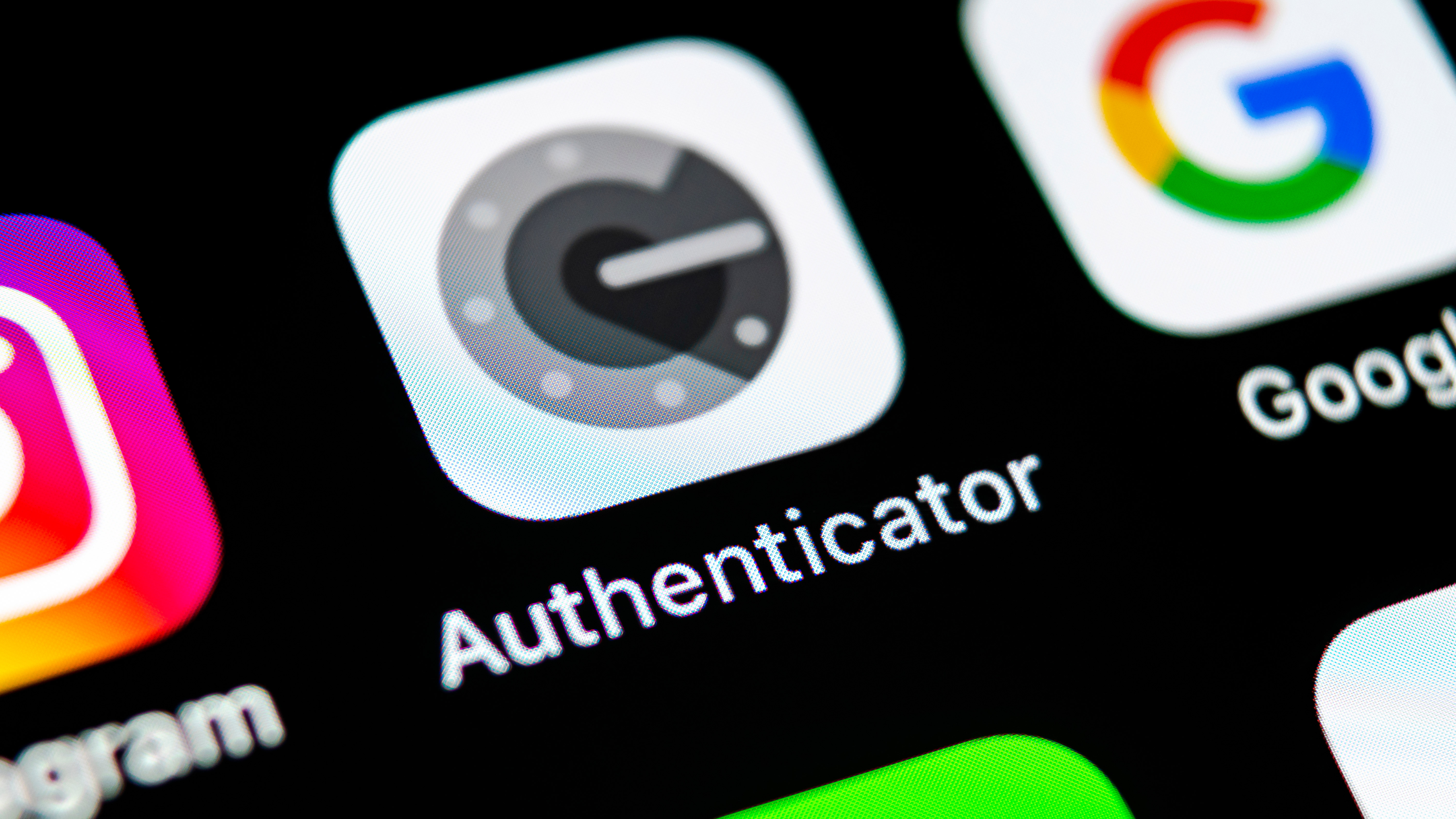
Google Authenticator is an increasingly important tool for many of us. It adds two-factor authentication to vital accounts by ensuring you need to use your smartphone to enter a randomly generated key alongside your usual password.
With great power comes complications, though. For instance, what happens if you need to switch smartphones? Fortunately, it's fairly easy to transfer Google Authenticator to a different device, even if it might feel a little nerve-wracking.
We're on hand to guide you through the steps required to switch your Google Authenticator over to a new phone. The biggest rule to remember: don't delete Google Authenticator from your old phone until it's successfully transferred across.
Now we've got that key point out of the way, let's show you how to do it.
How to transfer Google Authenticator to a new phone
Whether you're using an Android phone or iPhone, the process is very similar now. Here's what to do.
1. Open Google Authenticator.
2. Tap the three dots in the upper-right corner to bring up a drop-down menu.
Sign up for breaking news, reviews, opinion, top tech deals, and more.
3. Tap Export Accounts. On some devices, this may also be called Transfer Accounts but the same process applies.
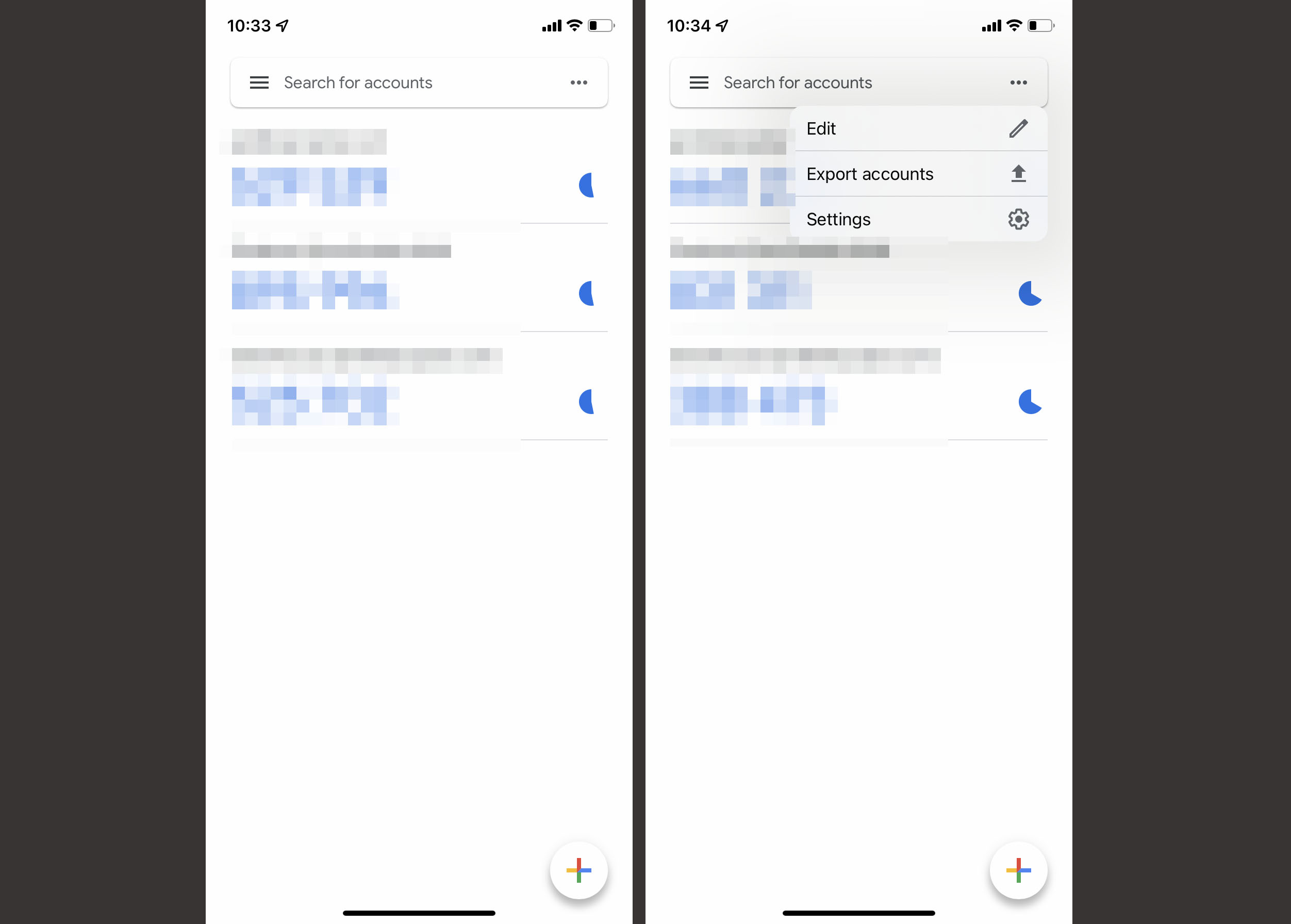
4. Tap Continue or Export Accounts to get past Google explaining what it means to export an account.
5. On some devices, you may need to confirm your identity again, either via Face ID, fingerprint ID or by entering your phone's password or PIN.
6. Choose which accounts you wish to transfer to your new device. You don't need to transfer them all at the same time but if you plan on selling or discarding your old phone, you almost certainly want to transfer everything to be on the safe side.
7. Tap Export. Still not sure if that's what you want to do? Don't worry. You're still not committed to anything!
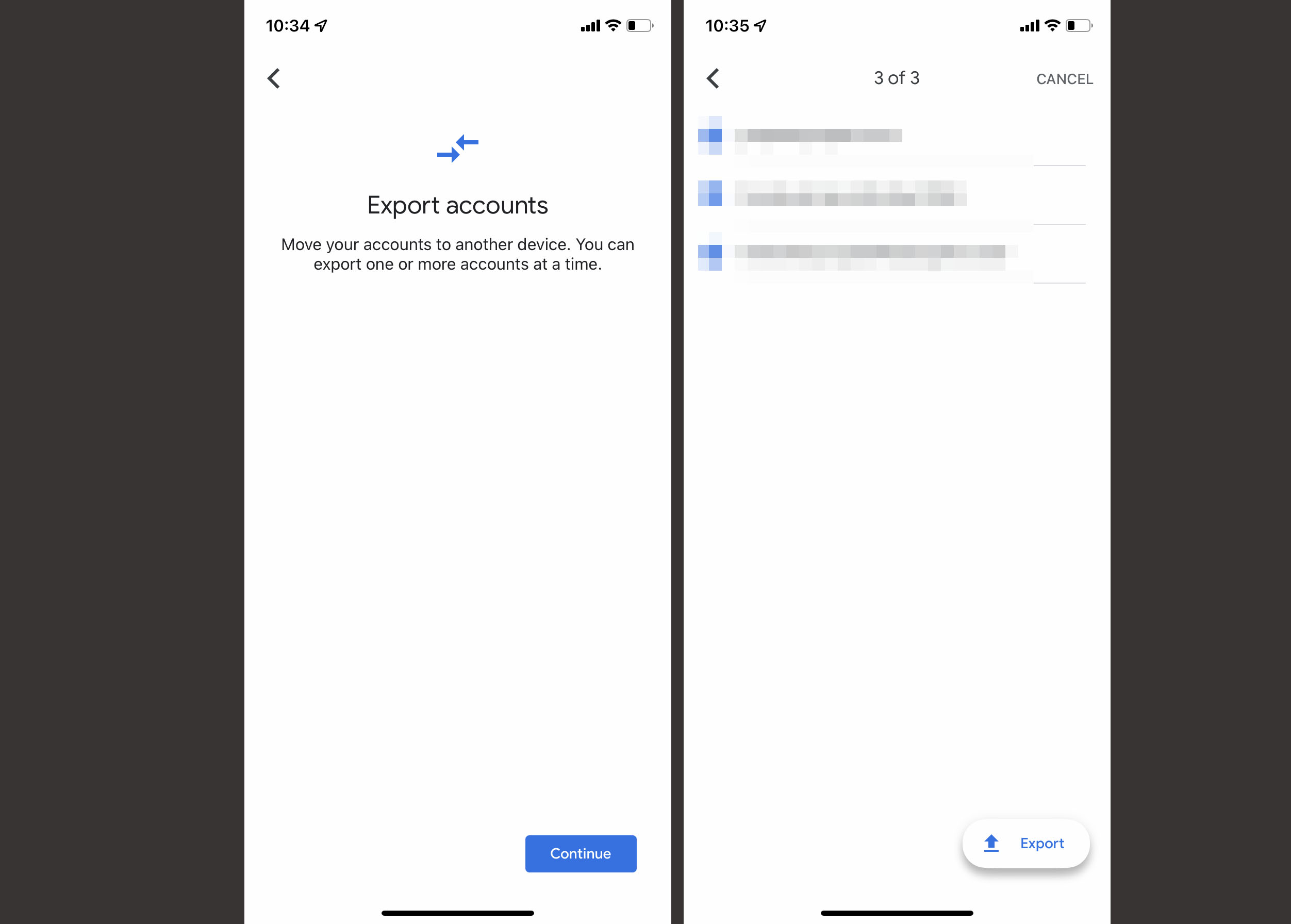
8. A QR code will appear and your screen will get much brighter. Scan that code with the Google Authenticator app on your new phone to get it added on. To get to that point, you need to tap Get Started on the new phone before tapping Import Exist Accounts. Tap Scan QR code before scanning that QR code on your old phone. You'll need to do this for each account but Google Authenticator simplifies the process by listing each barcode as you go along.
9. Once you've done all that, on your old phone, tap next to move onto one of the last steps.
10. Now you can choose whether to remove all the exported accounts or whether to keep them on your old device. If you plan on using your old device, it could be worthwhile keeping them. If you're looking to sell it though, delete them. Also, don't forget that the more devices you have set up for Google Authenticator, the less secure it may be. Obviously, that's assuming someone has your phone password.
I don't have my old phone any more. What do I do?
Lost your old phone or it doesn't work any more? Don't worry. There are still ways for you to regain Google Authenticator and use it on a new device.
If you have backup codes, you can enter those on your new device and you're good to go. Not sure where you put them? Log into your Google Account then click Security. From there, scroll down to 2-Step Verification and enter your password. On the next page, scroll down to Backup Codes and click on Show Codes to get your pre-existing backup codes to add to the new device.
There are 10 codes and each of them can only be used once. It is possible to generate new ones though by clicking on Show Codes then clicking Get New Codes.
Why should I use Google Authenticator?
If you're reading this, you almost certainly already have Google Authenticator set up. However, if you're trying to learn more about how it can help you out, well, it protects your data and identity.
Passwords are rarely enough to keep your most important accounts safe. A brute force method or some clever social engineering can mean that someone can figure out your password. If there's a second level of defense, you're far more protected.
Some websites and services encourage the use of codes sent via SMS to keep threats out but this isn't as secure as Google Authenticator. That's because a phone number can be spoofed and cloned, so a truly determined hacker can still gain your information.
For the average user, that's less likely to happen but it's still possible. With a quick-to-install-and-use app like Google Authenticator, you can gain some considerable peace of mind.
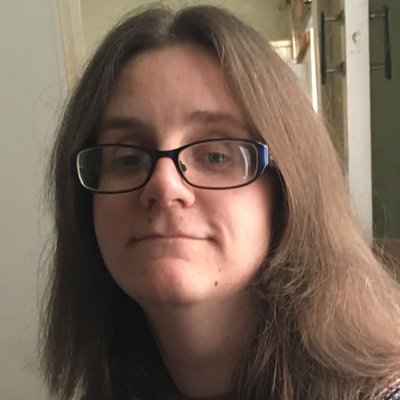
Jennifer is a roving tech freelancer with over 10 years experience. Having graduated from Swansea University with a degree in Media and Communication Studies, and later with a diploma from Staffordshire University with a post graduate diploma in Computer Games Design, she's written for a huge number of publications, including T3, FitandWell, Top Ten Reviews, Eurogamer, NME and many more.
Her main areas of interest are all things B2B, smart technology, wearables, speakers, headphones, and anything gaming related, and you'll find her writing everything from product reviews to buying guides and hunting down the latest coupon codes to save you money. In her spare time, she enjoys the cinema, walking, and attempting to train her pet guinea pigs. She is yet to succeed.