Simplify and declutter any Android phone with Easy mode

Are you finding your smartphone screen too crowded and fiddly to use easily? Or maybe you have an older relative who struggles with their phone's display and applications. Happily, there's a way to cut down on all the clutter.
If you're using a Samsung Galaxy phone, there's a setting called Easy mode that will simplify your home screen and touch-and-hold settings. Other Android phones don't come with an Easy mode option, but you can still easily make these changes to your phone set-up.
In this guide, we'll walk you through the steps you can take to make your - or someone else's - phone more accessible and enjoyable.
How to set up Easy mode on an Android phone
The Samsung screenshot was taken from a Galaxy S23 Ultra, and all the other screenshots were taken on a Google Pixel 8 Pro. Step 1 will only work on a Samsung phone, but steps 2 to 10 should work similarly on any Android phone.
1. Enable Easy mode (Samsung only)
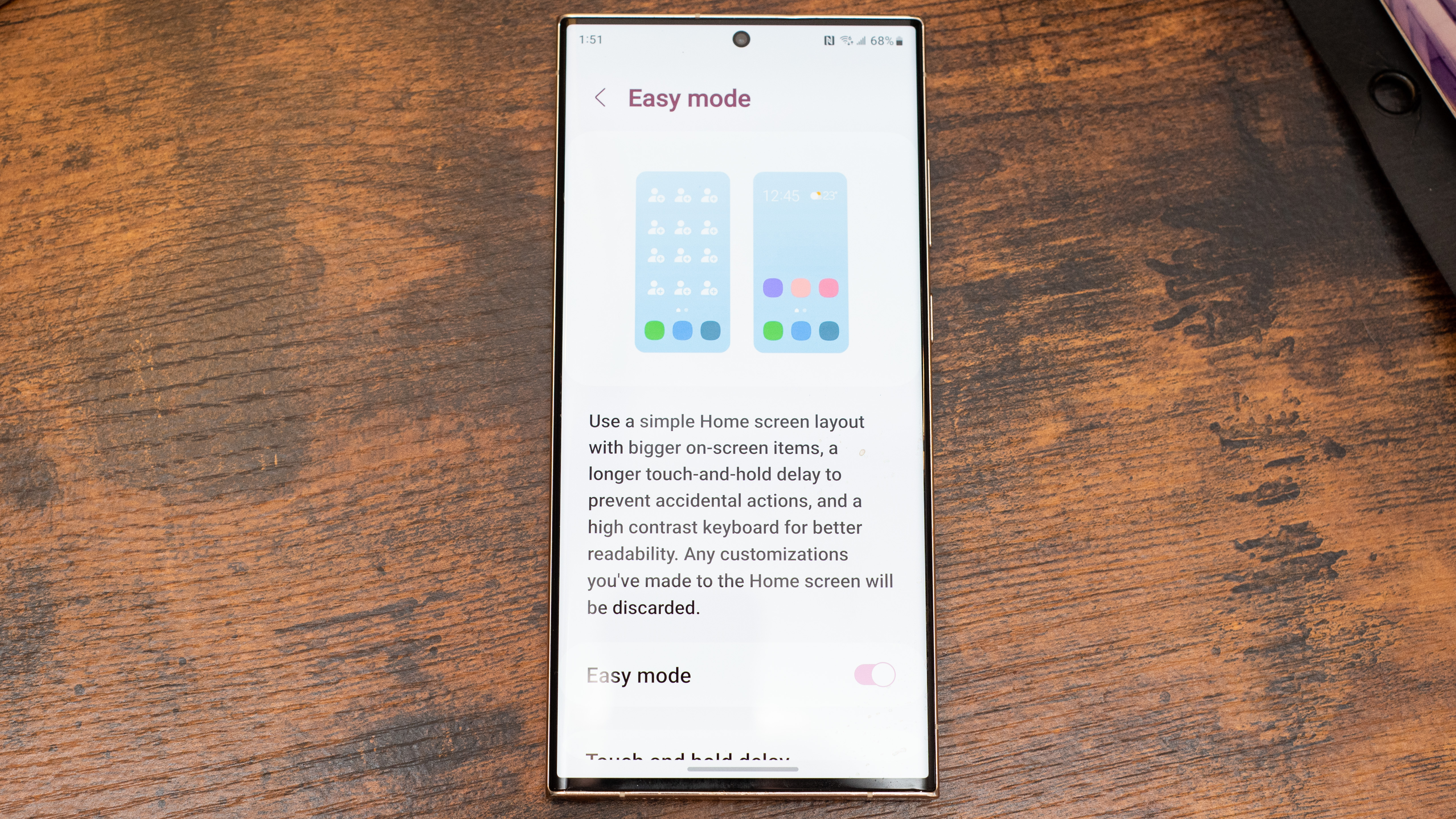
If you have a Samsung Galaxy phone, it's easy to enable Easy mode by going to Settings, Display, and toggling on Easy mode.
Your screen will now display a simplified interface. The home screen will feature larger icons and high-contrast text for better visibility, and if you swipe to the left, you'll see a page where you can add individual contacts for easy access. You will also have a longer touch-and-hold delay to avoid accidental selections.
If you don't have a Samsung phone, don't worry! We'll walk you through how to make these changes separately on any Android phone.
2. Simplify the Home Screen
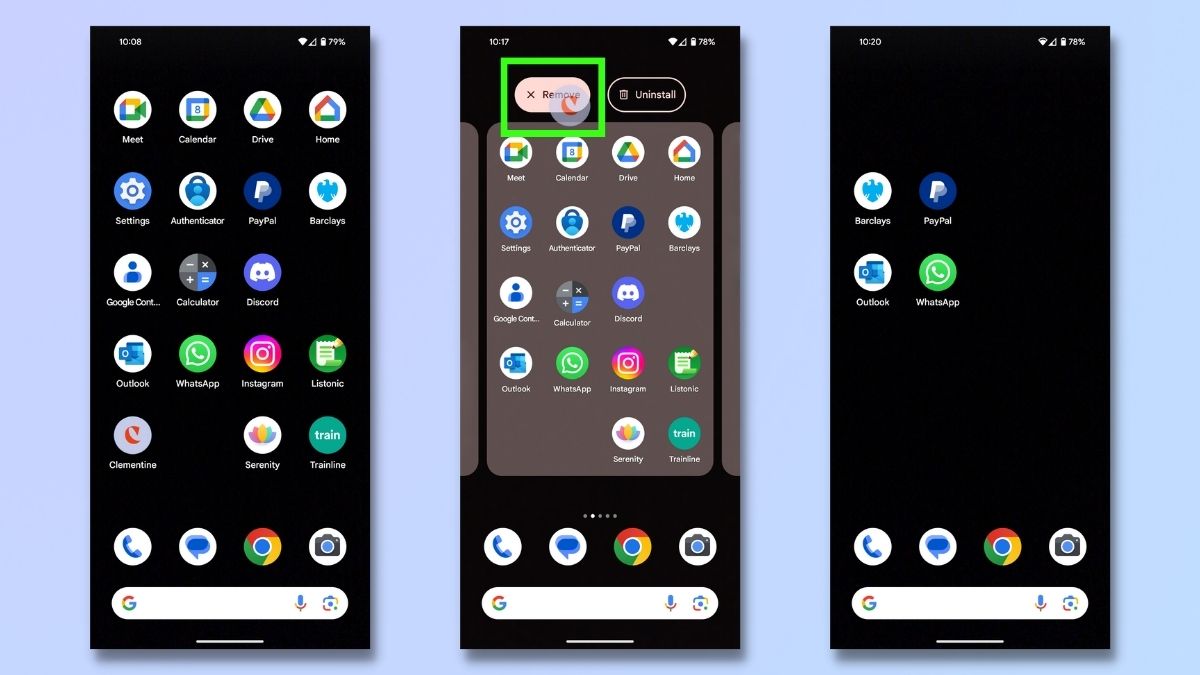
A cluttered home screen can be confusing. Simplify it by keeping only essential apps visible. Long-press on any app icons or widgets and select "Remove" to declutter your space. A minimalist home screen is easier to navigate and less daunting for users who are overwhelmed by too many choices.
3. Make app icons bigger
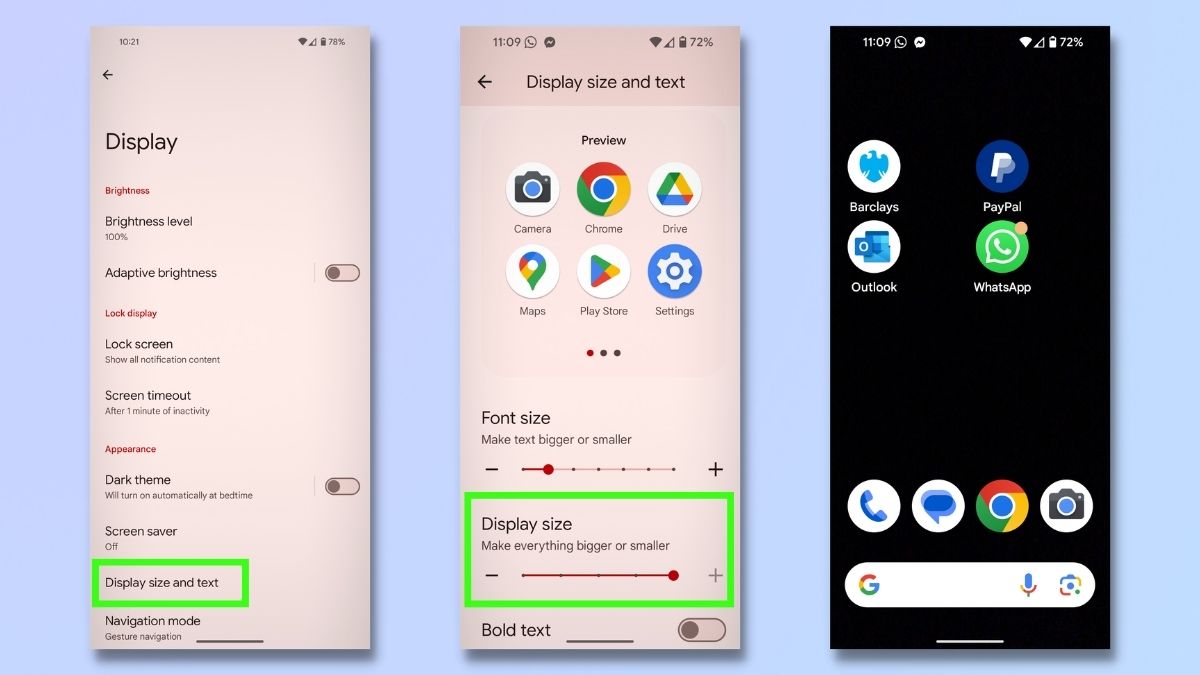
Larger icons are easier to see and tap. You can adjust icon size by going to Settings, selecting Display, and then Display size and text. You can then increase the Display size by moving the slider.
4. Make text bigger
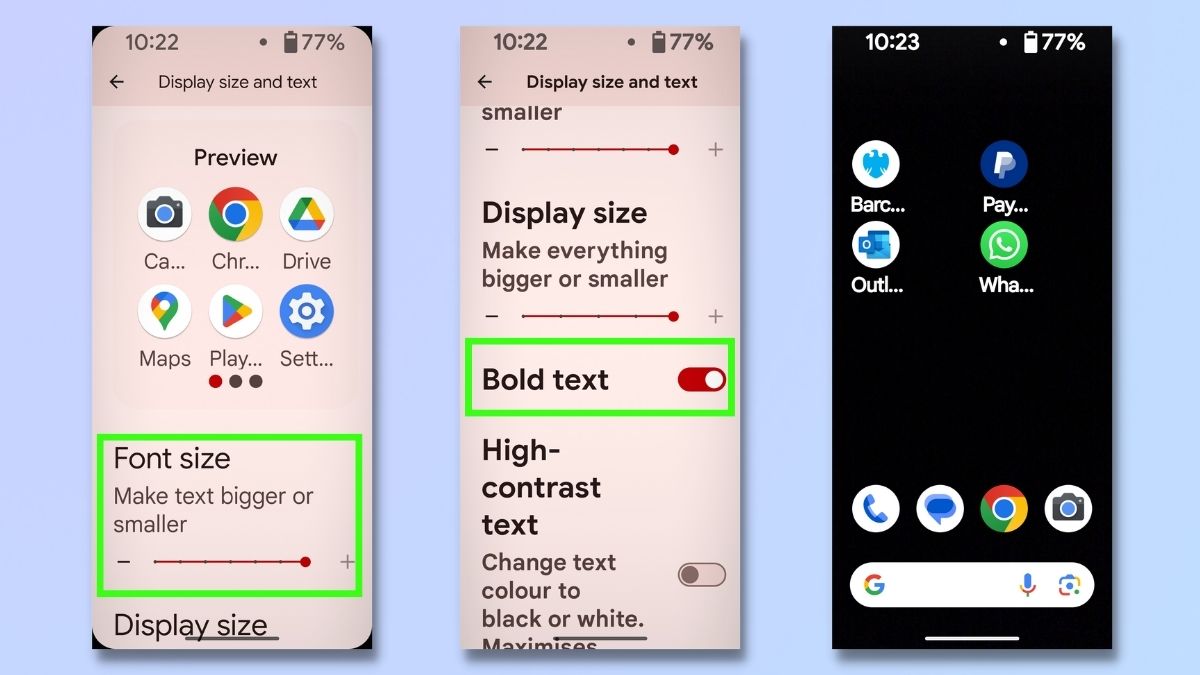
Increasing text size can significantly improve readability. Go to Settings > Display > Display size and text, and adjust the slider to increase text size. This feature benefits users with visual impairments and those who struggle to read small print. You can also select Bold text to increase visibility.
However, bear in mind that increasing the font size means that there won't be enough room to display the full app name underneath the icon, which some users might find frustrating.
5. Turn on High-contrast text
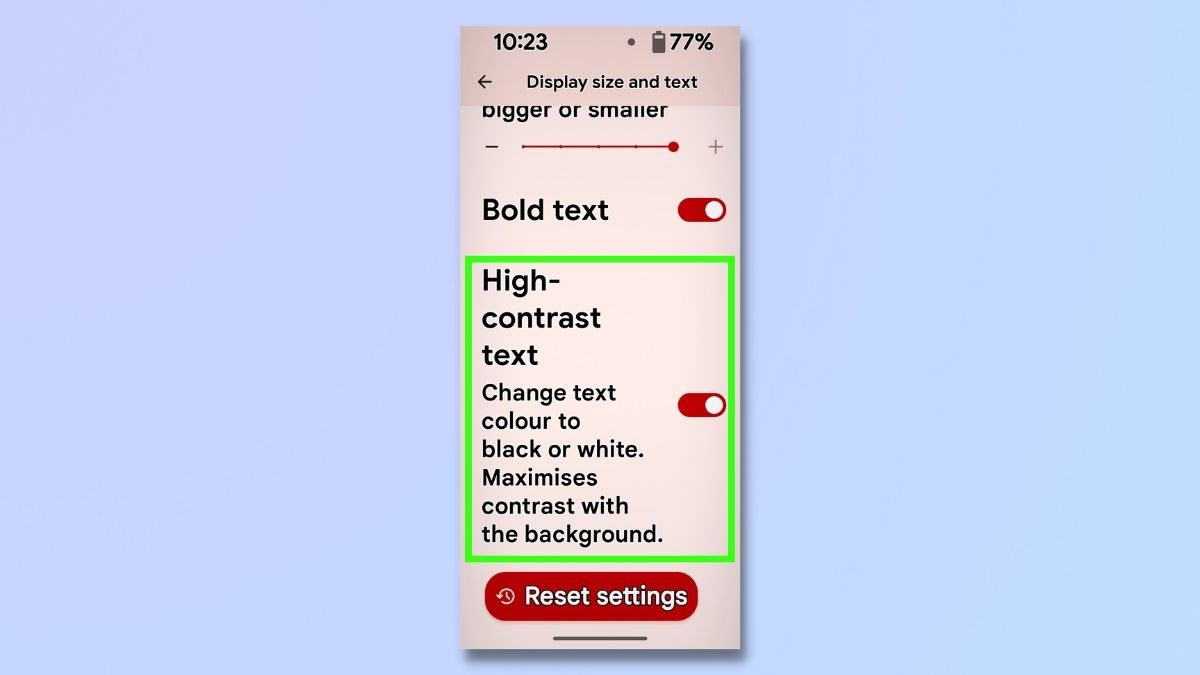
High-contrast text makes words stand out more against their background, improving readability.
This can be enabled by going to Settings > Display > Display size and text, and switching on the High-contrast text option.
6. Modify Quick Settings
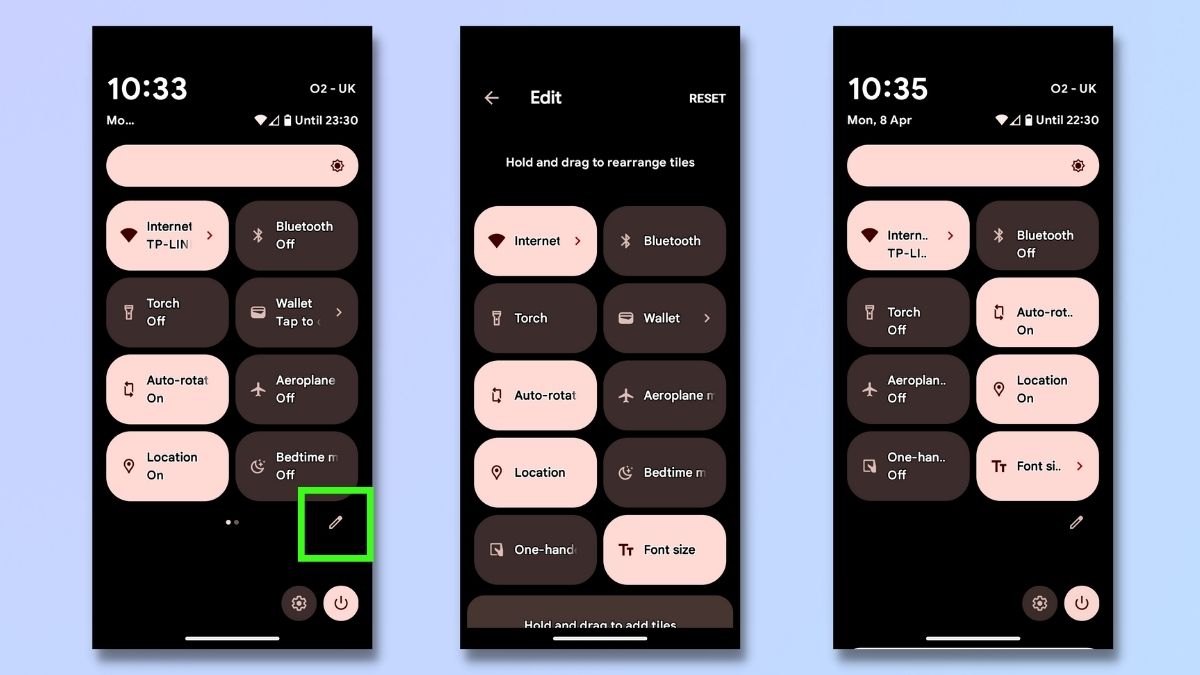
The Quick Settings panel is often an underused resource on Android phones but can be a valuable tool for anyone who needs quick access to settings without cluttering up their home screen. You don't need to stick with the default settings as it is easy to add and remove shortcuts, so you only see shortcuts that you use regularly.
You can customize the Quick Settings panel by pulling down the notification shade and tapping on the pencil icon. Then, drag icons in and out of the edit area to remove or add them. You can also change the position of settings by holding down the icon and moving it to another part of the screen.
In the example above, we have removed Wallet and Bedtime mode, and added One-handed mode and Font size.
7. Enable quick access to favorite people
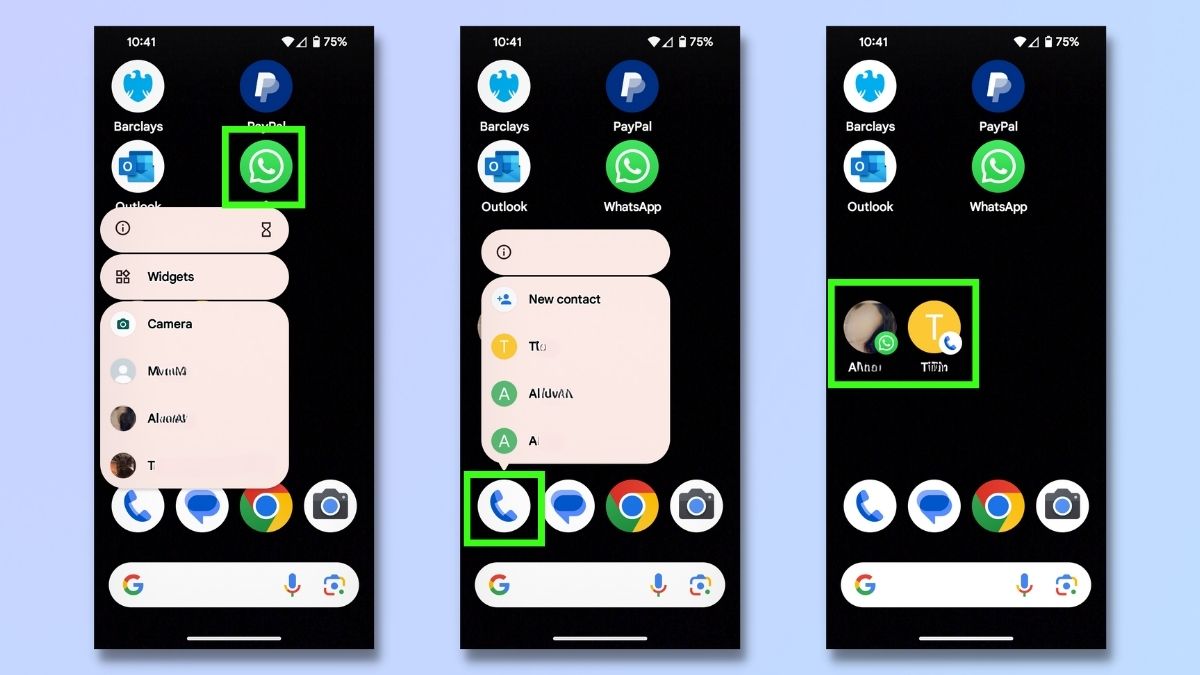
Many people use their smartphone primarily as, well, a phone. You can make it easier for someone to make phone calls and send messages by adding primary contacts to the home screen.
To do this, you can press and hold the WhatsApp or Phone icon and select the name of the contact from the list. This will automatically add this contact to the home screen.
If the contact does not appear on the list, or if you don't have WhatsApp or Phone icons on your home screen, you can do it in the following ways:
Phone: Select the name from your contacts list. On the contact details page, tap the three dots at the top right of the screen and choose the option Add to home screen.
WhatsApp: Select the contact from your chats page by holding your finger on their name until it's highlighted. Tap the three dots in the top right corner and select "Add chat shortcut." This will add the contact to your home page.
8. Remove notifications
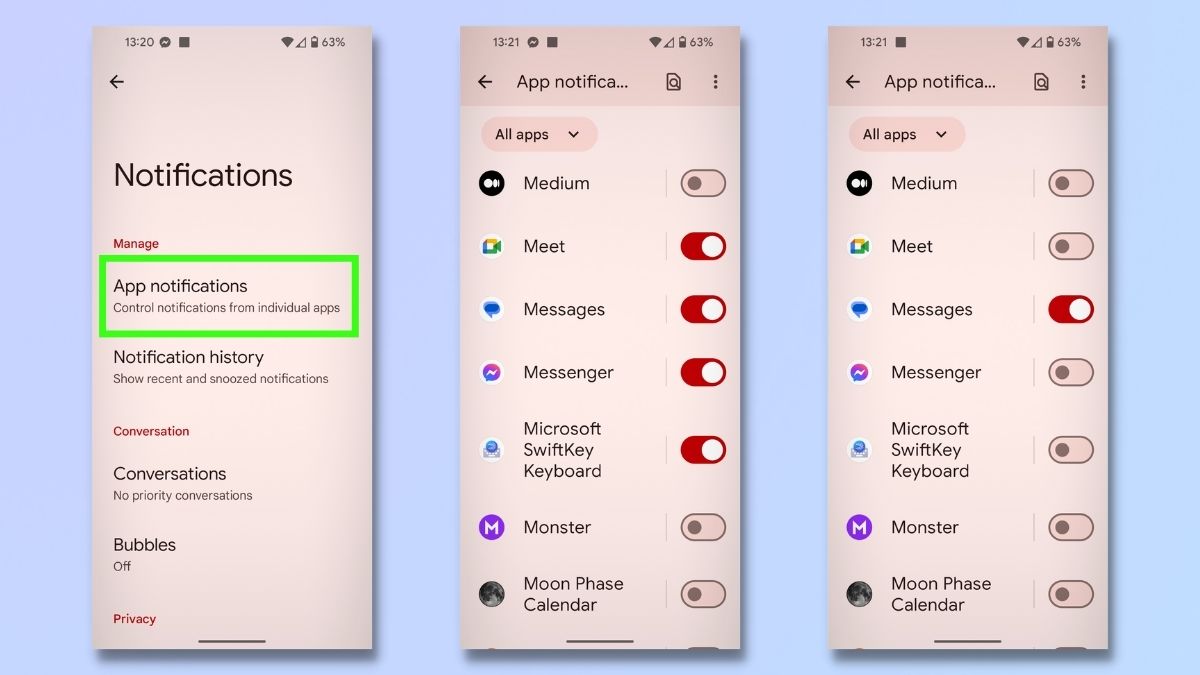
Constant notifications appearing at the top of the screen can make the home screen cluttered and confusing for some people.
To manage or disable them, go to Settings, then Notifications, and select App notifications. From here, you can turn off non-essential notifications by setting the toggle to the off position.
9. Change the Touch-and-hold delay time
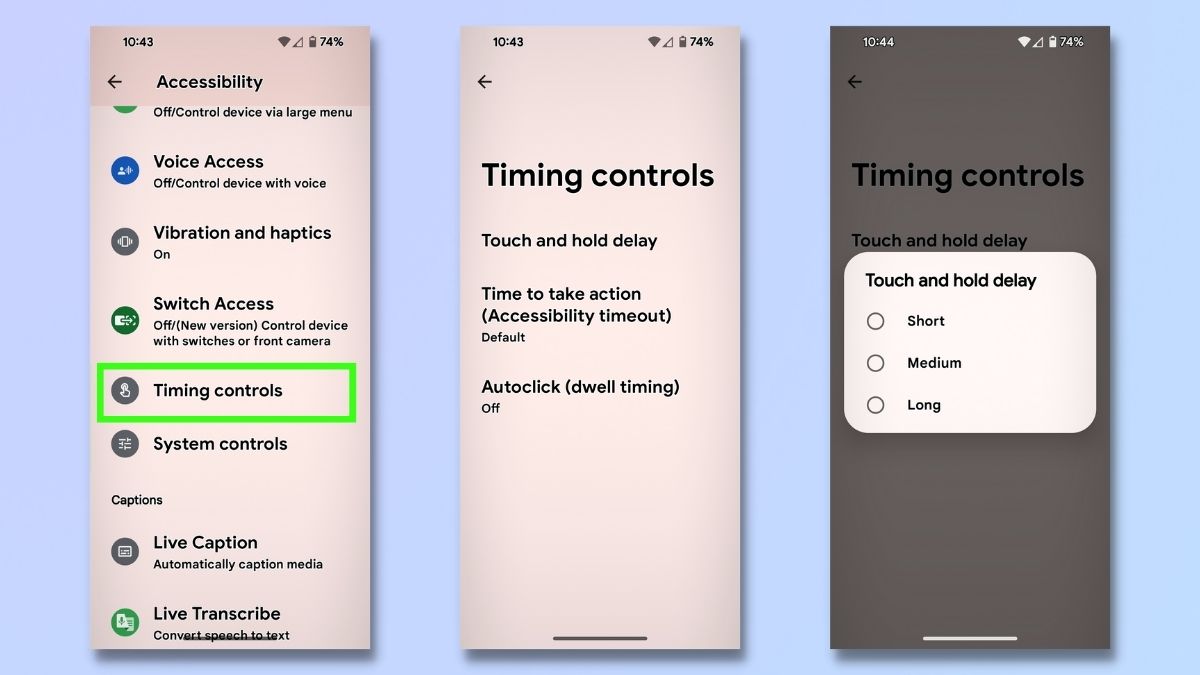
For those with motor impairments, adjusting the touch-and-hold delay can prevent accidental selections. Go to Settings, Accessibility, and select Timing controls. From the Timing controls page, select Touch and hold delay. You can choose between a short, medium, or long delay. You may need to experiment with different options to find the one that is most suitable.
10. Use third-party apps
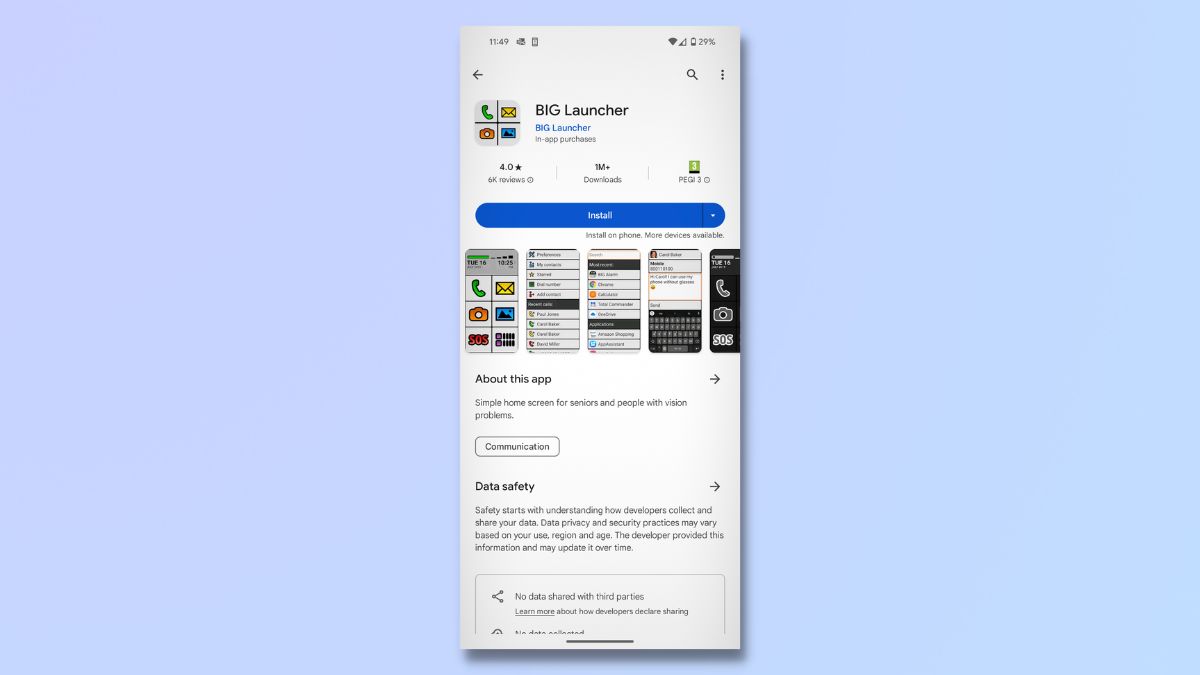
You can also install third-party launcher apps to simplify and declutter your phone. Many of these, such as Senior Safety Phone and BaldPhone, are designed specifically for older users.
Popular launchers include Simple Launcher, which offers a user-friendly interface with large fonts and icons, quick access to settings, and an emergency SOS button, and BIG Launcher, which simplifies the Android interface with large, customizable tiles and high-contrast modes.
TechRadar does not directly endorse any third-party apps mentioned, so exercise caution and conduct your research before installation. Always download apps from reputable sources such as the Google Play Store or directly from the developer's official website. Ensure your device's security settings are updated, and consider using a trusted antivirus app to scan new downloads.
Final thoughts
Smartphones are incredibly versatile tools that can be tailored to suit the needs of whoever's using them. It makes sense to make sure your phone is working the way you want it to.
Simplifying a smartphone makes it more accessible to a broader range of people, including older relatives, someone with specific needs, or anyone who prefers a less complicated device.
Sign up for breaking news, reviews, opinion, top tech deals, and more.

Emma Street is a freelance content writer who contributes technology and finance articles to a range of websites, including TechRadar, Tom's Guide, Top10.com, and BestMoney. Before becoming a freelance writer, she worked in the fintech industry for more than 15 years in a variety of roles, including software developer and technical writer. Emma got her first computer in 1984 and started coding games in BASIC at age 10. (Her long, rambling, [and probably unfinishable] Land of Zooz series still exists on a 5-inch floppy disk up in her parents' loft somewhere.) She then got distracted from coding for a few decades before returning to university in her thirties, getting a Computing Science degree, and realizing her ambition of becoming a fully-fledged geek. When not writing about tech and finance, Emma can be found writing about films, relationships, and tea. She runs a tea blog called TeaFancier.com and holds some very strong opinions about tea. She has also written a bunch of romance novels and is aided at work by a tech-savvy elderly cat who ensures Emma fully understands all the functions of the F keys so she can quickly undo whatever the cat has just activated while walking over the keyboard.