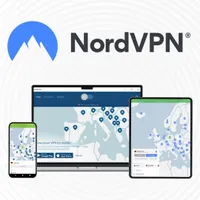How to set up a VPN
It only takes a minute to get your VPN up and running

VPNs have never been more popular than they are today – and for good reason. They keep your personal data away from snoopers and third parties, unblock streaming content from around the world, and can even help you find region-specific deals on all sorts of products.
Unfortunately, some VPN providers go heavy on technical jargon. This can be offputting to new users who, as a result, might decide that VPNs are just too complicated to factor into their day-to-day lives.
The good news is that it doesn't have to be this way – and today's best VPNs are supremely user-friendly. If you're on the fence about taking the plunge, there's really no better time to go for it. Keep reading, and I'll take you through my jargon-free guide to setting up a virtual private network (VPN).
NordVPN - from $3.09 per month
The best VPN for most people
NordVPN is the current reigning king of our overall VPN rankings, offering an unbeatable combination of security, speed, and apps that work like a charm regardless of the platform you're using. Grab a 2-year plan for just $3.09, plus 3 extra months for free, and enjoy a 30-day money-back guarantee on top.
How do VPNs work?
Let's cover how VPNs work (without the techy jargon) before diving into how to set one up.
When you're online, doing your thing, and punch in a URL, your traffic leaves the device you're using and heads to the site. A VPN adds another step to this process.
So, instead of heading straight to the site you want to check out, your traffic first passes through a secure tunnel operated by the VPN provider. Your traffic is encrypted in this tunnel, preventing third-party bad actors from exploiting it for their own ends, and putting a stop to ISP snooping, too.
VPNs also spoof your IP address by giving you a shiny new one when you connect to a server. By masking your original IP address, it's much harder for sites and snoopers to keep tabs on your activity, and you'll enjoy greater anonymity overall.
IP spoofing is also how you can get around pesky geo-restrictions (like the ones Netflix uses to keep users in certain countries from checking out certain shows and movies). Connect to a server in the United States, for example, and you'll get a US IP address you can use to browse the web as though you were really in America.
How to set up a VPN
Most VPNs are designed to be easy to use – even if you're a total beginner. So, don't worry if you're totally new to VPNs or the world of cybersecurity in general. The process of downloading and installing a VPN is pretty much the same as downloading any other app on your PC, laptop, or phone.
The first thing you'll need to do is download the VPN app from the provider's app or the app store (and make sure it’s the real deal) then follow along with the installation instructions. You can tweak the VPN's advanced options if you want – but this is totally optional.
Below, I've outlined the setup process for Windows, Mac, Android, and iOS.
Setting up a VPN on Windows
- Pick a VPN provider (and check out our guide to Windows VPNs for inspiration), choose your subscription length, and download the app via the site or Windows Store.
- Once your download is complete, you'll be asked to input an activation code and approve a few access permissions. You'll need to approve these but, don't worry, if you've downloaded your VPN client from the provider site or via the legitimate app, it's safe.
- Next, you'll need to ponder a few non-essential choices, like whether the VPN launches when you boot up your device and whether you want to send crash reports.
- Basic setup is complete – all you need to do now is connect to a server and you're golden.
Setting up a VPN on Mac
- Click the Apple menu and hit "System Settings" and find "Network" in the sidebar.
- You'll see an Action pop-up. Select "Add VPN Configuration" and pick the type of configuration you're trying to set up.
- Next, you'll be prompted to name the VPN service in the "Display Name" field and tweak a few settings for your VPN.
- These tend to vary depending on the service you go with, but typically you’re asked to input the server address, account name, and authentication method.
- Once you're done, hit "Create", and you're good to go.
Setting up a VPN on Android and iOS
Generally speaking, the setup process for an Android VPN and an iOS VPN is virtually identical, save for a few device-specific actions.
- Sign up for a VPN account and pick a plan. Then, once you've received your activation code and verified it, you'll need to download the mobile app from the app store.
- Once your download is complete, you just need to open it up, log in, and run through a few basic configuration steps.
- Accept the essential system permissions, decide whether you want to submit user data, and you're pretty much ready to go – though you can head into the VPN's settings menu for more advanced customization.
- Pick a server, tap "Connect", and bam – your VPN is covering your back.
How to choose a VPN
Putting VPNs to the test is our bread and butter – after all, not all services are made the same. With that in mind, here are the top factors to keep in mind when shopping around for a reliable VPN.
- Security: This is the big one, and there's really no point in using a VPN that doesn't prioritize your privacy. Stick to services that offer modern encryption protocols (namely OpenVPN and WireGuard), have a built-in kill switch to prevent data leaks, and abide by a no-logs policy.
- Ease of use: VPN newbies and veterans alike appreciate a clean, clutter-free interface. You'll also want a VPN with apps for all of the devices you own.
- Servers: More VPN servers in more locations means more chances to spoof your location and unblock goodies from all over the world; shows, sites, resources, etc. Most of today's top providers have servers dotted around the globe.
- Support: Hiccups happen and the occasional roadblock is inevitable, which is why it's important to go with a VPN with rock-sold support. I prefer live chat (especially if it's around 24/7), but email ticketing systems and community forums can be a massive help, too.
- Price: Bargain hunters rejoice, because there are a ton of cheap VPNs available on the market today. Stick with a service that suits your budget, and remember you'll save more in the long run by committing to a multi-year plan.

How to choose a VPN server
If, when you open up your VPN app and see the sheer number of servers at your fingertips, you feel slightly overwhelmed – don’t worry. Most VPNs have an auto-connect feature that'll pair you up with what it thinks is the best server for you, depending on its performance and proximity to your location.
If you're just going to be browsing the web and catching up on social media, this auto-assigned server will do the trick, but for some activities, it's better to be choosy.
You'll find servers stored in a handy list – though they can get quite lengthy. VPNs tend to sort their servers by location, which is useful, and I always appreciate it when there's a search bar, too. Some VPNs even had dedicated servers for dedicated tasks. Think streaming, gaming, and torrenting, which can reduce your search time massively.
- If you’re prioritizing speed, you'll want to pick a server as close to your real location as possible, to reduce the distance your traffic has to travel as it goes from your device, through the VPN tunnel, and onto the web.
- For streaming, choose a server in a location where the content you want to check out is available. So, if you're in the UK and want to see what’s new on US Netflix, connect to a server in New York or Miami.
How to choose a VPN protocol
VPN protocols can be particularly intimidating to new VPN users – but I'll walk you through today's most trusted picks, what they excel at, and when you might want to use them.
OpenVPN has been a cornerstone of the VPN industry for years. It's a battle-tested protocol you'll find offered by most providers—– and that's because it packs a good blend of speed and security. Although it's a decent alrounder, it's not the quickest option anymore, but can reach speeds of over 200 Mbps if you're using one of the fastest VPNs available.
IKEv2 is the mobile gold standard. In fact, most mobile VPN apps use IKEv2 by default because it can handle switching networks particularly well. So, when you're switching from a Wi-Fi hotspot to mobile data, IKEv2 has your back. IKEv2 is quicker than OpenVPN (by a little bit) but does get blocked more easily by eagle-eyed network admins.
WireGuard is a newer protocol that's seen a surge in popularity recently. It was developed from the ground up, and used to be considered a promising up-and-comer, but now, it's as widespread and well-trusted as OpenVPN. WireGuard is wickedly fast, seeing as it's composed of fewer lines of code than OpenVPN, and doesn't sacrifice speed in the process. What's not to like?
A handful of VPN providers have developed their very own VPN protocols. ExpressVPN has Lightway, NordVPN has NordLynx, and Hotspot Shield has Catapult Hydra.
OpenVPN TCP is a solid all-rounder and a long-standing favorite of the privacy-oriented. If you'd rather prioritize speed, however, and want to give your streams, games, or torrents a boost, you're better off going with the lightning-fast WireGuard.
FAQs
Why should I use a VPN?
VPNs encrypt your data, making it unreadable to would-be snoopers and your ISP, and boost your overall digital privacy. This is particularly important if you do a lot of online banking or shopping, and don't want your financial details to fall into the wrong hands. Plus, a VPN can spoof your location and help you unblock streaming content from all over the world.
Can I use a free VPN?
Free VPNs have their uses, sure, and can be handy if you don't have a budget to work with or if you want a temporary solution to a block, ban, or internet blackout. However, they also come with serious limitations – think monthly data allowances, bandwidth caps, and a smaller selection of servers. Worse still, some free VPNs are little more than scams that'll collect your data and sell it on to the highest bidder.
Do I have to manually set up a VPN?
Usually, yes – but today's top VPNs handle the complicated automations for you. Once you've picked your plan and downloaded the app, the VPN will usually install itself on your device.

River helps take care of cybersecurity content on TechRadar—ranging from breaking news pieces, reviews, and buying guides.
We test and review VPN services in the context of legal recreational uses. For example: 1. Accessing a service from another country (subject to the terms and conditions of that service). 2. Protecting your online security and strengthening your online privacy when abroad. We do not support or condone the illegal or malicious use of VPN services. Consuming pirated content that is paid-for is neither endorsed nor approved by Future Publishing.

River is a Tech Software Editor and VPN expert, helping take care of cybersecurity content on TechRadar, ranging from reviews, buying guides, and must-have VPN deals. River's expertise in the cybersecurity field opened their eyes to the startling amount of online snooping we accept into our daily lives. Now, River is committed to fighting for your right to digital privacy by shining a light on its biggest threats – and helping readers safeguard their data with the help of a VPN. Surfshark is River's favorite VPN, and they use it every day to keep their most sensitive details out of the hands of third-party trackers.