How to block a number on an iPhone
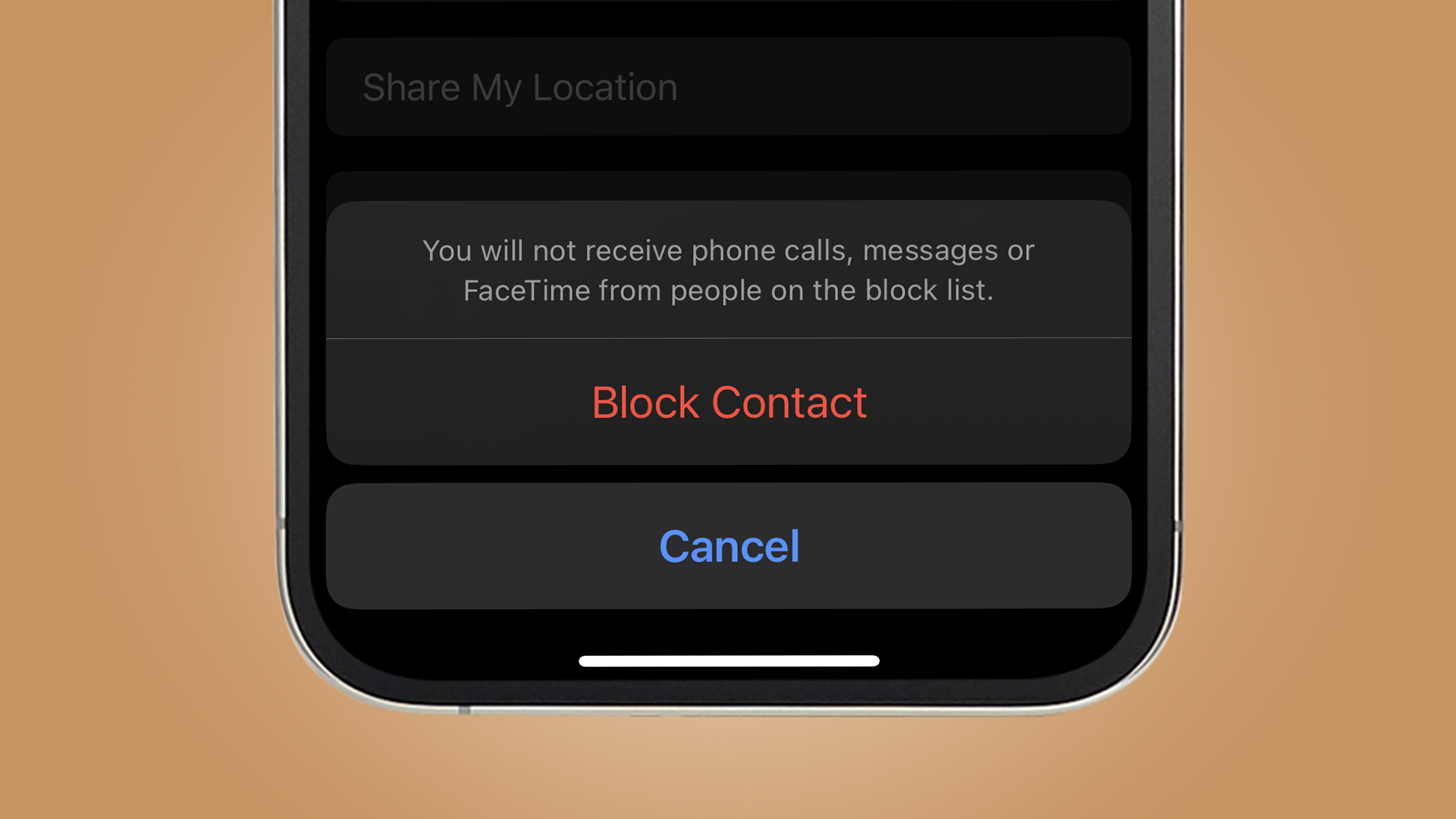
Blocking a phone number to prevent the other person from texting or calling you on your iPhone is a very simple process that can be done in just a few quick taps.
Nowadays, telemarketing has never been more prevalent and consequently, for many people, more annoying. Some manufacturers are going for advanced, AI-powered features to protect their users from unwanted calls and texts, but these services are reserved only for the best phones on the market.
Luckily, every iPhone comes with a simple feature to manually block a number. You can do that in two different ways, here is how:
- If you're an Android user, check out our guide for how to block a number on Android, as the process is ever so slightly different.
Steps for how to block a number on an iPhone
- Open the Contacts app and find the number you want to block
- Open the number's profile
- Find and tap the Block this Caller button
Step-by-step guide: Blocking the number from Contacts
1. Head to Contacts app
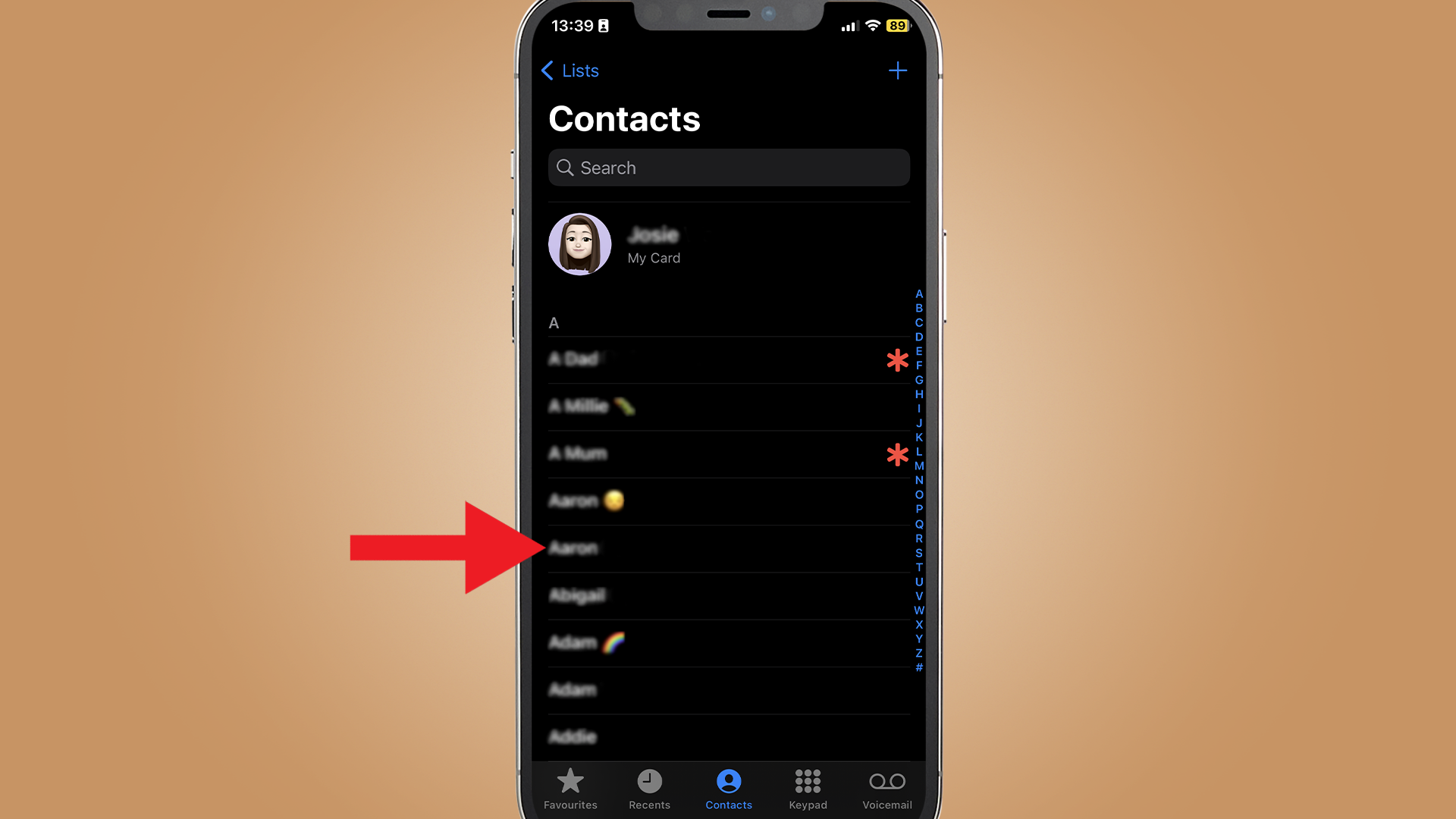
Firstly, you'll want to open your contacts app, which is the green tile with a white handset icon that is found on your iPhone's home dock by default.
Then find the number you want to block. Depending on who it is your blocking, it might be a number from your contacts or from your recent calls.
2. Open the number's profile
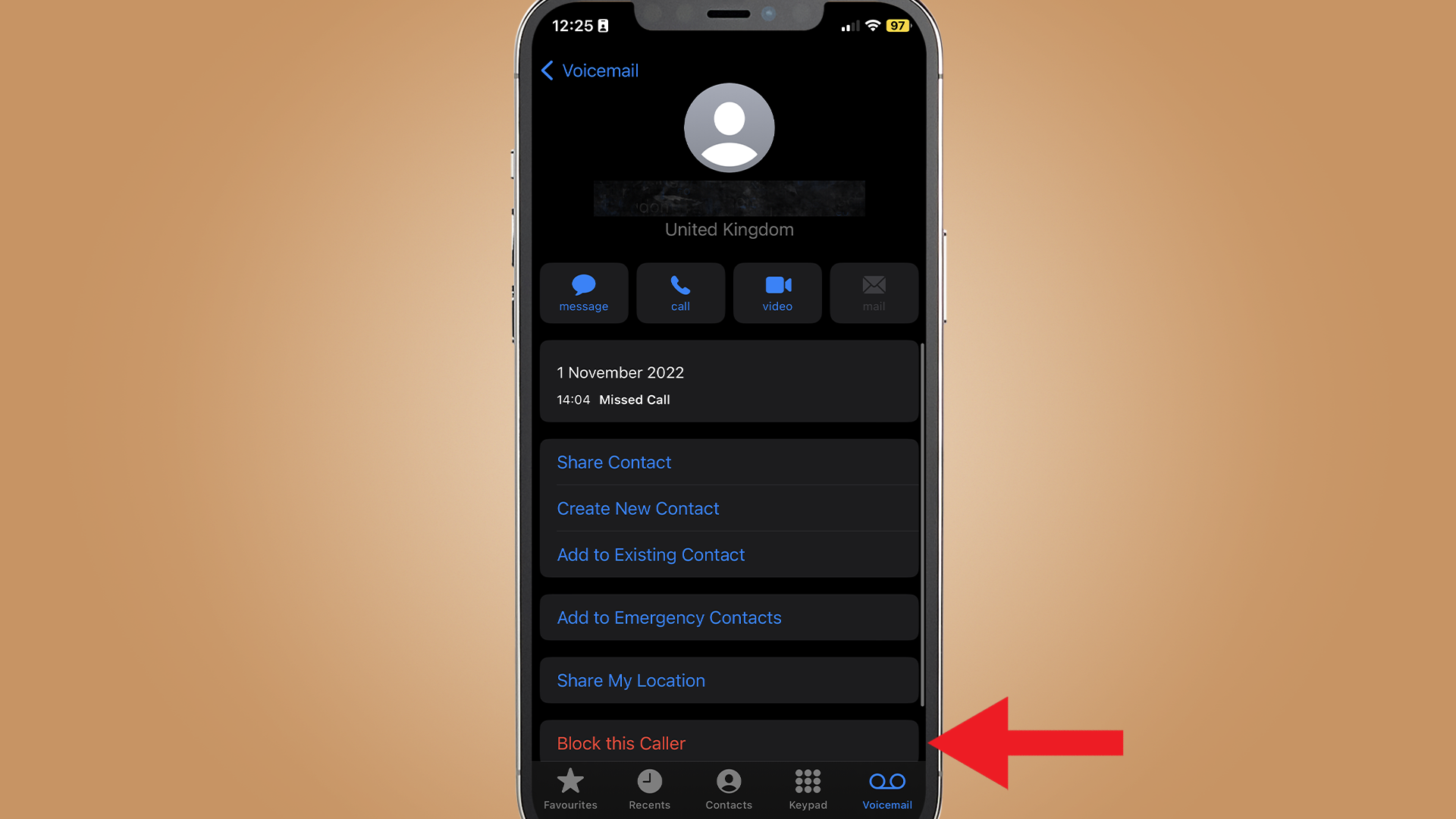
If you're blocking someone from your contacts, simply tap their name to open their Contact profile.
If you're blocking someone from your list of recent calls, tap the encircled 'i' button to the right of the call log to open their Contact profile.
3. Tap Block this Caller

Scroll down a little and you'll see a button labeled Block this caller - tap this. It's worth noting that if you're blocking a contact with multiple phone numbers assigned to them, this will block all of the associated numbers from calling your iPhone.
This Contact or individual caller will now be added to your block list. If you ever need to check which numbers are in that list or unblock a caller, follow the first two steps of the next method.
Step-by-step guide: Blocking the number from Settings
1. Head to the Settings app
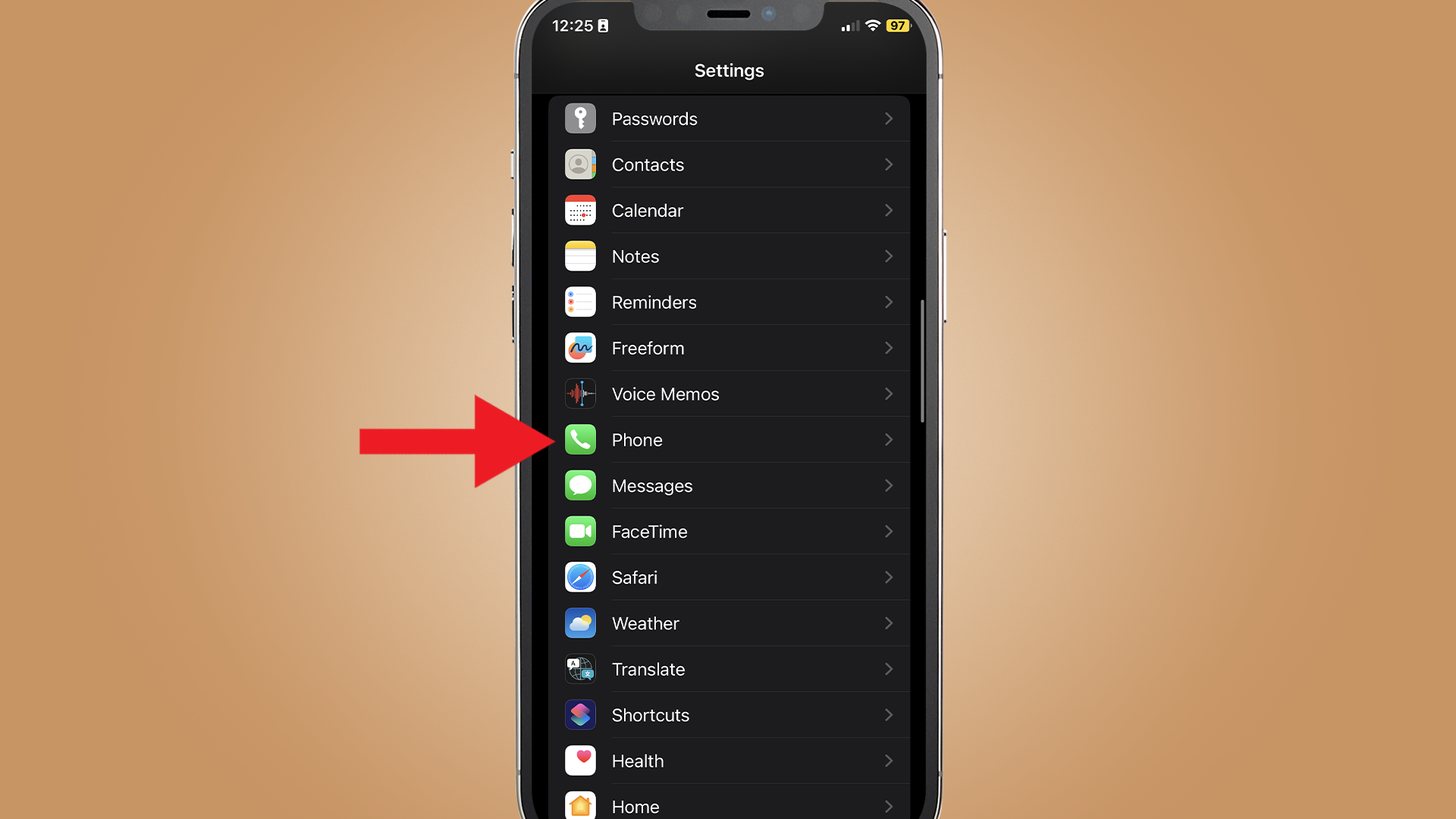
If you want to also see your list of already-blocked contacts, the best bet for blocking a number is to head to your iPhone's Settings app. It's worth noting you'll need to save the number you want to block first as a Contact.
Scroll down to the fifth group of Settings menus and tap Phone, which is about halfway down the list.
2. View your Blocked Contacts
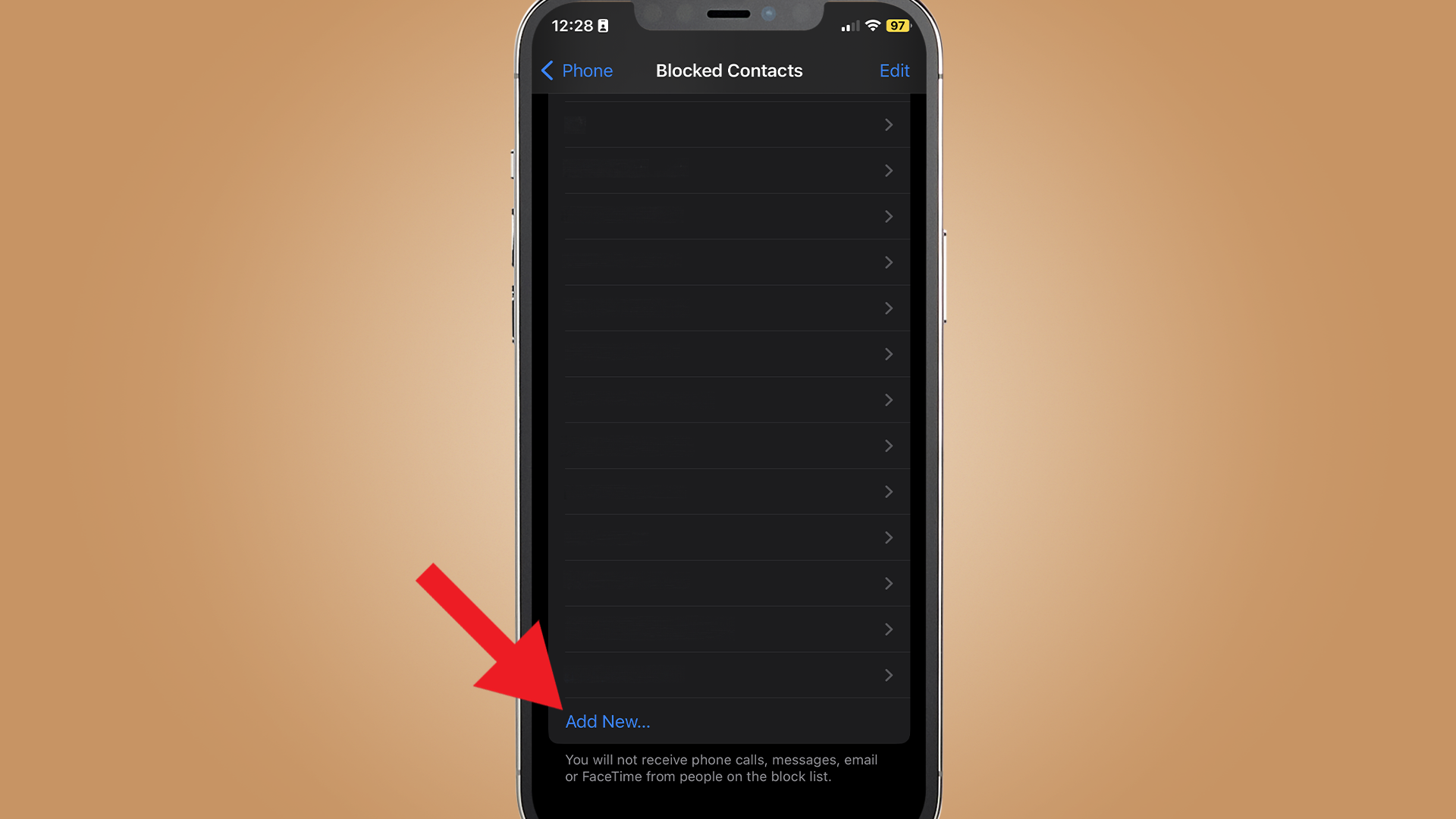
Scroll down a little until you get to the group of options including Blocked Contacts - tap this.
You'll then be taken to a list of any contacts you've already blocked. At the end of this list, you'll see an option to Add new, from where you can block an existing contact from your saved contacts. Tap the name of the contact you want to block, and you're all set.
From this list, you can also edit to unblock numbers and Contacts, should you need to.
FAQs
How do I unblock a blocked Contact or number?
In case you change your mind and want to go back on your decision, first you’ll need to go to your Phone settings in the Settings app and view your blocked contacts. Then, tap Edit to unblock the number or contact you wish to hear from again.
Final thoughts
As you’ve seen, blocking both Contacts and numbers on your iPhone is no hassle, and you only need to go through a few steps to make it happen.
Unfortunately, you can’t preemptively block a number if you don’t have them in your contacts list first. This is hardly a major issue, but it is somewhat annoying nonetheless, especially if this is your first time using an iPhone, or if you’re transferring your block list from a non-Apple device.
While we’re on that topic, make sure to check out our guide on how to switch from Android to iPhone to help you speed up the process.
Sign up for breaking news, reviews, opinion, top tech deals, and more.

Josephine Watson is TechRadar's Managing Editor - Lifestyle. Josephine is an award-winning journalist (PPA 30 under 30 2024), having previously written on a variety of topics, from pop culture to gaming and even the energy industry, joining TechRadar to support general site management. She is a smart home nerd, champion of TechRadar's sustainability efforts as well and an advocate for internet safety and education. She has used her position to fight for progressive approaches towards diversity and inclusion, mental health, and neurodiversity in corporate settings. Generally, you'll find her fiddling with her smart home setup, watching Disney movies, playing on her Switch, or rewatching the extended edition of Lord of the Rings... again.