How to use Google Cloud Print
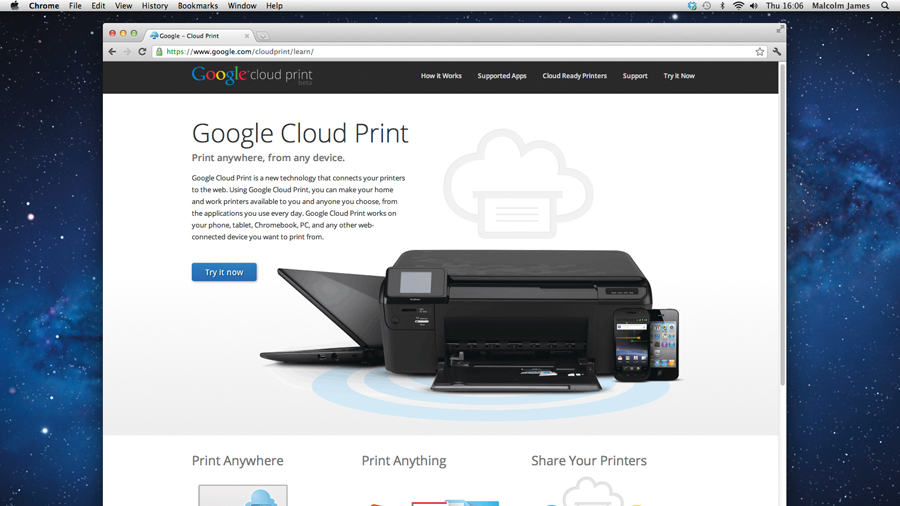
Cloud Print was officially retired on January 1st, 2021 and is therefore no longer supported by Google. The company states on a FAQ page that "Devices across all operating systems will not be able to print using Google Cloud Print".
With Google Cloud Print, you can connect your printer to the web and print from anywhere. You can use an internet-connected computer, smartphone or tablet to send documents directly to your Google Cloud-enabled printer.
Printing from the cloud is incredibly useful. You could, for example, print a text document while on a train or from a hotel, and have it ready for you as soon as you get home.
You can also use Google Cloud Printing to print a web page directly from the Chrome browser, or save websites and documents as PDFs in Google Docs. You can even share your printer with others on the network, allowing them to print from their own Google accounts.
If you have a printer that's Google Cloud Print-ready out of the box, such as Kodak's Hero range, certain Kodak ESP models, HP's ePrint-capable printers and some recent Epsons, setting up is easy. Follow the manufacturer's instructions for more details.
But it's perfectly possible to set up and use a printer that isn't Cloud-ready with Google Cloud Print. It even works with a non-networked printer connected to your Mac through USB. That's what we're looking at here.
Following this tutorial installs the Google Cloud Print connector on your Mac, after which your 'classic', non-Google-enabled printer can be used for Google Cloud Printing. The initial setup has to be done using Google's Chrome browser. But after that, you can print from a wide range of web applications, and can manage your cloud printing in Safari or Firefox if you wish.
Printing from the cloud can be slow, so don't panic if your Google Cloud Print doesn't instantly appear. And before you start, make sure you have a printer connected to your Mac that's correctly installed and switched on.
Sign up for breaking news, reviews, opinion, top tech deals, and more.
How to set up your printer for cloud printing
1. Your Google Account

If you don't already have one, create a Google account. Go to www.google.com/accounts and click the Sign up for a new Google Account link in the top-right corner. Follow the instructions to create your Google Account. If you already have one, sign in.
2. Google Cloud Print
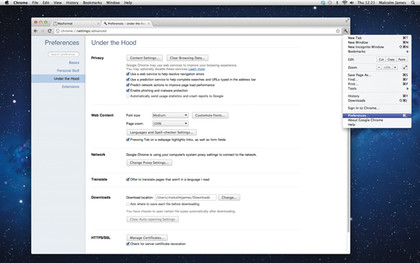
For this step, we need to use Google's Chrome browser. If you don't have it, download at www.google.com/chrome. Launch Chrome, click on the spanner in the top-right corner and select Preferences. Select the Under the Hood tab, found in the list on the left-hand side.
3. Signing in
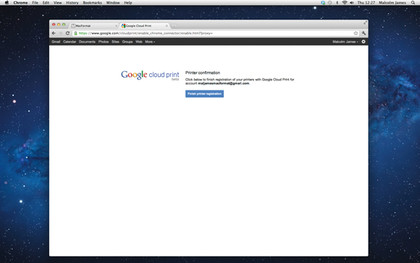
Scroll down to the foot of the Under the Hood section, and look for Google Cloud Print - it's right at the bottom. Press the Sign in to Google Cloud Print button. You're taken to a screen that invites you to finish registering your printer with Google Cloud Print. Do so.
4. Managing Printers
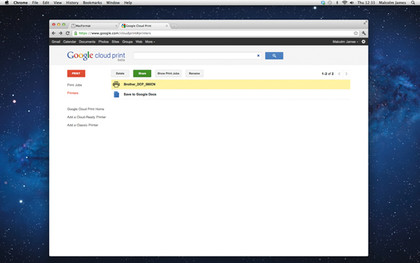
Your printer is now registered with Google Cloud Print. Click on the Manage your Printers link to be taken to your cloud print page. Here you can see current print jobs, add further cloud printers, share your printers and more. It might be wise to bookmark this page.
5. Print from Chrome
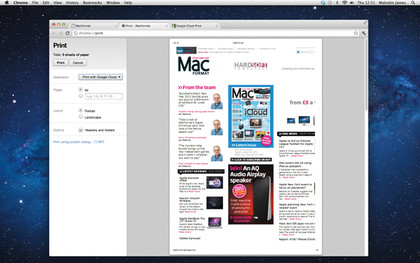
To cloud-print a website from your Chrome browser, select Print from the spanner button, or press Ctrl+P. In the Print column on the left, select Print with Google Cloud Print from the Destination pull-down and press Print. Select the required printer and press Print.
6. Save to Google Docs
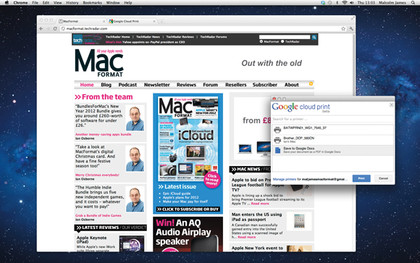
To save a Chrome web page to Google Docs as a PDF instead of printing it, follow Step 5, but instead of selecting a printer in the popup window, click on Save to Google Docs before pressing Print. It can then be accessed, printed or downloaded from www.docs.google.com.
7. Upload and Print
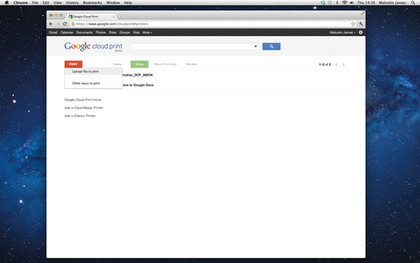
To print a document from your hard drive, from the Cloud Print page (www.google.com/cloudprint), press the orange Print button in the top-left corner. From the pop-up menu, select Upload File to Print. Navigate to and open the document, select a printer and press Print.
8. Print Queue
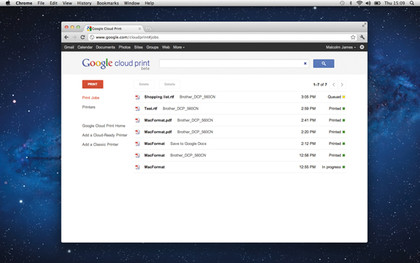
If your Mac or Google Cloud printer is switched off, or your Mac is signed into a different account, you can still submit a print job. It's queued and printed when you next log in. The printer-connected Mac doesn't have to be logged into your Google Account to print.