Boosting productivity and managing data overload with the GALAXY Note 3 and Gear

Texts, emails, tweets, calls, memos - managing all of our data on a daily basis can be overwhelming. The more connected we are the more information we have to process, but how do you keep it all under control? How do you make sure you're always at your most productive?
The Samsung GALAXY Note 3 and GALAXY Gear are about enhancing productivity and managing your daily schedule. But it helps to have a few hints along to the way to make sure you're getting the best out of both.
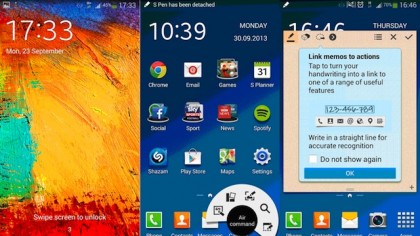
Master and Air Commander
When you've got some serious multitasking to do, you need a decent amount of space to do it in. The Samsung GALAXY Note 3's 5.7-inch Full HD Super AMOLED screen is expansive, rich and gives you the utmost clarity when zipping around with the S Pen.
A killer feature to take advantage of this and help you save time is Air Command, and Action Memo, found within, is a gift from the gods.
When writing something down in Action Memo, you can immediately add that information into another application right there and then. Just select Link to action at the top and then draw around the name or number, for example, and then select the app you'd like to add it to from the list of icons below such as Contacts or Messaging. That's an easy win.
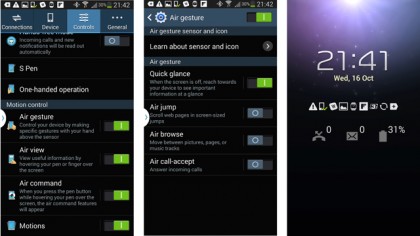
Instant access
Notifications are great but they can quickly build up into a big confusing mess. Who were you meant to call back? Was it your mum or your boss? That could be awkward.
Handily, the Samsung GALAXY Note 3 helps you keep on top of all your alerts at all times.
Sign up for breaking news, reviews, opinion, top tech deals, and more.
For example, did you know you can get a quick look at your notifications without even having to touch the Samsung GALAXY Note 3? Simply turn on Quick Glance in the Air Gesture settings.
Once this is done, you'll be able to swipe your hand over your GALAXY Note 3 when it's asleep and see any missed notifications.

Make the most of Pen Window
Pen Window is an absolute gift for multitaskers, letting you create a number of windows and fill each with an application of your choice.
Maybe you're suddenly faced with a stats-heavy email and need to check the numbers add up. By creating a Pen Window you can easily open a floating calculator to do some quick crunching, meaning no need to exit the Email app at all.
WhatsApp addict? The WhatApp application handily works in Pen Window too, meaning you can keep the conversation open and flowing while carrying on with other tasks.
Image magic
Using screenshots to get an image is handy but we've often longed for a more intelligent solution. This is where Easy Clip steps in and makes the image editing process far more intuitive.
Simply hold down the S Pen button and draw around whatever it is you want to cut out. You can then alter the shape of the object if you like before saving it to your Scrapbook, sharing it with friends via email or social media, or even adding it to Dropbox. It's a heck of a lot faster than playing with screenshots, that's for sure.

Share the load
Multi Window is one of the Samsung GALAXY Note 3's headline features, letting you take advantage of all that screen space by splitting it between two applications. First, make sure Multi Window is turned on in Settings.
From there, a number of apps can be opened aside one another. Handy for referencing, or even if you want to copy something over from one app to another.
Even better - if you find yourself often using the same two apps together, you can scroll down the Multi Window bar, press the upwards arrow and then hit Create.