How to speed up your Mac in 30 minutes
Quit open apps you don't need
Just because you've closed open windows doesn't remove apps from memory - you have to remember to quit them altogether to remove their footprint from the operating system.
If you're a recent Windows convert, this idea might be a bit strange to you. If you run a lot of apps simultaneously and you don't have to, make sure to actually quit them to reduce their impact on your Mac's performance.
Any app that appears in your dock with a light underneath is something that's taking up RAM. You can quit open apps by selecting Quit from the application menu to the right of the Apple menu while the app is active, or right-click on their Dock icon and select Quit.
Clean your desktop
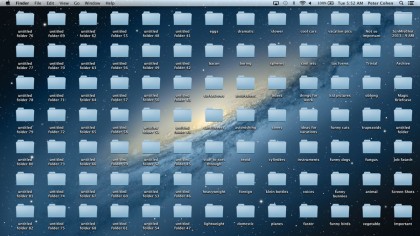
Do you know all those files and folders you keep within easy reach on your desktop, or the stuff that you saved to the desktop but you're just too lazy to put away?
Technically, the Finder treats every icon on your desktop as a separate window behind the scenes, and that puts a significant additional strain on resources. Find a place for everything in the Documents folder or somewhere else you're likely to remember, away from the Finder.
Clear your browser's cache
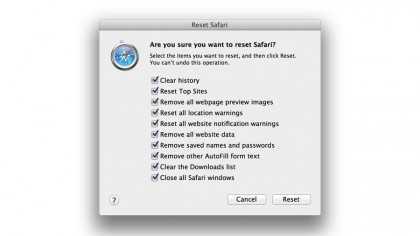
Safari can fill up with a lot of junk that will slow it down over time, and the last thing you need when you're in a hurry is a spinning beachball.
To do so, first open Safari's Preferences, then click on the Advanced button. Click the checkbox labelled 'Show Develop menu in menu bar' and a new menu will appear. Half way down the list is Empty Caches. Alternatively, try Reset Safari… in the Safari window.
Sign up for breaking news, reviews, opinion, top tech deals, and more.
Close Dashboard widgets that you don't need
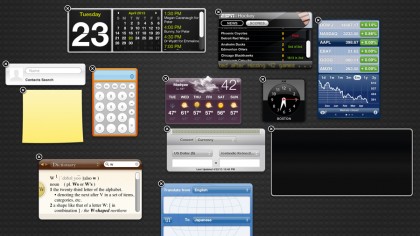
The Dashboard can be a convenient way to run tools you might need occasionally, but each of them take up memory and eat up your Mac's limited resources. If you only need to know the value of British pounds against Icelandic Króna every once in a while, close the converter Widget when you're not using it (click the minus button and then click the x buttons on the Widgets you wish to close).
Reduce the number of Login Items
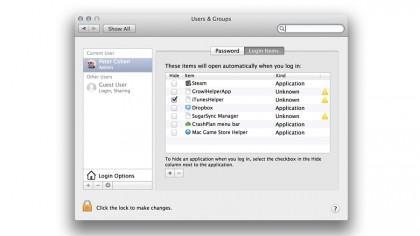
If your Mac is slow to boot, it may be because there are too many software processes trying to load when you first log in. You have control over this activity, however. Simply go to the System Preferences and click on Users & Groups. Click the Login Items tab, and you'll be presented with a list of software that loads before you see your desktop. Select the items you don't want the Mac to load, and then click the minus button below.
Run Software Update
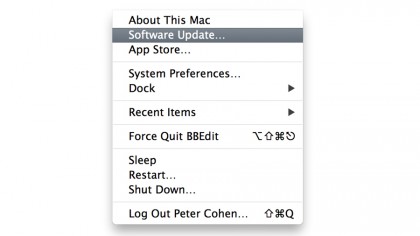
Apple regularly posts system software updates and even occasionally produces firmware updates for its computers. Some of these can have a positive effect on performance, so they're clearly worth doing. Select Software Update from the Apple menu to check for the latest changes, and make sure to apply them from within the Mac App Store to see if your Mac can speed up a bit.
Clear caches using OnyX or another tool
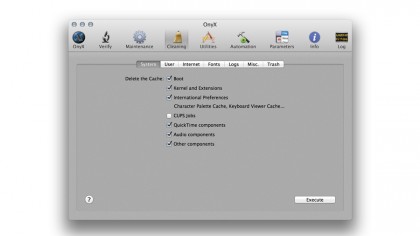
The OS stores tons of rebuildable data in caches and creates temporary files. Over time these files can get corrupted or so big they get ungainly. One excellent tool to help you get a handle on these issues is Titanium Software's OnyX. It lets you clean up caches used by the system kernel and extensions, multimedia components and more.
Restart your Mac
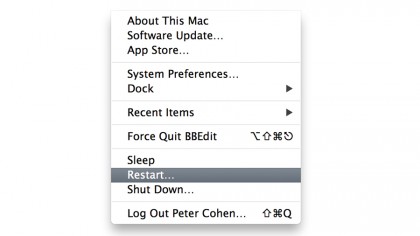
Sometimes it's a good idea to give the Mac a clean sweep by restarting all together. Restarting clears memory out completely and can stop stuck processes in their tracks, so don't be afraid to reboot every once in a while if things seem off.
Current page: 30 minutes to a faster Mac
Prev Page Introduction Next Page Memory and storage upgrades