20 top iOS 8 tips and tricks
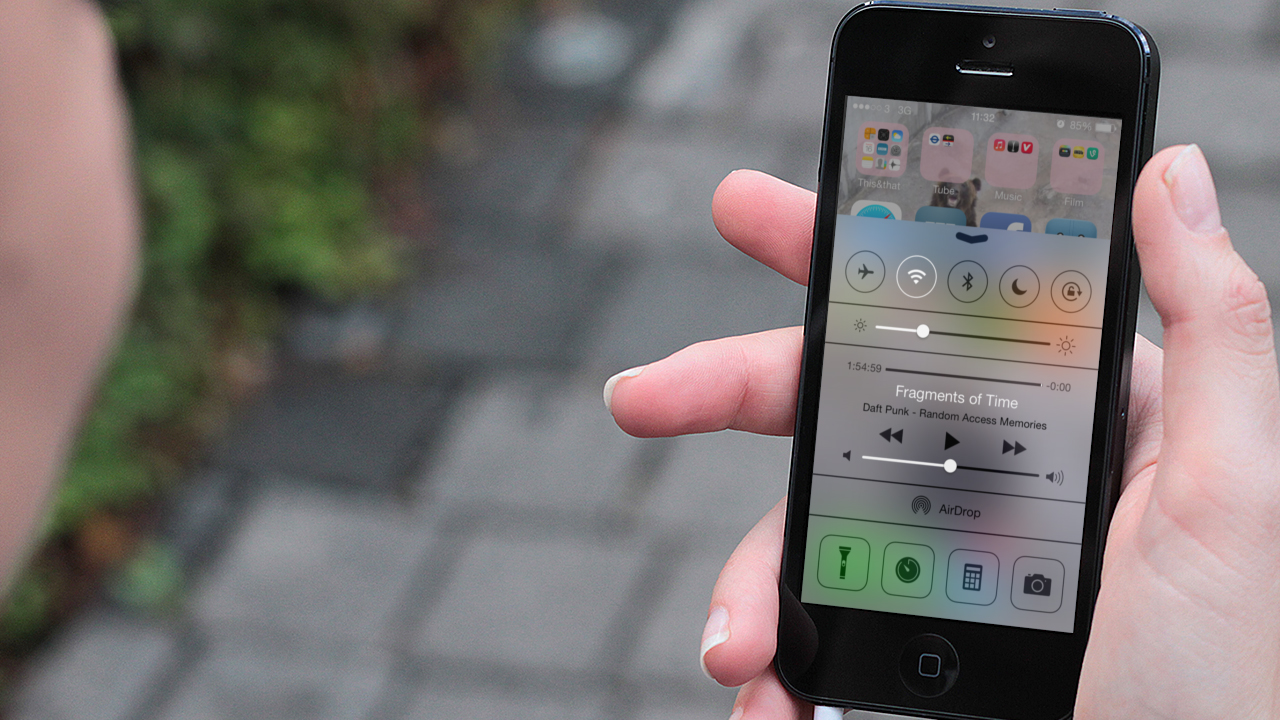
Apple's mobile department has finally got its house in order with the release of iOS 8.1.1. Issues like battery drain and sluggish performance on older devices have been resolved, so it's now safer than ever to pull the trigger on that iOS 8 download you've been putting off.
Once you've updated, you'll get to enjoy features like interactive notifications and camera time-lapse mode. But there's a whole lot else going on in iOS 8 that you might not know about, which is why we've put together these 20 tips for you to get the most out of your souped-up device.
Before your update, back up your iPhone, iPad or iPod touch to iCloud or iTunes like this: with your device attached to your computer, hit the check for update button in the version tab of iTunes, or simply tap into settings > general > software update on the device in question, then we'll meet you back here with twenty of the top tips and tricks for iOS 8.
1. Hey Siri
When your device is plugged in and charging, you can invoke Siri by voice alone without going near the home button. Just say 'Hey Siri' and the personal assistant will ding in response, and you can ask your question as normal. Siri's constant listening for the command means the mic has to be active at all times, so it stands to reason that it won't work when your device is running on battery.
2. Private web searches
Safari now supports privacy search engine DuckDuckGo, notable for its policy of never tracking search terms or logging users. To bypass Google and use it as your default engine, choose to settings > Safari > search engine > DuckDuckGo.
3. Customise Notification Centre
Open the Notification Centre by dragging down from the top of the screen and scroll down to the edit button at the bottom of the today view. Using this option you can choose whether or not to display traffic conditions, calendar, reminders, and more besides. Check back whenever you install apps that add their own widgets to the list.

4. Do not disturb
You can now mute specific message threads on a single device in the messages app. Open it up, select the conversation that irks you, tap on details and slide do not disturb to on. When you're feeling a little more sociable, remember to turn the option back off or you won't hear from that conversation thread on this device again.
Sign up for breaking news, reviews, opinion, top tech deals, and more.
5. Hide select photos
Not too proud of a photo on your device but reluctant to delete it? There's an option for that. Open the photos app, find the photo in question, tap on it and hold. Tap hide in the pop-up menu that appears and the photo will vanish from your collection, moments and years galleries. (Shhh! It's now tucked away in the album named hidden.)
6. What song is this?
Shazam has linked up with Siri so that you can now ask the personal assistant to identify what music is currently playing: simply activate Siri and ask, 'what song is this?' and you'll be treated to an answer, as well as a link to the iTunes Store should you want to purchase the track.
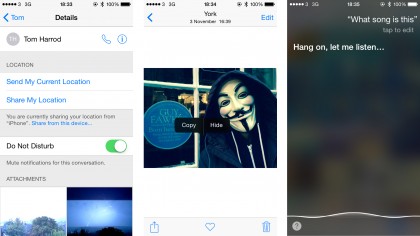
7. New favourite sites
Apple has turned bookmarks into favourites on iPhones running iOS 8. To add a site to your favourites, tap the Safari's search bar and pull down to access the option add to favourites. Now you'll be able to find the that website in the same drop down whenever you tap the address bar.
8. Delete iCloud Safari tabs
You can now get rid of Safari browser tabs open on any device linked to your Apple ID – not only the device you're using. Simply tap the + option in the bottom right of Safari's interface and scroll to the bottom to find all currently open tabs listed by device; slide a finger left across any open tab and select delete to close it remotely.
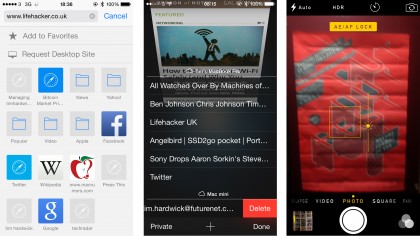
9. Camera focus and exposure
The camera app has been tweaked to enable you to choose a manual exposure level as you snap. Open the camera app and tap on the screen to choose a focus in the frame, then simply slide your finger up or down to the right of the focus square to increase/decrease the exposure level.