How to change a Chromebook's wallpaper
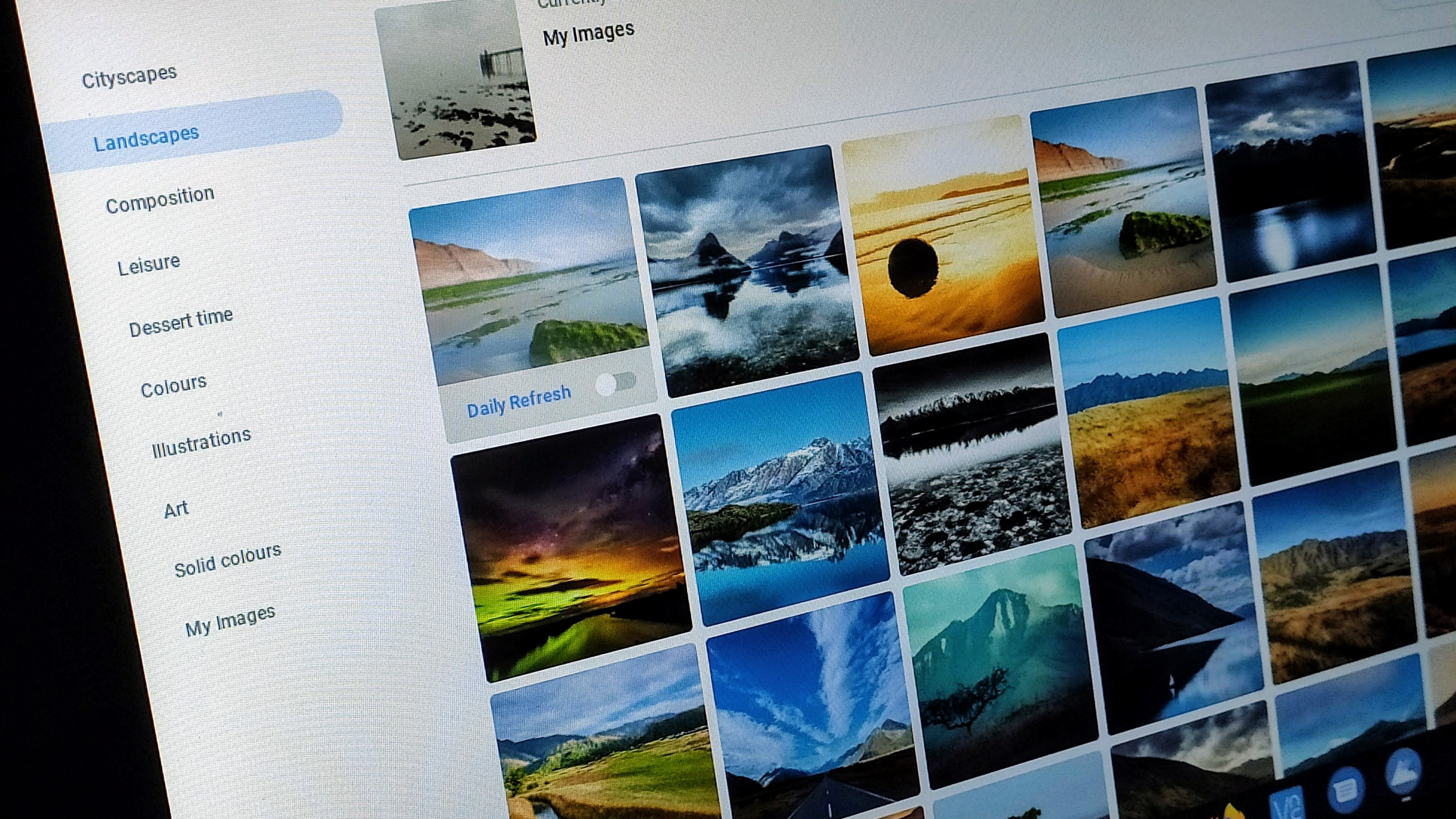
Chromebooks are some of the best laptops around these days, and users who have seen the light of ChromeOS spend an awful lot of time sitting in front of their devices at work, home, and school. So it makes sense that you'd want to make that device look good - and that starts with changing your Chromebook's wallpaper away from the boring default option.
To be fair to Google, it has made it pretty easy to change the default Chromebook wallpaper, though as is often the case with operating system customization, it’s not quite as obvious as it could be.
Here, I'll run you first through the default wallpaper selector – this only provides options curated by Google itself – and then we’ll cover setting your own custom backgrounds. I'll also go on to look at Chromebook Themes, as these include tailored wallpapers that tie into an overall color scheme and can be very striking. Let's get started.
Quick steps for how to change your Chromebook wallpaper
- Right-click a blank space on the desktop and select 'Set wallpaper'
- Choose a background you like
- Alternatively, to use a custom image, find the image in the Files app
- Right-click the image file and select 'Set as wallpaper'
Tools and Requirements
- A Chromebook
- Custom images in JPG or PNG file format (optional)
Step by step guide for changing your Chromebook wallpaper

1. Using the ChromeOS Wallpaper Picker

By default, Google provides a ton of wallpaper options. Right-click a blank area of the desktop (you may need to minimize any open windows) and choose 'Set wallpaper'.
This opens the Wallpaper Picker, and there’s a load of category types to select from on the left. Browse through and click one of the images to set it as your wallpaper.
You can toggle the 'Daily Refresh' switch to ensure you get a surprise new image each day! If you prefer not to be distracted by all these silly photos and human art, the 'Solid color' option lets you select a plain color background instead.
2. Selecting your own wallpaper images
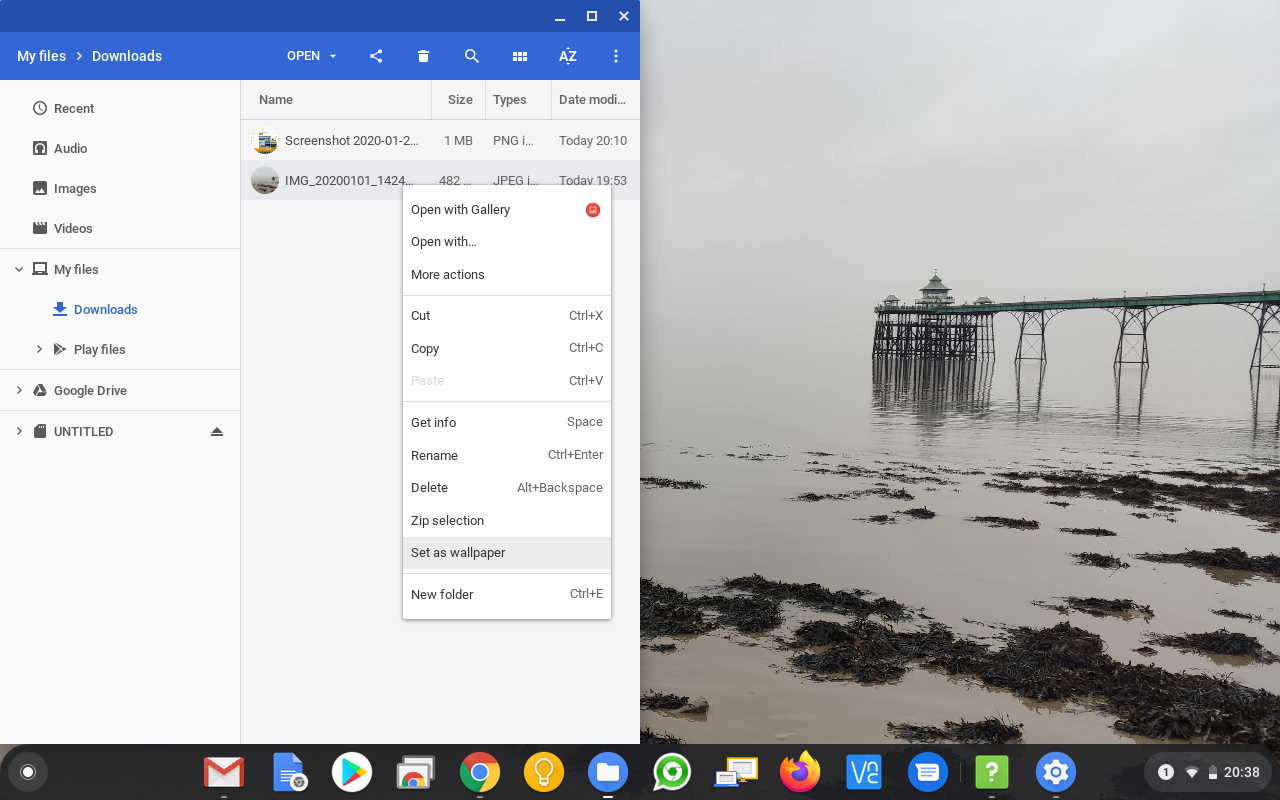
If you want to set a custom wallpaper on your Chromebook, the first thing you’ll need to do is find a suitable photo or image. You can usually download an image directly from a website by right-clicking on it and choosing 'Save image as…' or alternatively you can transfer a photo from a camera or your phone.
Once the image is saved to your Chromebook, open up the Files app. Locate the image file, (in the image above, I've saved it into the Downloads folder). Right-click on it and choose 'Set as wallpaper'.
If it doesn’t fit quite right, in the Wallpaper Picker under 'My images' you can adjust your selected picture with the 'Centre' and 'Centre Cropped' options.
The main thing to remember when using your own photos or images is that ChromeOS only supports PNG or JPG formats. This should be fine as they tend to be the default image formats most programs export, but if you’re having trouble with an image this should be the first thing you check.
3. How to set a Chromebook Theme wallpaper
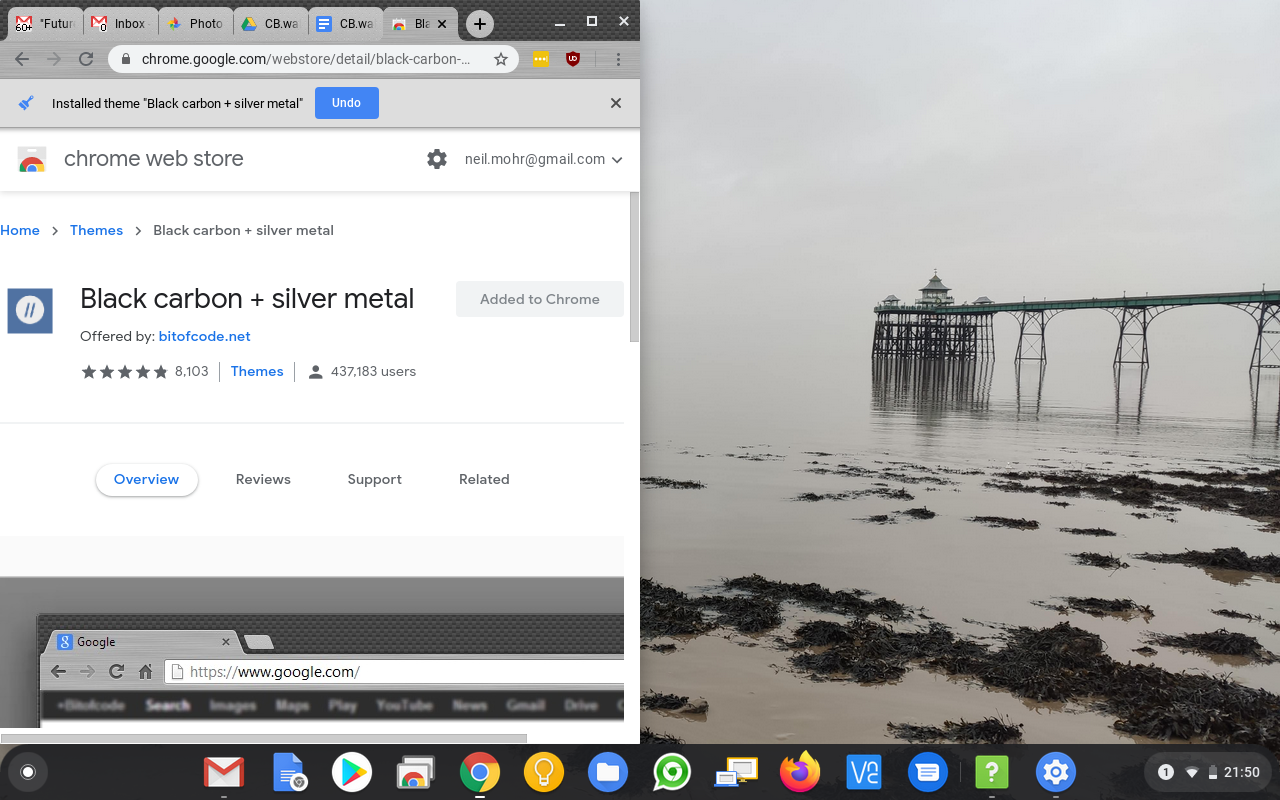
You can take personalizing your Chromebook a little further than just the wallpaper by setting a Theme. Choosing a Theme extends the color choice to appear around the border of the Chrome browser and as a background image when a new tab is opened.
Just as with a basic wallpaper, Themes are stored as part of your Google Account, so when you sign in on another system the Theme will follow you.
Choosing a Theme is worthwhile as it enables you to tie in the color palette of your wallpaper with the parts of your browser too.
It’s actually part of the Chrome browser, so click the 'Menu' button > Settings > Appearance > Themes (or type chrome://settings in the address bar).
You can preview the Themes by clicking the thumbnails and once you’ve selected one, just click 'Add to Chrome'.
Final thoughts
One neat trick is using the same wallpaper across multiple Chromebooks. To do this you need to configure the Sync settings. Tap Search, then type 'settings' and press return. Select People > Sync & Google services > Manage sync and if 'Everything' isn’t selected, ensure 'Themes and Wallpaper' is enabled.
There are plenty of websites out there where you can find excellent high-quality images that are pre-formatted to be used as laptop wallpapers - you only have to jump on Google to find them! Be sure to check the resolution and aspect ratio of your display first, to avoid ugly black bars around your chosen image.
Be aware that if you have an office or school Chromebook, the system administrator may have locked the wallpaper from being changed (the same applies to Themes).
You might also like...
Sign up for breaking news, reviews, opinion, top tech deals, and more.

Christian is TechRadar’s UK-based Computing Editor. He came to us from Maximum PC magazine, where he fell in love with computer hardware and building PCs. He was a regular fixture amongst our freelance review team before making the jump to TechRadar, and can usually be found drooling over the latest high-end graphics card or gaming laptop before looking at his bank account balance and crying.
Christian is a keen campaigner for LGBTQ+ rights and the owner of a charming rescue dog named Lucy, having adopted her after he beat cancer in 2021. She keeps him fit and healthy through a combination of face-licking and long walks, and only occasionally barks at him to demand treats when he’s trying to work from home.