How to screenshot on a Chromebook
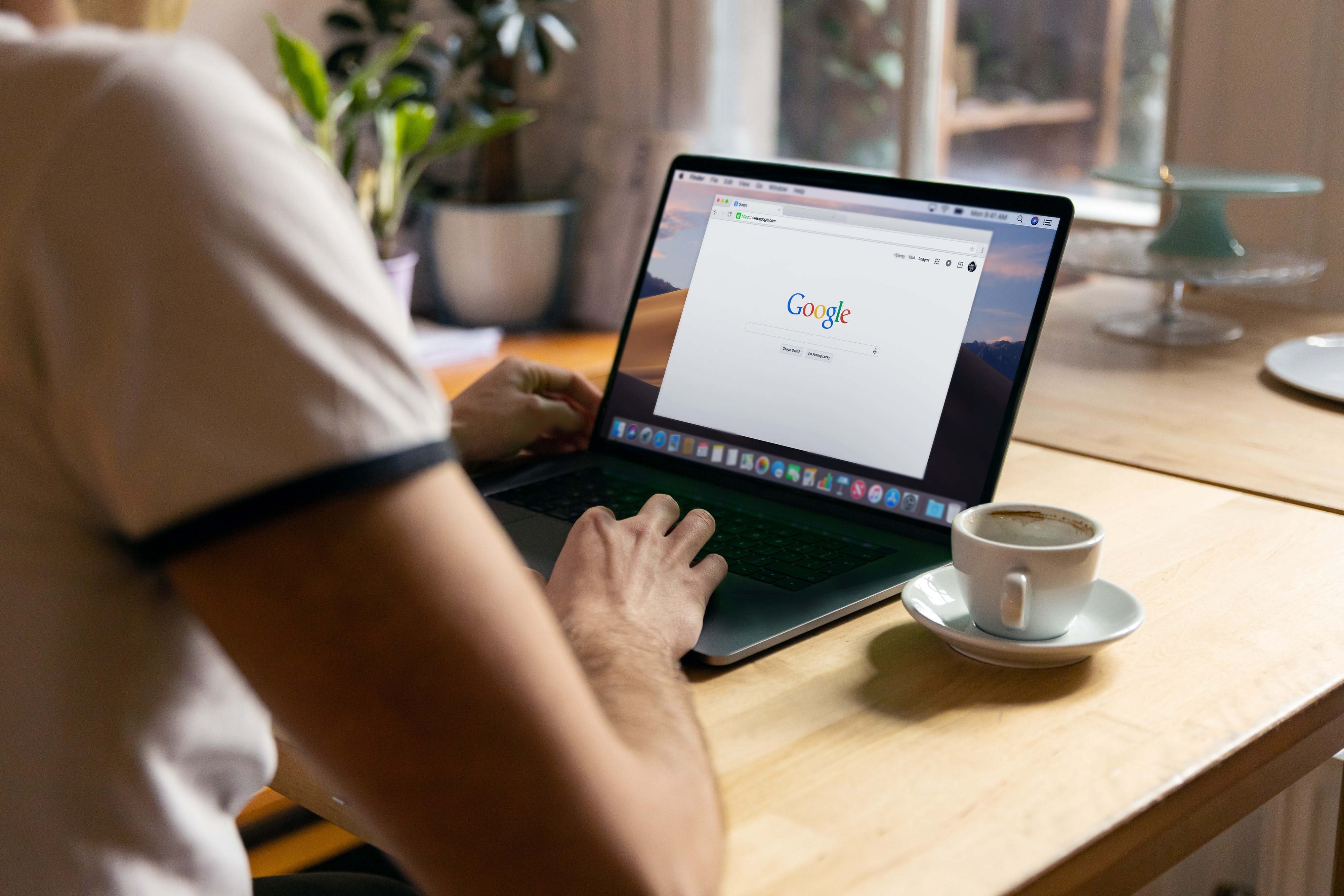
Chromebooks rank among some of the best laptops out there, and learning how to take screenshots in ChromeOS is a great skill that will aid you in both work and school. You're probably going to be taking a lot of screenshots, either to keep hold of something important or to share really funny memes.
However, taking a screenshot on a Chromebook isn’t as intuitive. To use the best Chromebooks to their fullest potential, it’s important to learn the various options available for screengrabbing.
Below, we've covered everything from full screenshots, cropped grabs, window capture, and what to do if you don’t have access to the keyboard at all. There’s even an option for capturing them onto the clipboard, and we've even let you know where Chromebook screenshots are stored so you don't have to search for them.
Don't have a Chromebook? Check out our guides for how to screenshot on Windows and how to screenshot on a Mac.
Steps for how to screenshot on a Chromebook
- Find the screenshot button on your keyboard
- Hit the Ctrl button and the screenshot key at the same time
- Take your screenshot
Tools and requirements
- A Chromebook
- Image or document you wish the screenshot
Step by step guide
1. Find the screenshot shortcut keys

Depending on what form factor you're using, your Chromebook might use different keys to trigger a screenshot.
Most Chromebooks will now have a designated screenshot button, it'll look like a small camera just above the numeric line of your keyboard. Once you press that button, you'll be presented with a few options.
You should see a few different types of screen grabs you can take, from a full-screen screenshot, a partial screenshot, and a window screenshot. You can use the first option if you want a quick and easy screen grab that'll capture everything you have up, or take specific grabs using the partial screenshot option. You should see a cursor pop up that will let you pick out exactly what you'll need.
Some Chromebooks won't have the little camera key, but don't fret!
If you have them, press the Ctrl + show windows key (this is the key with the rectangle and two trailing lines, positioned between the full-screen and reduce brightness keys. If it was a traditional function key it would be F5).
Have a Chromebook that doesn't have those function keys? Don’t worry, just press the power button and volume down keys at the same time.
2. Find and edit or share your screenshot
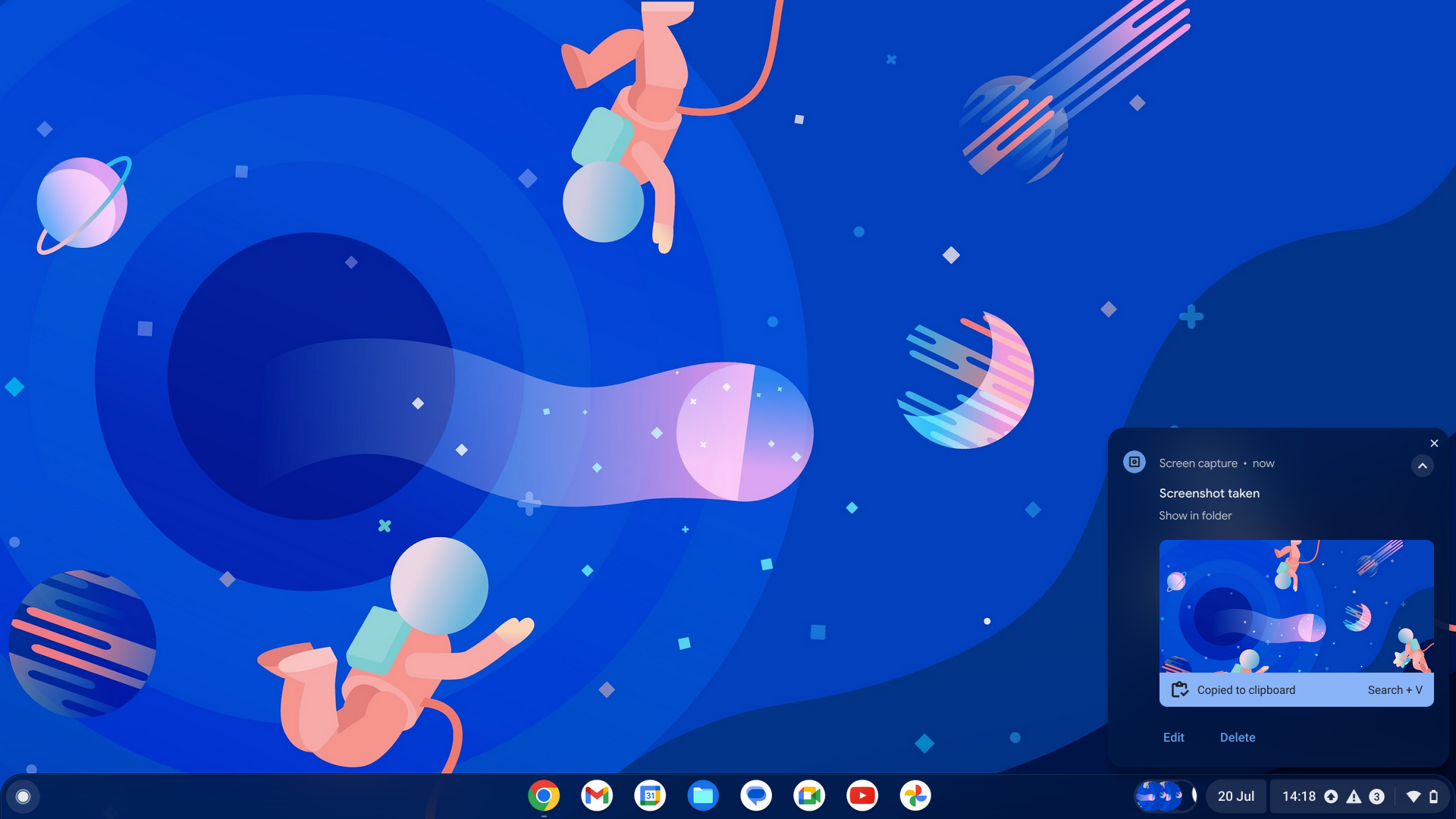
Once you’ve pressed these keys, ChromeOS (the operating system Chromebooks run on) pops up a notification displaying the grab that has been taken.
This will stay visible for around 10 seconds before it clears itself.
Your screenshot will automatically save with a filename containing the date and time. You can also enable Clipboard saving if you're used to the easy copy-paste method from Windows.
Sign up for breaking news, reviews, opinion, top tech deals, and more.

Josephine Watson is TechRadar's Managing Editor - Lifestyle. Josephine is an award-winning journalist (PPA 30 under 30 2024), having previously written on a variety of topics, from pop culture to gaming and even the energy industry, joining TechRadar to support general site management. She is a smart home nerd, champion of TechRadar's sustainability efforts as well and an advocate for internet safety and education. She has used her position to fight for progressive approaches towards diversity and inclusion, mental health, and neurodiversity in corporate settings. Generally, you'll find her fiddling with her smart home setup, watching Disney movies, playing on her Switch, or rewatching the extended edition of Lord of the Rings... again.
- Muskaan SaxenaComputing Staff Writer