How to Upgrade Your Time Capsule's Hard Drive

Since its debut in 2008, Apple’s Time Capsule has been a study in simplicity and elegance. Offering its users an all-in-one wireless internet gateway and impeccable storage and backup solution, it’s a peripheral device that simply oozes win. For those of us that bought our Time Capsules back in 2008, however, it’s also a device that’s beginning to get a little long in the tooth, especially in the face of the stellar 2TB and 3TB storage update Cupertino gave it this past June. If you’re made of money, you could opt to fork over $499 for a taste of Apple’s new wireless backup hotness, or with a little hard work, you can upgrade your existing Time Capsule with a brand new high-speed 3TB drive for less than half that price. Here’s how to do it.
1. Power Down & Peel Off

Disconnect your Time Capsule’s power cord and any ethernet cables you’ve attached to it. Does your the device still feel kind of warm to the touch? Good. Normally, it’s best to wait until a piece of hardware cools down before tinkering with it, but not in this case. Flip the time capsule over, and pull up a corner of its rubber footpad (you may need a butter knife to pry it off far enough to get hold of it). Using slow, even pressure, peel the rubber away from the metal case underneath. Doing this while the Time Capsule is still warm makes the glue that bonds the footpad to the casing easier to work with. Once the device has cooled off, remove the 11 screws that attach the metal base plate to the rest of the Time Capsule.
2. Open Sesame!

Gently lift the metal base plate out of the Time Capsule’s plastic shell, but be careful: the device’s fan is attached to the inside of the base plate. Flip the casing over so that the fan is facing up. Carefully detach the fan’s power cable from the main board. Set the metal casing off to the side.
3. There’s Always More Peeling To Do

The Time Capsule’s hard drive has a temperature sensor attached to it with a retaining clip. To locate it, carefully peel off the the piece of foam that protects it. Set the foam aside (you’ll need it later), and slide the temperature sensor out of the retaining clip.
4. Disconnect the Drive

Your hard drive has two more connections attached to it: a power cable and SATA data cable. Disconnect them from the hard drive. The drive isn’t secured in place with any screws or retaining clips. As such, you shouldn’t have any difficulties lifting it out of the Time Capsule.
5. Upgrade

We chose to pimp out our reliable old 2008 Time Capsule with a zippy and spacious new Seagate Barracuda XT 3TB drive. Whatever drive you opt to use, the process will be the same: Gently seat the hard drive in the Time Capsule. Reconnect the power cable and the SATA data cable. Still have that piece of foam from Step Three? Good. Use it to stick the Time Capsule’s temperature sensor to the new hard drive. You’re almost home -- place the metal base plate back in the Time Capsule’s case, and screw it securely to the device’s frame. Smooth the rubber foot pad over the base plate. Now, flip that bad boy over and reattached your power cord and internet cables.
6. Put That New Hard Drive To Work
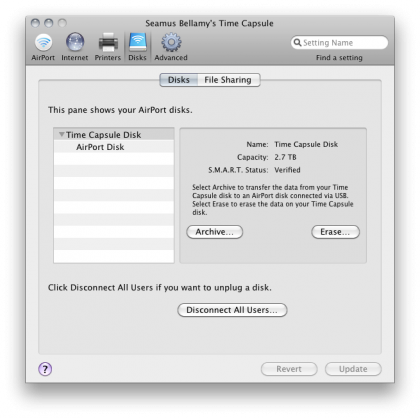
With power restored to it, your Time Capsule will start up and inform you with a flashing yellow status light that something is amiss. From your Wi-Fi-enabled computer, open AirPort Utility, and select Disks. Select AirPort Disk (as far as your Time Capsule is concerned, your AirPort Disk is the one you just installed), and click erase. Doing so will format your new hard drive to work with your Time Capsule, making it possible to move on to the next step.
Sign up for breaking news, reviews, opinion, top tech deals, and more.
7. It's a Time Machine!
Follow this article's author, Seamus Bellamy on Twitter